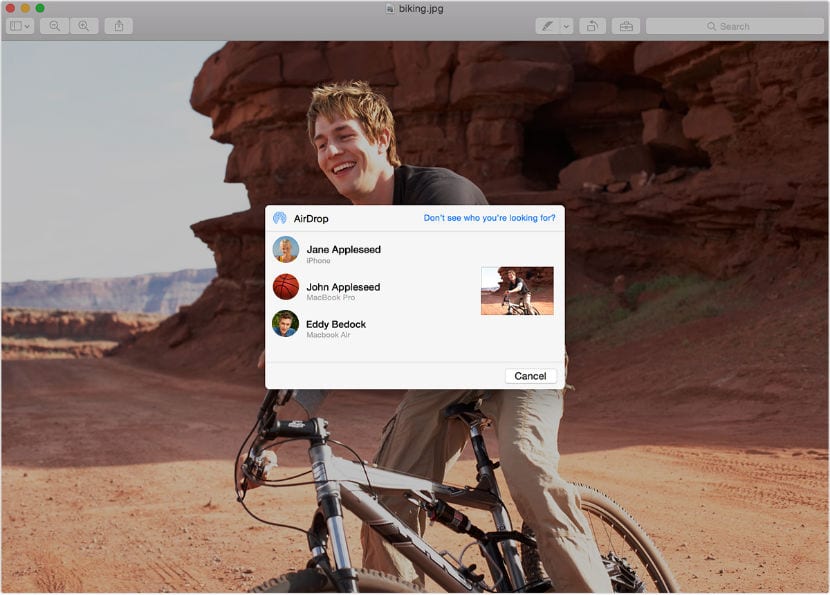
So systémom Yosemite a iOS 7 alebo novším Spoločnosť Apple sa pokúsila uľahčiť presun súborov medzi vašimi zariadeniami pomocou technológie AirDrop. To je niečo, čo sme mohli urobiť pri zdieľaní súborov medzi počítačmi Mac a PC, ale teraz máme možnosť presúvať súbory medzi počítačmi Mac a iPhone, iPad a iPodTouch. Prostriedky na dosiahnutie tohto cieľa sú prostredníctvom AirDrop.
Zdieľanie obsahu s AirDrop, obaja potrebujete jedno z týchto zariadení so systémom iOS 7 alebo novším alebo Mac s OS X Yosemite: iPhone 5 alebo novší, iPad (4. generácia alebo novšia), iPad mini a iPod touch (5. generácia).
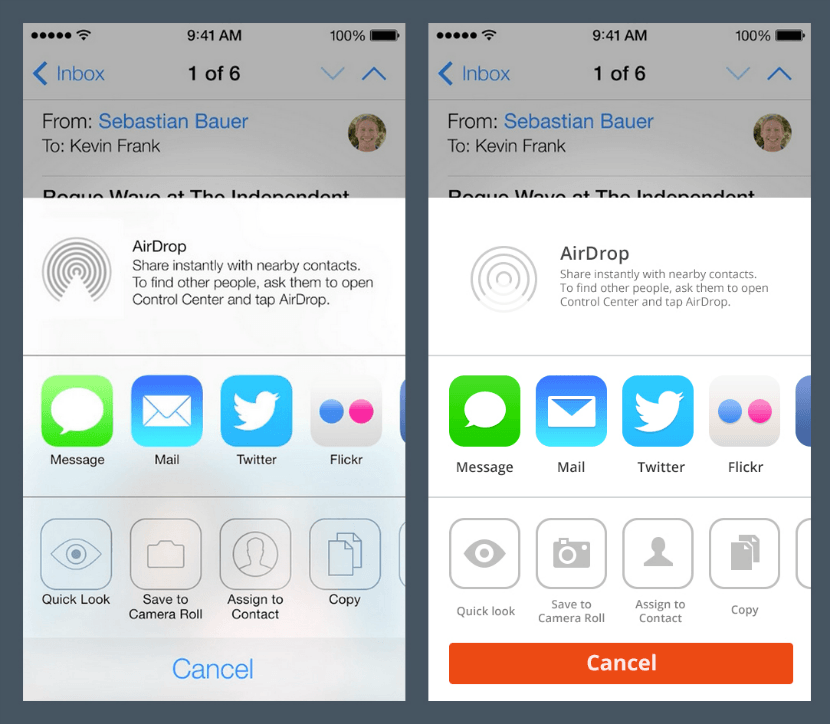
Na zariadení so systémom iOS potiahnite prstom nahor z dolnej časti obrazovky a zobrazte ovládacie centrum. Klepnite na AirDrop a objavia sa tri možnosti „Zakázané“, „Iba kontakty“ y 'Všetci'. „Zakázané“ Znamená to, že toto zariadenie bude pre ostatných používateľov neviditeľné AirDrop. Ak niekto, koho ste si pridali ako kontakt do svojho zariadenia so systémom iOS, chce preniesť súbor, môže po výbere „Iba kontakty“. A možnosť 'Všetci' ktokoľvek sa s vami bude môcť relatívne spojiť. Vyberieme si 'Všetci'.
V našom zariadení so systémom iOS môžete zdieľať obsah z aplikácií, ako sú Fotky, Safari, Kontakty atď.
- Klepnite na obsah, ktorý chcete zdieľať.
- Stlačte Zdieľať alebo
.
- V závislosti od aplikácie možno budete môcť vybrať ďalšie súbory na zdieľanie.
Prejdime teraz k počítaču Mac:
- V aplikácii Finder zvoľte Go> AirDrop alebo AirDrop na bočnom paneli okna Finder.
- Presuňte jeden alebo viac súborov na obrázok zariadenia, ktoré chcete odoslať, ktorý sa zobrazí v okne AirDrop.
- Kliknite na tlačidlo Odoslať.
Ak nevidíte prijímacie zariadenie v okne AirDrop, uistite sa, že je prijímač nakonfigurovaný na príjem súborov pomocou AirDrop.
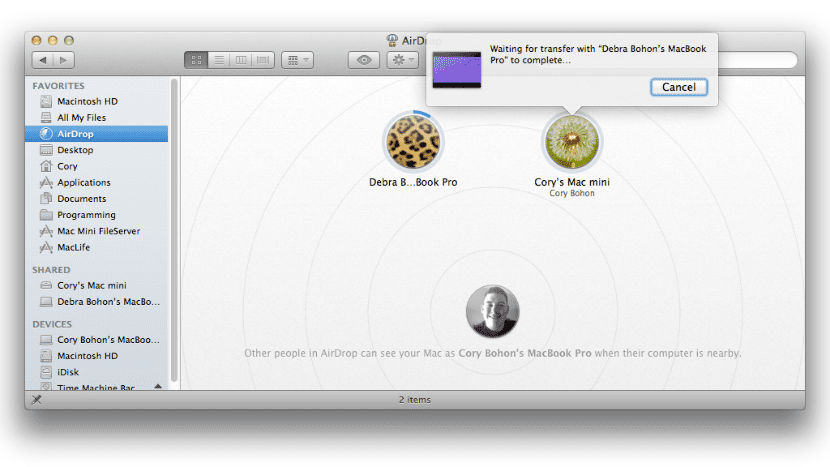
Ak chcete poslať súbory do zariadenie, ktoré používa váš účet iCloud, prístroj ich prijme automaticky. Ak posielate súbory niekomu inému, prijímač musí akceptovať prenos, aby si mohol stiahnuť odoslané súbory.
Stručne povedané, na zariadení so systémom iOS vyberte súbor, ktorý chcete preniesť, klepnite na ponuku Zdieľať a mala by sa zobraziť osoba alebo zariadenie, do ktorého chcete súbor preniesť. Kliknite na obrázok a súbor sa začne prenášať. Osoba, ktorá prijíma súbor, sa môže rozhodnúť súbor uložiť alebo otvoriť, odmietnuť alebo uložiť. Prijatý súbor sa zobrazí v priečinku na stiahnutie pre Mac. Ak chcete zdieľať súbory medzi používateľskými účtami v OS X jednoduchým spôsobom, navštívte ďalší záznamDúfam, že vám tento návod v určitom okamihu pomôže.
Na mojom Macu od roku 2011 s Yosemite AirDrop nerozpoznáva iPhone 6+, ako uvidíte, jeho zverejnenie neurčilo pohŕdanie, aké modely je možné vyrobiť.
Myslím si, že je dôležité spomenúť, že Mac používaný na zdieľanie súborov (ktokoľvek prijíma alebo odosiela) musí byť vyrobený v roku 2012 alebo neskôr, inak ho iOS zariadenia nerozpoznajú alebo nerozpoznajú a že podporované iPhony sú iPhone 5 alebo neskôr alebo spravidla zariadenia, ktoré obsahujú „bleskový“ konektor.
Správne, preto sa to nezobrazuje, zvyšok je v poriadku. Na ipad 3 a mac mini to nefunguje. Iphone 5s a mac od roku 2012 áno.
Pred zverejnením záznamu to stále upadá do nedostatku výskumu, pretože keď bola možnosť „handolf“ medzi počítačmi Mac a iPhone, bolo veľa publikácií, ktoré sa chválili, ako to nakonfigurovať, ale všetky zhrešili najviac, neuvádzajú. že Mac by musel mať bluetooth LE.
Je pravda, čo spomínate na Šalamúna. V poslednej dobe je v niektorých blogoch zaznamenaný „závan“ ľahkosti. Nie som naozaj nasledovníkom tohto blogu, takže nechcem nič potvrdzovať. Len včera som si to myslel pri písaní príspevku na mojom malom blogu. Ak ale naozaj chcete blog, ktorý ho dobre pripraví, odporúčam MacStories, blog Viticci je veľmi kompletný. Zdravím a šťastný nový rok!
Ďakujem Luis Felipe, tiež vám prajem šťastný nový rok.
Tento príspevok je currado a hovorí sa, že nemám také množstvo počítačov, aké máte, v jednom fungoval a v inom nie. Logicky sa to vôbec nedá overiť, fungujú iba z toho, čo chápem s tými z roku 2012.
Ďakujem za tvoju podporu.
Skutočne ... stáva sa, že zisťujeme, že existuje niekoľko aplikácií, ktoré používajú kombináciu počítačov Mac a zariadení so systémom iOS a ktoré nepracujú so zariadeniami Mac, ktoré nemajú Bluetooth 4.0, a to sa skutočne vyskytuje iba v zariadeniach zabudovaných v polovica roku 2011 v programe Dopredu, je to len môj problém, že mám Air od konca roku 2011 a nefungujú, existujú niektoré paralelné aplikácie, ktoré robia to isté so starým vybavením, ale sú buď platené, alebo fungujú nefunguje dobre.
V Mac Mini, ktorý mám od roku 2009 s Yosemite, to nefunguje, správne je to, čo hovorí texuas
Tí, ktorí majú MacBook Air v polovici roka 2011 predvolene, túto možnosť aktivovanú nemajú, ale je možné ju aktivovať pomocou programu kontinuity. Je to súbor, ktorý aktivuje túto funkciu, a uvidíte tak, že v predvoľbách môžete aktivovať odovzdanie. Odkaz je nasledovný a na začiatku musia vložiť kláves Mac alebo iCloud (nepamätám si, vyskúšajte), ten, ktorý sa pri písaní nezobrazí na obrazovke a potom stlačte medzi, potom dajte nejaké možnosti, je to 1 a potom začne proces. Niektoré sú rýchle a iné môžu trvať približne päť minút. Na konci si myslím, že si pamätám, že musí byť reštartovaný, alebo to robí automaticky. https://github.com/dokterdok/Continuity-Activation-Tool/archive/master.zip
Ďakujem Gacueto,
Ďakujem za príspevok k aktivácii Continuity, dosiahol som aktiváciu.