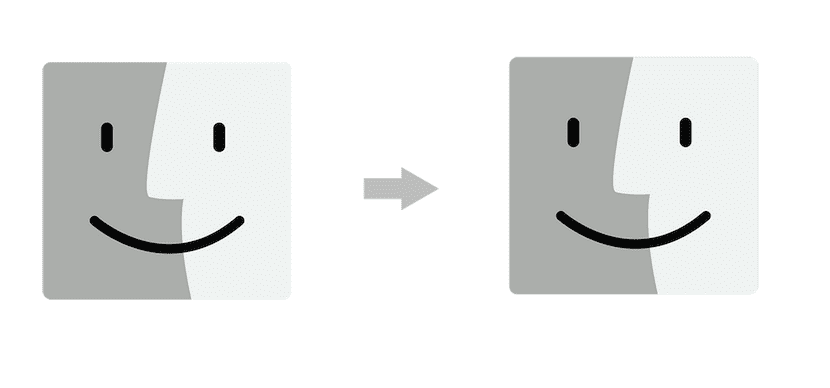
Prvá a najdôležitejšia vec je povedať vám, že existujú rôzne spôsoby, ako vykonať túto migráciu alebo prenos údajov z jedného počítača Mac do druhého. Je zrejmé, že môžeme tiež preniesť všetky informácie z nášho PC do nášho nového Macu, ale to je iná otázka. Dnes uvidíme v tomto malom návode ako migrovať všetky informácie z nášho starého počítača Mac do nového počítača Mac pomocou kábla FireWire alebo Thunderbolt.
Prvý krok, zálohovanie
Najdôležitejšie a najdôležitejšie je urobiť zálohovanie nášho starého Macualebo To nás ušetrí v prípade problémov alebo akejkoľvek eventuality, ktorá vznikne v procese prenosu. Ak nechceme používať Time Machine, môžeme kópiu vytvoriť aj na externom pevnom disku. Tento krok je nevyhnutný.
Prepojenie dvoch počítačov Mac
Je zrejmé, že je potrebné mať spojenie medzi týmito dvoma strojmi a tentoraz na to použijeme kábel Thunderbolt alebo FireWire. Údaje môžete prenášať aj iným spôsobom, ale je to jeden z najjednoduchších a najrýchlejších. Dva Macy prepojíme káblom a ak má náš starý Mac like OS X Mountain Lion alebo starší operačný systém, alebo ak používate a kábel firewire na vykonanie migrácie klepnite na reštartujte pôvodný počítač podržaním klávesu T počas bootovania začať v režim cieľového disku.
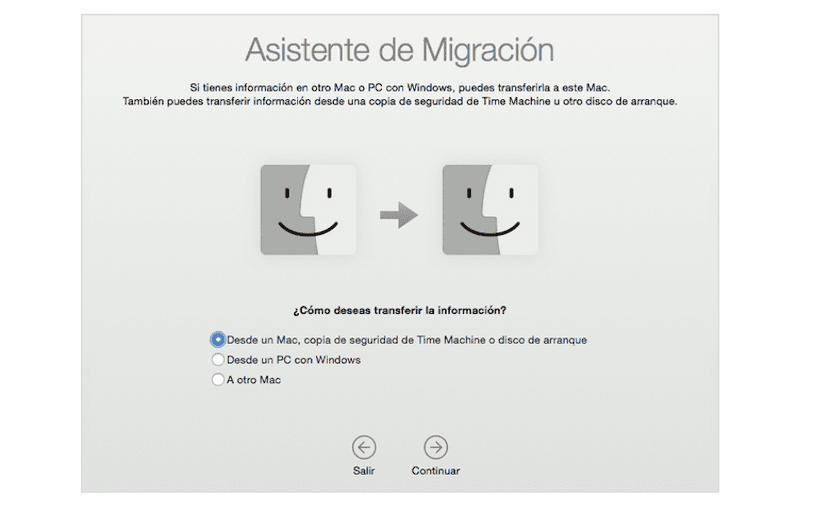
Začíname migráciou
Teraz hrať otvorte sprievodcu pripojením na našom novom počítači Mac a na to môžeme použiť Launchpad, použite ponuku Choďte> Pomôcky alebo vyhľadajte sprievodcu pomocou Spotlight, akonáhle náš nový Mac žiada metódu migrácie, dotknete sa výberu Z Macu, zálohovacieho alebo spúšťacieho disku Time Machinea my to robíme kliknite na Pokračovať.
Vyberieme staré zariadenie z ktorej chceme migrovať všetky informácie a v procese budeme pokračovať kliknutím na: Pokračovať. Po výbere sa zobrazí a bezpečnostný kód ktorý musí byť rovnaký na oboch počítačoch, po začiarknutí môžeme pokračovať kliknutím na náš starý Mac.

Výber údajov na prenos
Teraz, keď sú tieto kroky vykonané, je to možné spustiť prenos dát a Apple nám umožňuje zvoliť si údaje, ktoré chceme presunúť zo starého Macu do nového. V prípade mať na našom starom počítači Mac viac ako jedného používateľa, čo musíme urobiť, je kliknite na trojuholník vedľa ikony používateľa a zrušte výber obsahu, ktorý nechcete migrovať od každého používateľa
Kedy vybrané údaje už máme Musíme kliknúť na Pokračovať a Pomocník pre migráciu začne prenášať súbory do nášho nového počítača Mac. Po dokončení sa v novom počítači Mac znova zobrazí prihlasovacie okno a teraz môžeme vidieť minulé súbory. Proces prenosu súborov zvyčajne chvíľu trvá, takže buďte trpezliví a proces nezatvárajte, kým nie je dokončený.
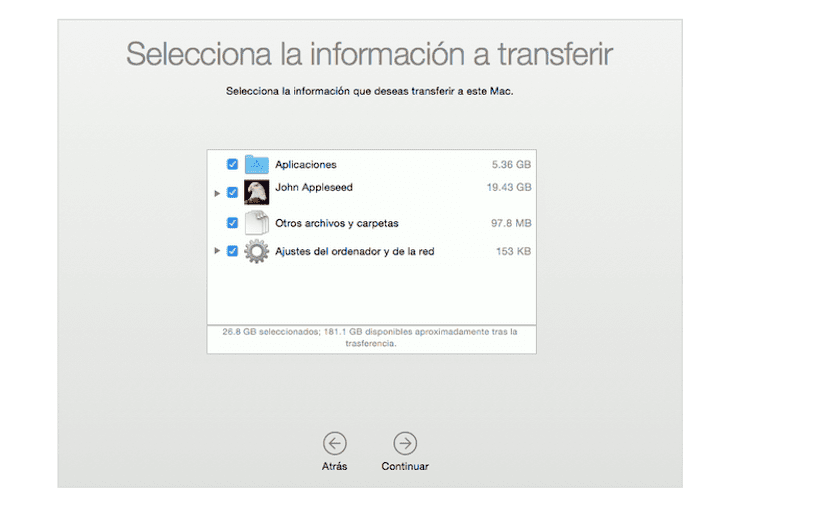
Hotovo!
Popísané kroky musia byť dodržané v poradí a žiadny z nich nemôžeme ignorovať. Ak sa z nejakého dôvodu vyskytne chyba alebo nemôžeme preniesť údaje z jedného počítača Mac do druhého, je najlepšie navštíviť priamo obchod Apple alebo požiadať o pomoc technickú asistenčnú službu spoločnosti Apple. Pamätajte, že tieto kroky je možné vykonať tak, že náš starý stroj prenesieme do Apple Store vedľa nového, génius nám v tomto procese pomôže.