Jedna z noviniek, ktorú už máme k dispozícii iOS 8 es iCloud Photo Library, oveľa bezpečnejší a predovšetkým užitočný spôsob, ktorý nám umožňuje mať všetky naše fotografie prístupné z ľubovoľného zariadenia so systémom iOS a tiež z webu cez icloud.com. Ak ste si už túto novú službu ponúkanú aktivovali jablko bude veľmi užitočné vedieť ako nahrať vaše fotografie do iCloud Photo Library z vášho Macu alebo PC.
Vložte svoje fotografie do iCloud Photo Library a majte k nim prístup odkiaľkoľvek
Odkedy sa začali objavovať smartphony, konkrétnejšie náš milovaný iPhone, všetci sme sa stali akýmsi „fotografom“ a ten, kto fotografuje najmenej a každý deň, zachytáva niekoľko snímok. Za tie roky sme stovky, ba tisíce fotografií archivovali v priečinkoch pomocou nášho počítača, na externom pevnom disku alebo možno v inej úložnej službe v cloude. Teraz s iCloud Photo Library všetky tieto fotografie môžete nahrať zo svojho počítača Mac alebo PC alebo z externého pevného disku a mať ich kedykoľvek prístupné prostredníctvom ľubovoľného zo svojich zariadení so systémom iOS (iPhone, iPad alebo iPod Touch), ako aj z ľubovoľného počítača prostredníctvom služby icloud .com aj keď by ste mali mať na pamäti, že možno budete musieť rozšírte svoj dátový plán na iCloud.
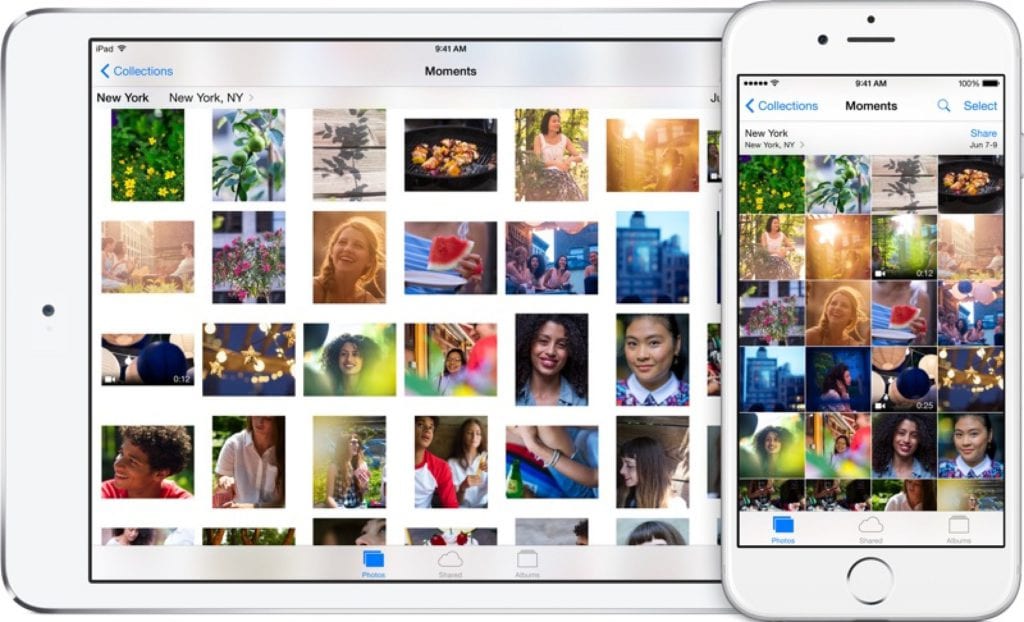
Ak chcete nahrať všetky tie fotografie, ktoré ste časom zachytili z počítača do iCloud Photo Library Musíte postupovať podľa týchto jednoduchých krokov:
- Ak ste službu ešte neaktivovali, urobte tak, bude nevyhnutné pokračovať. Hovoríme ti ako aktivovať iCloud Photo Library.
- Po aktivácii služby navštívte iCloud beta beta.icloud.com (NIE normálna verzia icloud.com).
- Vstúpte do sekcie Fotografie
- Vpravo hore uvidíte tlačidlo „Odoslať“. Kliknite na ňu.
- Vo vašom prehliadači sa otvorí nové okno. Vyhľadajte a vyberte obrázky, ktoré chcete nahrať iCloud Photo Library a kliknite na tlačidlo Vybrať.
V dolnej časti obrazovky uvidíte lištu postupu; Po dokončení nahrávania budete mať svoje fotografie k dispozícii na všetkých svojich zariadeniach so systémom iOS a tiež prostredníctvom webových stránok icloud.com.
Ak sa vám táto jednoduchá rada páčila, určite navštívte našu sekciu na tutoriály kde nájdete desiatky tipov a trikov, ako je tento, pre všetky vaše zariadenia s pohryznutými jablkami.
Fuente: CNet
Dobré popoludnie Jose,
Ďakujeme za tento návod. veľmi jasné a jednoduché. Postupoval som podľa toho a mám problém. Keď sa dostanem do časti 4, nezobrazí sa žiadne tlačidlo „Odoslať“.
Kúpil som si ďalší priestor (a faktúra mi už bola doručená) a stále nemôžem nahrať svoje fotografie. Čo odporúčate?
Mám notebook s Windows 10
Ďakujem moc
pozdrav
Ahoj Alejandro, v skutočnosti neexistuje tlačidlo „Odoslať“, ale zobrazí sa tlačidlo „Nahrať“, ktoré jednoducho zmenili názov. Stlačte tlačidlo „Načítať“ a pokračujte v procese úplne rovnako. Prikladám screenshot.
Zdravím a ďakujem pekne za návštevu u nás a za účasť.
So svojou stránkou som už mohol z počítača nahrať svoje fotografie do icloudu, ale keď otvorím aplikáciu pre fotografie na svojom iphone, nezobrazilo sa, čo sa má nahrať, a už som aktivoval fotografie, ktoré sa majú nahrať, v oblasti fotografií icloud v konfigurácia