Digitálny certifikát vám umožňuje prístup k oficiálnym webovým stránkam a iným, ako sú banky, ale vedeli ste, že to umožňuje aj vaše DNI? Naučíme vás, ako nainštalovať čítačku elektronických ID na počítači Intel Mac alebo M1 a ako ho používať.
Na čo slúži elektronické DNI?
Už niekoľko rokov všetky naše ID karty obsahujú mikročip, na ktorom sú uložené naše digitálne certifikáty. Tieto certifikáty sú ekvivalentné tým, ktoré môžeme získať na webovej stránke FNMT a nainštalovať na náš počítač, iPad a iPhone, ako vysvetľujeme v tomto odkaze. Rozdiel je v tom zatiaľ čo digitálny certifikát je nainštalovaný v počítači a tam zostane, elektronické DNI je vždy s nami, používame ho a nezanecháva žiadne stopy na počítači, ktorý bol použitý, aby ho nikto nemohol použiť bez vášho súhlasu. Aj keby sa niekto dostal k vášmu ID, musel by poznať vaše heslo, aby ho mohol použiť.
Požiadavky
Prvá vec, ktorú potrebujeme, je naše elektronické ID, aktivované, s platnými certifikátmi a heslom. Platnosť elektronických certifikátov DNI končí každé dva roky, takže si ich pravdepodobne budete musieť obnoviť. Heslo DNI prišlo v obálke, ktorú vám dali spolu s vaším novým DNI, a pravdepodobne netušíte, kde to je. Pravdepodobne teda budete musieť ísť na akúkoľvek policajnú stanicu, kde je možné vydať DNI, a použiť počítače, ktoré sú povolené na obnovenie hesla a certifikátov.

budete tiež potrebovať čítačka elektronických ID. Máte veľa modelov, ja som sa rozhodol pre model ChipNet (29,90 € na Amazone) pre veľa dôvodov:
- Pripojenie USB-C (dodáva sa s adaptérom USB-A)
- kompaktné
- Kompatibilné s macOS s M1 a procesorom Intel
Tento model čítačky vyžaduje softvér, ktorý si musíte stiahnuť z jeho webovej stránky (http://chipnet.es) a nainštalujte do svojho počítača Mac. Dodáva sa aj s veľmi podrobnými pokynmi, ktoré som použil v tomto návode.
Nakoniec budete musieť použiť Mozilla Firefox (odkaz), pretože je to jediný prehliadač kompatibilný s elektronickým DNI. Nejde o obmedzenie tejto čítačky ID, ale samotného systému. Celý proces konfigurácie musí byť vykonaný vo Firefoxe a zakaždým, keď chcete použiť DNIe mali by ste tiež použiť tento prehliadač. Skúšal som to so Safari a Chrome a výsledky sú vo všeobecnosti zlé, takže je lepšie to neriskovať.
konfigurácia
Všetko už máme pripravené a stiahnuté. Prvá vec, ktorú urobíme, je inštalácia softvéru ChipNet. macOS nám určite povie, že súbor nemožno otvoriť, takže pri kliknutí pravým tlačidlom myši na súbor podržíme kláves Ctrl a tlačidlo Otvoriť sa zobrazí ako povolené. Inštalujeme podľa uvedených krokov a bez zmeny akýchkoľvek možností, ktoré sa môžu zobraziť. Po dokončení môžeme vložiť čítačku do USB nášho Macu a otvoriť Firefox. Odporúča sa, aby sme zakaždým, keď chceme použiť DNIe, reštartovali počítač s už nainštalovanou čítačkou, nie je to podstatné, ale niekedy to nebude fungovať, ak to neurobíte takto.
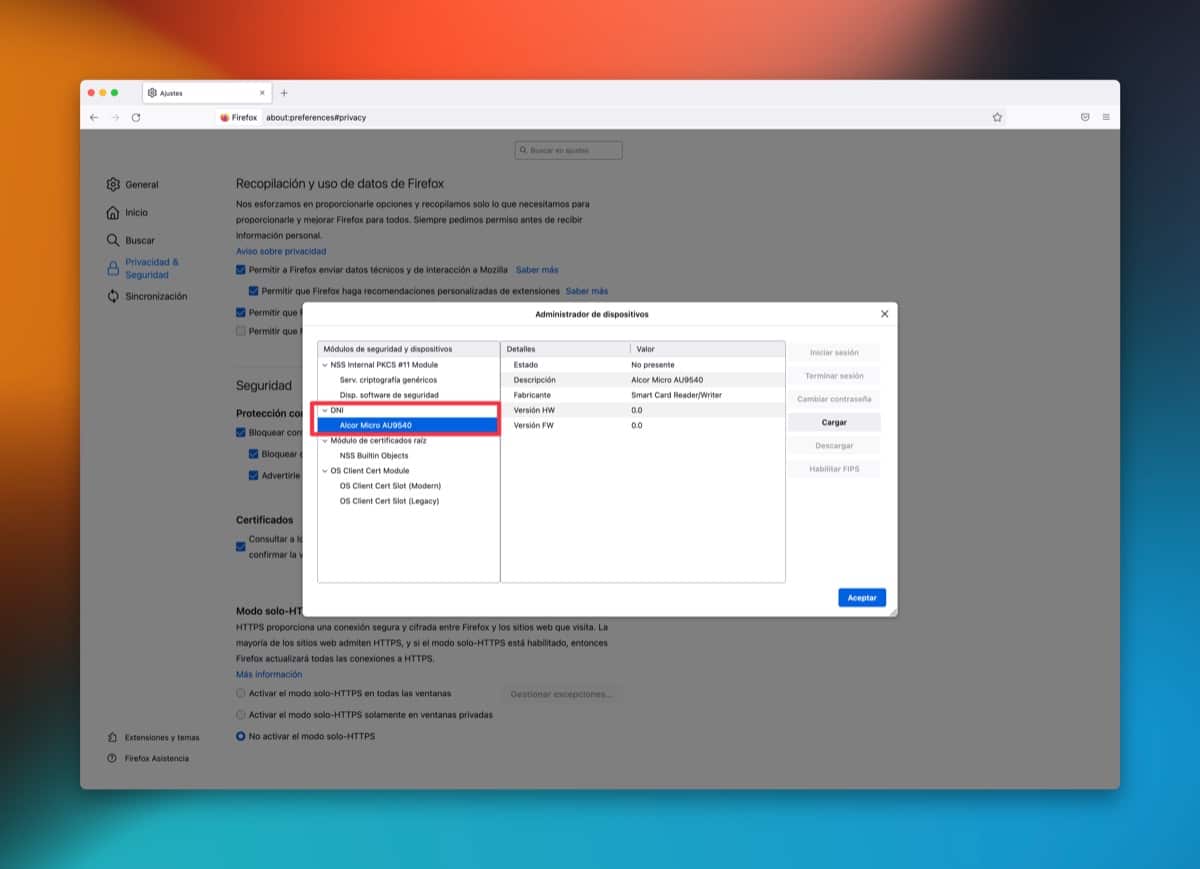
Otvoríme Firefox (musí byť vložená čítačka) a prejdeme na cestu “Firefox> Predvoľby> Súkromie a zabezpečenie> Certifikáty> Bezpečnostné zariadenia” a klikneme na tlačidlo “Načítať”. Do prvého poľa vložíme „DNI“ a do druhého poľa musíme vložiť nasledujúcu trasu:
Akceptujeme toto okno a už by sme mali vidieť čítačku v okne, ako vám to ukazujem na obrázku. Teraz vložíme svoje ID do čítačky a tlačidlo „Spustiť reláciu“ sa zobrazí ako povolené, stlačíme ho a napíšeme heslo nášho ID. Ak je všetko v poriadku, budete bez problémov prihlásený. a bude to znamenie, že všetko funguje ako má. Jediná kontrola, ktorá nie je nevyhnutná, ale ktorú môžeme urobiť, aby sme sa uistili, že je všetko správne: prejdite na cestu „Firefox > Predvoľby > Súkromie a bezpečnosť > Certifikáty > Zobraziť certifikáty“ a skontrolujte, či máte certifikát svojho elektronického DNI ( DNI musí byť vo vnútri čítačky).
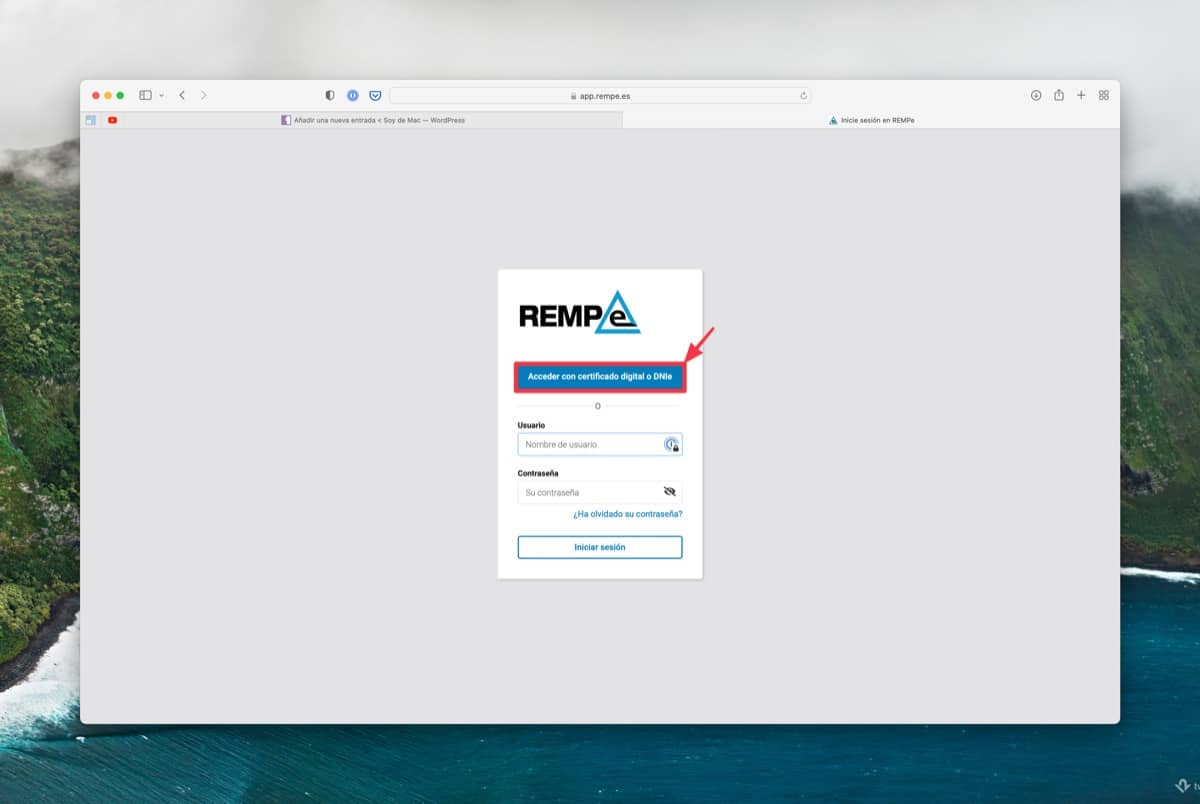
Použite elektronický preukaz totožnosti
Ako sme už naznačili, pre používanie elektronického DNI je najlepšie zapnúť počítač s už vloženou čítačkou v USB. Svoje ID vložíme do slotu čítačky, vždy čipom nahor a otvoríme Firefox. Môžeme prejsť na web, ktorý chceme, ak je elektronické DNI zahrnuté medzi režimy prístupu, ktoré nám ponúka, potom klikneme na túto možnosť a Zobrazí sa okno na zapísanie hesla nášho ID. Ak je to správne, vstúpime na web a budeme môcť vykonať príslušné postupy.
Veľmi dobrý článok, veľmi užitočný. Keď sa však pokúsim pridať zariadenie alebo načítať ovládač zariadenia, vložím názov modulu a názov súboru modulu a bez ďalšieho vysvetlenia dostanem upozornenie, že modul nemožno pridať. Skúšam to na MacBook Pro so systémom Catalina 10.15.7. Mohli by ste mi poradiť, aké riešenie by som mal, pretože potrebujem použiť DNI-e a myslel som si, že je to dobrý spôsob, ako to urobiť. Ďakujem mnohokrát
Pri vkladaní sa mi zobrazí upozornenie „Nie je možné pridať modul“. /Library/Libpkcs11-fnmtdnie/lib/libpkcs11-fnmtdnie.so