
Kodi je jedným z najjednoduchších spôsobov, ako zmeniť váš počítač na kompletné multimediálne centrum: fotografie, videá alebo hudba sú obsah, ktorý z neho môžete prehrávať. Okrem toho to môžete urobiť prostredníctvom obsahu, ktorý ste hostili na svojom počítači Mac, na externom zariadení (pamäť USB alebo pevný disk) alebo prostredníctvom online obsahu. V tomto článku vám to povieme ako nainštalovať Kodi na Mac a niektoré nastavenia, ktoré musíte vykonať predtým, ako sa pustíte do podnikania s týmto populárnym prehrávačom.
Predtým, ako vám ukážeme krok za krokom inštaláciu Kodi na počítači Mac, povieme vám to tento prehrávač médií môžete používať na rôznych platformách. Navyše, ak by opustili trochu starý počítač, mohol by sa stať najpopulárnejším príjemcom zo všetkých; Môžete ho nechať vo svojej obývacej izbe a pripojiť ho k televízii. Odteraz to bude vaše poslanie.
Čo je Kodi?
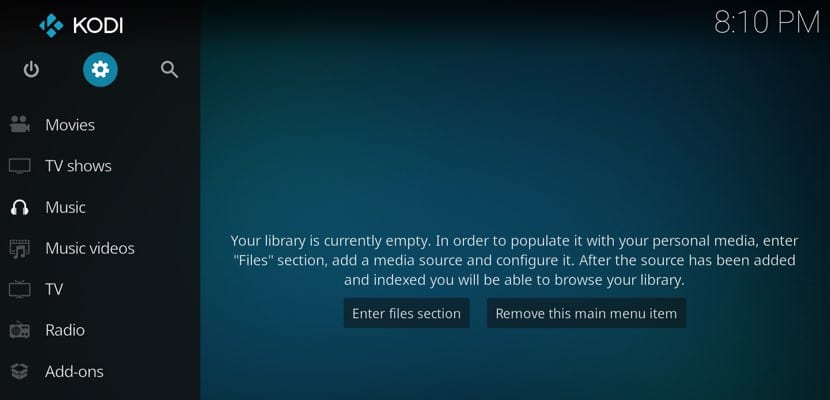
Kodi je populárny open source softvér zameraný na prehrávanie multimédií. To znamená: je to multiplatformové multimediálne centrum, ktoré je kompatibilné s rôznymi počítačmi a s rôznymi operačnými systémami. Medzi nimi je: Mac, Windows, Raspberry Pi, Linux, iOS a Android.
Teraz sa to tak vždy nevolalo a určite vám bude pôvodný názov znieť známejší: XBMC. Toto bolo multimediálne centrum, ktoré používali skoré modely desktopovej konzoly Xbox pre Microsoft. Napriek tomu od roku 2014 je Kodi názov, pod ktorým je známy. Okrem možnosti prezerať a zdieľať svoj obsah si ho môžete tiež prispôsobiť svojim potrebám, čo sa týka vzhľadu, ako aj toho, čo v ňom chcete vidieť.
Kde si stiahnem Kodi pre Mac a akú verziu si vyberiem?
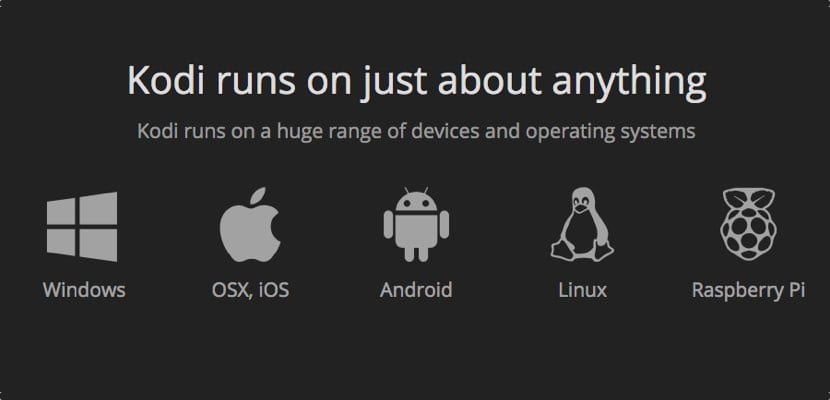
Kodi má svoje vlastná stránka kde máte prístup k verziám rôznych platforiem. Uvidíte, že máte typickú sekciu „Stiahnutie“ a kliknutím na ňu zobrazíte ikony rôznych verzií pre rôzne platformy. V tomto prípade nás zaujíma macOS.
Budete mať verzia odporúčaná pri sťahovaní; ostatné verzie majú pravdepodobne pokročilejšie číslovanie, ale sú v beta verzii a chyby sú neustále. Najnovšia verzia pre Mac má asi 175 MB.
Inštalácia a povolenia
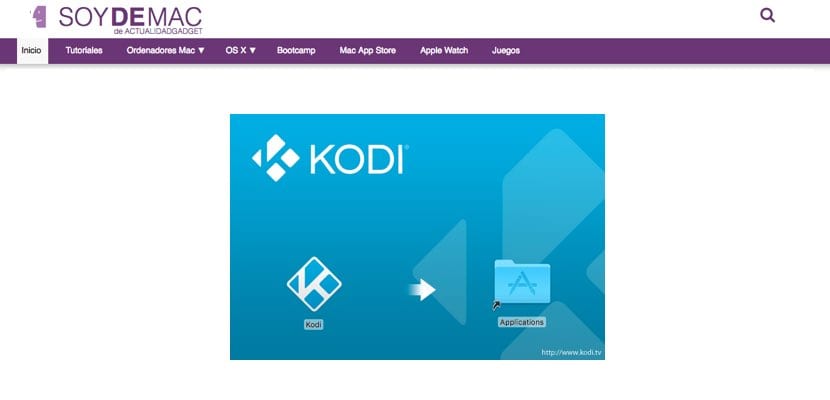
Po stiahnutí inštalačného súboru budeme musieť umiestniť aplikáciu do priečinka «Aplikácie». Tam bude k dispozícii na spustenie, kedykoľvek budeme chcieť. Samozrejme, na obrazovke sa prvýkrát neobjaví varovanie, ktoré nám hovorí, že táto aplikácia je od tretích strán a že nemá povolenie na spustenie.
Nie je nič jednoduchšie ako ísť „Systémové predvoľby“ nášho Macu a vstúpte do sekcie „Ochrana osobných údajov a zabezpečenie“. Tam nám bude povedané, že to nie je bezpečná aplikácia a že jej dávame povolenie. Keď ho znovu spustíme, zobrazí sa opäť varovná správa, klikneme však na „Napriek tomu otvoriť“ a stane sa to naposledy.
Prednastavenia: zmeňte jazyk a miesto, kde získate obsah
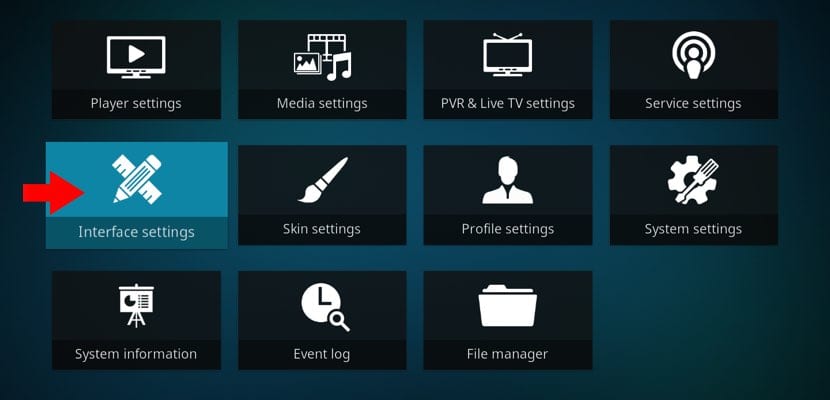
Prvýkrát, keď vstúpime do Kodi, nás prekvapí, pretože je to všetko v angličtine. Ak si s týmto jazykom dobre rozumiete, neriaďte sa nasledujúcimi. Ak ho chcete vložiť do španielčiny - alebo iného jazyka -, prejdite do nastavení Kodi. To znamená: Nastavenia> Nastavenia rozhrania> Regionálne. Tam Môžete si zvoliť rozloženie klávesnice, ktoré budete používať, a jazyk, v ktorom sa majú všetky možnosti a ponuky Kodi zobrazovať..
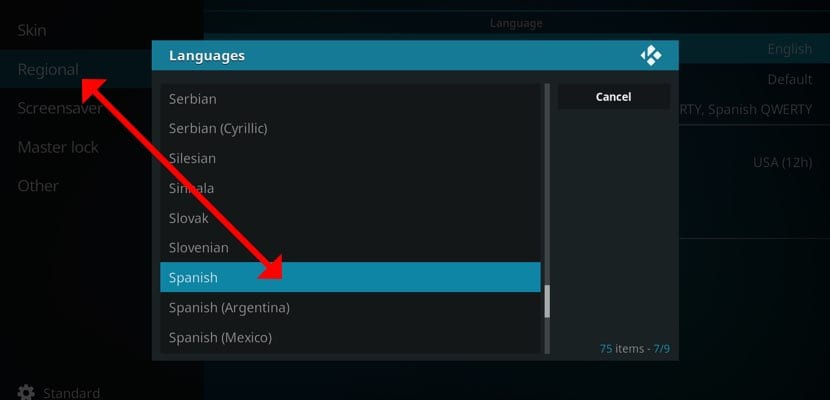
Na druhej strane tiež musíte spoločnosti Kodi povedať, kde má obsah zobraziť. To znamená, že vo všetkých prípadoch (videá, obrázky alebo hudba) uveďte, kde sú priečinky, z ktorých môžete získať náš repertoár. V takom prípade bude nasledovať cesta - pri zmene jazyka - Nastavenia> Nastavenia obsahu> Zbierka. V prvej časti budeme mať rôzne možnosti konfigurácie.
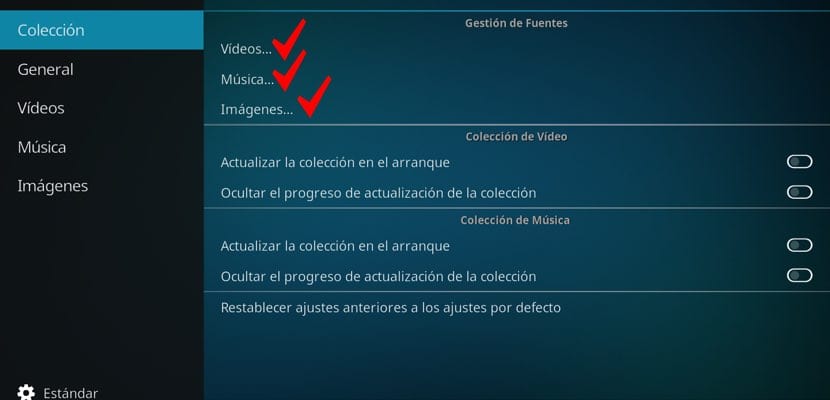
Inštalácia doplnkov alebo doplnkov
Najlepšie na Kodi je to je úplne prispôsobiteľné. A okrem toho, že si môžeme lokálne zvoliť obsah, ktorý máme, môžeme to urobiť aj na diaľku. A toto je miesto do hry vstupujú známe doplnky alebo doplnky. Určite to pre vás znie nezákonne a pre možnosť prezerania pirátskeho obsahu. Odpoveď je áno a nie. Prečo? Pretože Kodi má oficiálne doplnky, ktoré môžeme načítať a inštalovať zo samotného multimediálneho centra; Druhý prípad, ako sme vás už varovali, nie je legálny, takže o ňom nebudeme hovoriť.
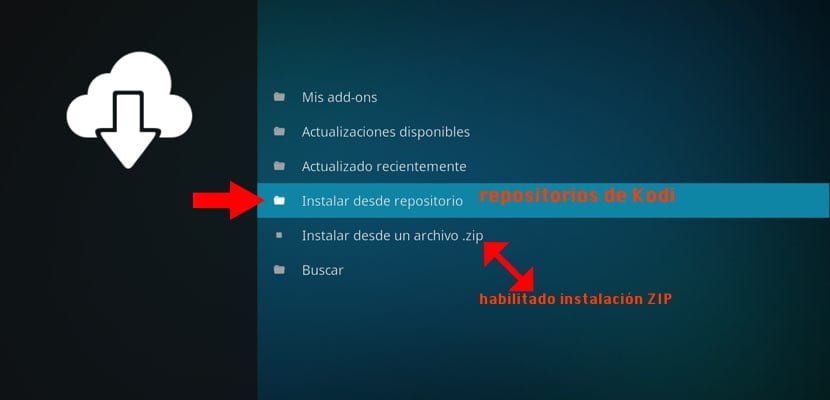
Ak chcete pridať úložiská Kodi, budeme musieť vstúpiť do multimediálneho centra, prejsť do ľavého stĺpca a kliknúť na možnosť Doplnky. Keď sa dostanete dovnútra, uvidíte, že v hornej časti sú tri ikony. Kliknite na prvý, ktorý sa týka inštalačných balíkov. Tam si musíte vybrať „Inštalovať z úložiska“ a potom sa rozhodnite, či chcete video, hudbu, obrázky, počasie, programy atď.
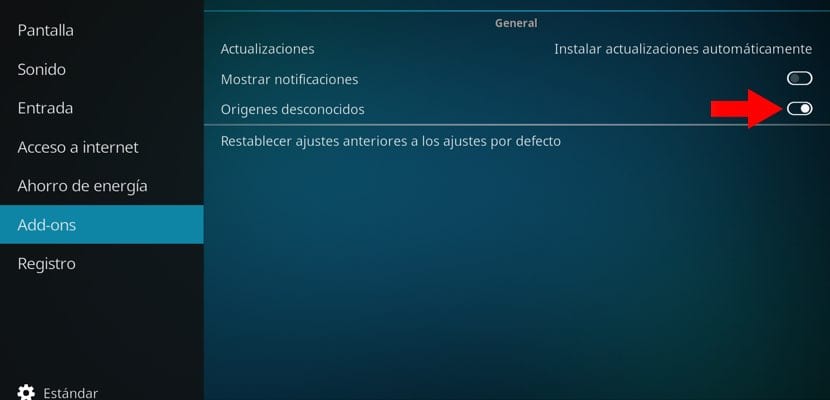
Mali by ste to tiež vedieť úložiská je možné inštalovať zo súboru ZIP. Teraz, aby sa táto možnosť zobrazila, ju musíme povoliť v nastaveniach. Ako? Veľmi jednoduché: prejdite na nasledujúcu cestu: Nastavenia> Nastavenia systému> Doplnky> Neznáme zdroje a povoľte túto poslednú možnosť. Keď sa vrátite späť do nastavení Add-ons Pri inštalácii úložísk sa zobrazí nová možnosť: „Inštalovať zo súboru ZIP“. A s týmto už budete mať svoj Mac pripravený na prehrávanie obsahu na Kodi.
Nainštaloval som si ho na mac mini a videá sú pomalé. V systéme Android to funguje dobre.
Najprv!
Nič, iba podpora fóra. Článok sa mi páčil, pamätám si, že som mal pred niekoľkými rokmi na oknách Kodi. Keby som len vedel, kde nájdem repo pre IPTV, aj keby to bolo zaplatené 🙁