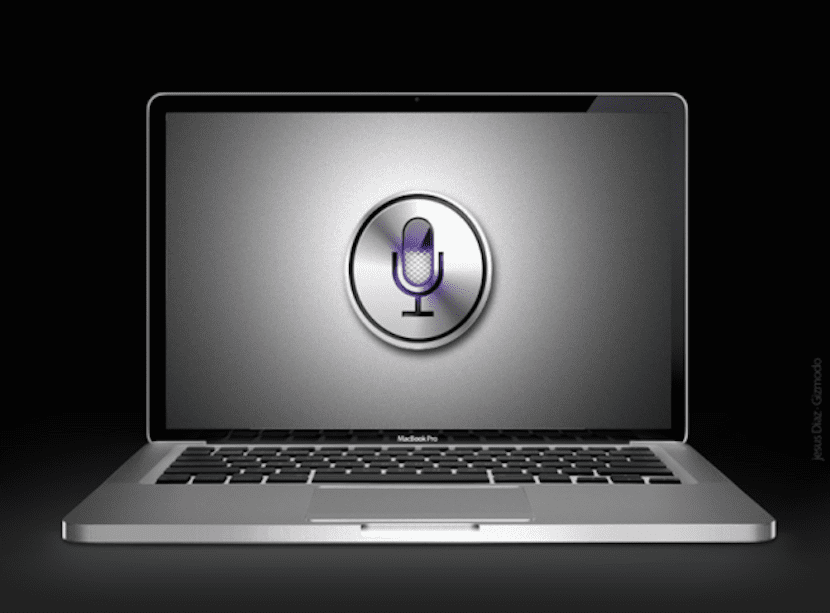
S príchodom iOS 8 a novších OS X Yosemite, protokolov z Odovzdanie y kontinuita v obidvoch systémoch, čo umožňuje určité akcie, ktoré sme začali na zariadení, mohli pokračovať v počítačoch Mac a naopak. Veci, ktoré je možné urobiť s týmto novým konceptom práce, boli do istej miery obmedzené a spoločnosť Apple ho ešte úplne nevyvinula.
Náš zabudnutý osobný asistent pre iOS, Siri, ani nové Touch ID však neboli v systéme OS X Yosemite zohľadnené, čo Apple určite zvažuje, pretože v súčasnosti majú všetky jeho iOS zariadenia slávny snímač odtlačkov prstov. Teraz, keď neimplementovali možnosť používať Siri na počítači Mac, to ešte neznamená, že nemôžete.
Ako sme vám povedali, s príchodom iOS 8 a OS X Yosemite došlo k mnohým zmenám a novým prírastkom, medzi ktoré patria Odovzdanie, kontinuita a možnosť ovládania iPhonu alebo iPadu, pokiaľ je pripojený k elektrickej sieti pomocou príkazu „Hello Siri“, pretože teraz nás naše zariadenie stále počúva.
V tomto článku vám v malom návode povieme, ako ovládať, aj keď nie úplne jednoduchý, váš Mac pomocou hlasových príkazov pomocou Siri. Pred začatím musíme zdôrazniť, že to, čo navrhneme, bude fungovať iba pre vás ak na jednej strane máte Mac, ktorý je kompatibilný s kontinuita a na druhej strane máte nainštalovaný iDevice s iOS 8 a aktivovaný asistent Siri. Ak narazíte na tieto dve premisy, musíte postupovať nasledovne:
- Prvá vec, ktorú musíte urobiť, je pozrieť sa na tieto pokyny spoločnosti Apple, ako na to nakonfigurovať kontinuitu. V OS X musíte ísť do Predvoľby systému> Všeobecné a aktivovať Odovzdanie a na zariadení so systémom iOS, ktoré musíme zadať Nastavenia> Všeobecné> Odovzdanie a navrhované aplikácie. Akonáhle sme aktivovali Odovzdanie v oboch tímoch ideme do druhého kroku.
- V našom účte iCloud musíme mať aktivovanú synchronizáciu poznámok. Z tohto dôvodu ho musíme aktivovať na oboch počítačoch rovnako. Aby sme zistili, či to máme aktivované na Macu, poďme Predvoľby systému> iCloud a v okne, ktoré sa zobrazí, sa musíme uistiť, že je vybratá položka Poznámky. Teraz musíme na iOS zariadení vstúpiť Nastavenia> iCloud a overujeme to isté.
- Teraz urobíme test synchronizácie a vytvoríme napríklad poznámku pomocou hlasového príkazu so Siri na iPhone. Povieme si Vytvorte poznámku s názvom „trblietky“. Musíme si uvedomiť, že mená, ktoré dávame týmto poznámkam, sú tie, ktoré v budúcnosti budeme používať na ovládanie svojho Macu, takže si na chvíľu prestaňte myslieť na dobré meno.
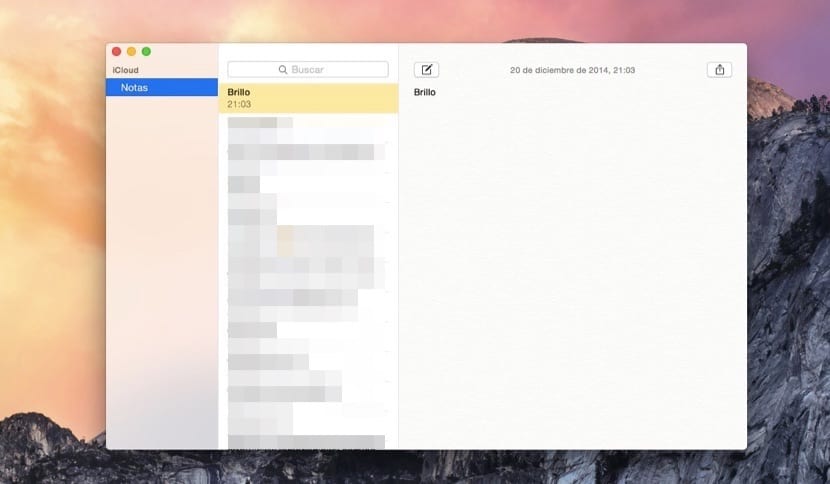
- Skontrolujeme, či bola táto poznámka vytvorená na zariadeniach iPhone a či bola synchronizovaná na počítačoch Mac.
- Teraz prichádza druhá časť tohto tutoriálu, pre ktorú musíme stiahnite si tento AppleScript, Called SiriListener2.scpt, pomocou ktorého budeme môcť ovládať náš Mac hlasovými príkazmi.
- Pokračujeme v procese premeny tohto jazyka AppleScript na aplikáciu, ktorú akonáhle ju stiahneme, musíme ju upraviť pomocou Editor skriptov ktoré môžeme otvoriť cez Spotlight zadaním Editor Skripty. Teraz sa pozrieme na Súbory na stiahnutie súboru SiriListener2.scpt a kliknite na Otvoriť, po ktorom sa otvorí editor.

- Teraz musíme ísť do horného menu a kliknúť na Súbor> Exportovať, výber v rozbaľovacej ponuke s týmto textom Formát súboru> Aplikácia a označíme možnosť Zostaňte otvorení po správcovi popravy. Pamätajte, že stiahnutý skript je dodávaný s príkazmi v angličtine, takže ho môžeme kedykoľvek upraviť a zmeniť tieto príkazy za ekvivalent v španielčine.
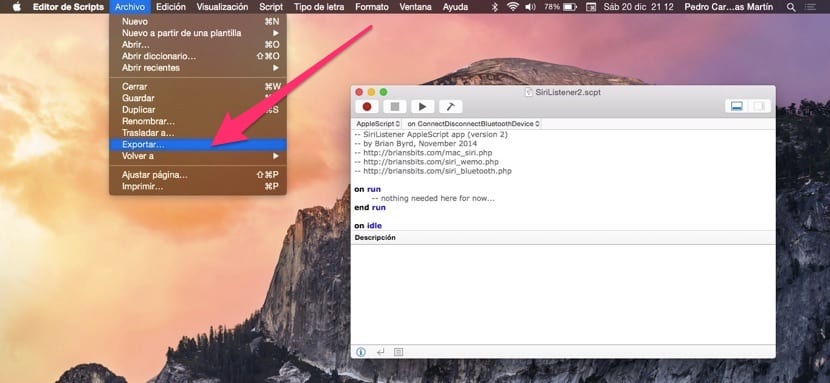
- Len čo sme s veľkou trpezlivosťou upravili príkazy, ostáva už len spustiť AppleScript, ktorý je teraz aplikáciou. Popravený a necháme bežať na pozadí nepretržite, inak vynález nebude fungovať. Poznámky vytvárame pomocou príkazov, ktoré chceme, a keď sa synchronizujú, vykonajú sa.
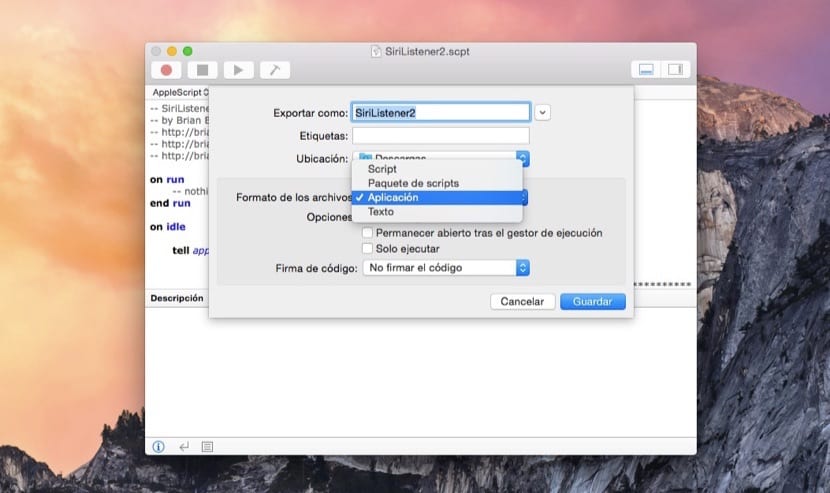
Pomocou tohto tutoriálu ste boli schopní vytvoriť systém, ktorý pomocou hlasových príkazov robí so Siri všetko, čo mu hovoríte, a zakaždým vytvoril novú Note, ktorá sa automaticky vymaže. Môžete to urobiť aj manuálne a vziať iPhone, zadať Notes, napísať príkaz a uvidíte, ako to o pár sekúnd neskôr urobí počítač. Stručne povedané, trochu kuriózne programátorské cvičenie.