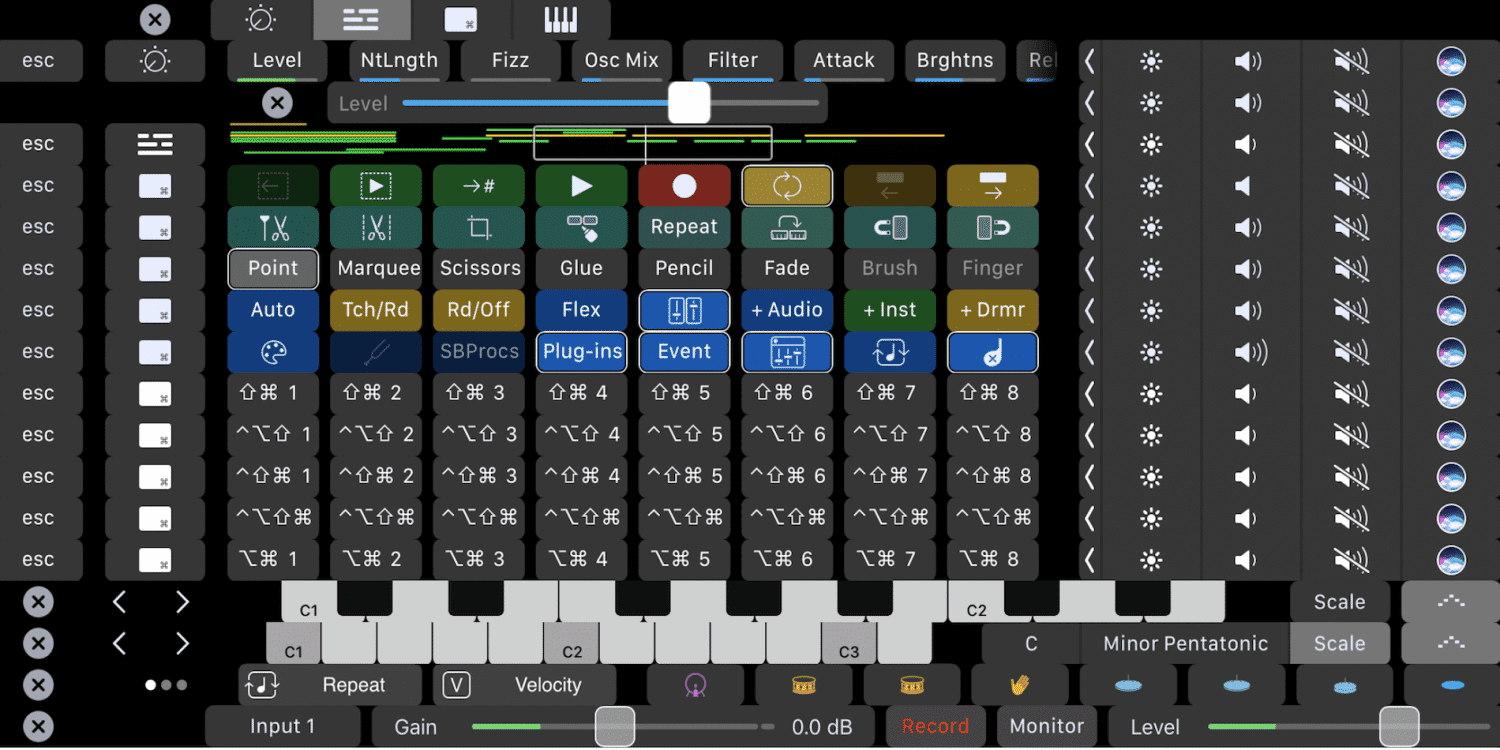Aktualizácia Logic Pro X 10.3 to predpokladala Spoločnosť Apple predstavila v aplikácii kompatibilitu pre Touch Bar nového MacBooku Pro predstaveného na konci roka 2016, ten malý panel alebo dotyková lišta, ktorá predstavuje nový spôsob interakcie medzi používateľom a obrazovkou vášho počítača.
Aj keď je pravda, že používatelia Logic Pro museli čakať dlhšie ako používatelia Final Cut Pro a dokonca aj používatelia GarageBand, je tiež pravda, že dostali lepšia podpora pre Touch BaA, najmä ak vezmeme do úvahy, že ide o jeden z popredných softvérov spoločnosti Apple. Teraz sa pozrime, ako vyzerá táto podpora a ako vyťažiť z Logic Pro viac pomocou Touch Baru a prispôsobiteľných klávesových skratiek.
Používanie Logic Pro s dotykovým panelom MacBook Pro
Ako si dokážete predstaviť, dotykový panel Logic Pro funguje podobne, ako by ste čakali, ak ste ho už používali v iných aplikáciách Apple. Ponúka niektoré z funkcií, ktoré boli prvýkrát vydané v aktualizáciách GarageBand a Final Cut ProNapríklad ako prehľad v podobe časovej osi a niektorých tlačidiel, ktoré umožňujú vykonať určité rýchle úpravy vybranej stopy. Ale Touch Bar pre Logic Pro obsahuje tiež plne prispôsobiteľné tlačidlá, ktoré môžete priradiť konkrétnym klávesovým skratkám.
Ako funguje Touch Bar s Logic Pro?
Malá ikona umiestnená na ľavej strane dotykového panela vám poskytuje prístup k štyrom hlavným funkciám:

- Inteligentné ovládanie
- Prehľad časovej osi - prehľad časovej osi Track Area)
- Kľúčové príkazy Skupiny prispôsobiteľných tlačidiel ako klávesové skratky alebo klávesové skratky
- Ovládanie softvérového nástroja / stopy: virtuálna klávesnica, bicie sady, nastavenie zvukovej stopy „a príslušná ikona klávesnice sa zodpovedajúcim spôsobom zmení.“
Inteligentné ovládanie
Rovnako ako v aplikácii GarageBand, aj dotyková lišta umožňuje ovládať inteligentné ovládacie prvky Logic Pro, funkciu, ktorú môžu používatelia používať na rýchlo nakonfigurovať rôzne softvérové nástroje a nastavenia efektov:

Tieto zmeny budú závisieť od stopy, ktorú si používateľ vybral, a Kliknutím na jedno z inteligentných ovládacích prvkov môžete vykonať úpravy priamo na dotykovej lište, ako vidíte na obrázku vyššie s úpravou úrovne.
Ak máte zvukovú stopu nabitú gitarovým efektom alebo klávesnicou alebo syntetizátorom, možnosti budú podobné, ale založené na danom nástroji alebo efekte.
Prehľad časovej osi
Rovnako ako vo Final Cut Pro a iných aplikáciách umožňuje časová os zobraziť všetky oblasti stôp aj nad rámec toho, čo je viditeľné na obrazovke systému Mac, veľmi užitočné pre rýchly návrat na pôvodné miesto, ak ste ho zabudli, aj keď vertikálne neuvidíte veľa podrobností, najmä pri relácii s mnohými skladbami.
Kľúčové príkazy
Je to najpozoruhodnejšia vlastnosť: konfigurujte plne prispôsobiteľné tlačidlá dotykového panela priradením klávesových skratiek.

Používatelia profesionálnych aplikácií majú tendenciu často používať klávesové skratky a Logic Pro ponúka 16 plne prispôsobiteľných skupín tlačidiel na dotykovej lište s 8 tlačidlami na skupinu, teda celkovo 128 prispôsobiteľných tlačidiel.
Všetkých 16 skupín funguje kliknutím do editora príkazov logických klávesov, kde ich upravíte nastavením bežných klávesových skratiek pomocou klávesov. Takže akákoľvek klávesová skratka sa dá zmeniť na tlačidlo Touch Bar. V predvolenom nastavení má Logic Pro už priradených 5 skupín.

Existuje ale celkom 16 skupín, z ktorých každá má 8 priradených tlačidiel. Niektoré možnosti príkladu:
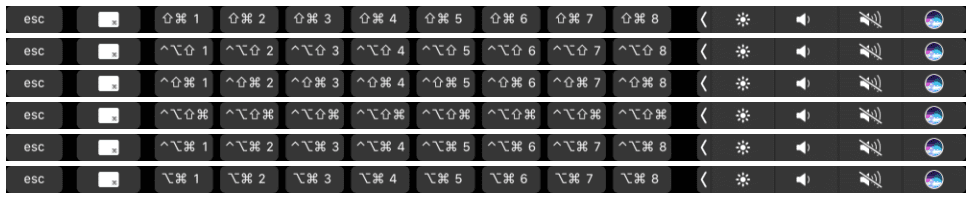
Tieto tlačidlá sú tiež kontextovo citlivé v závislosti od okna, v ktorom sa nachádzate; Funguje rovnako ako klávesové skratky v editore Key Commands (na obrázku nižšie), kde konfigurujete konkrétne príkazy Touch Baru.
Napríklad ak nakonfigurujete rovnaký príkaz na prácu v rôznych oknách, automaticky sa zmení na dotykovej lište v závislosti od toho, ktoré okno je aktívne / vybrané.
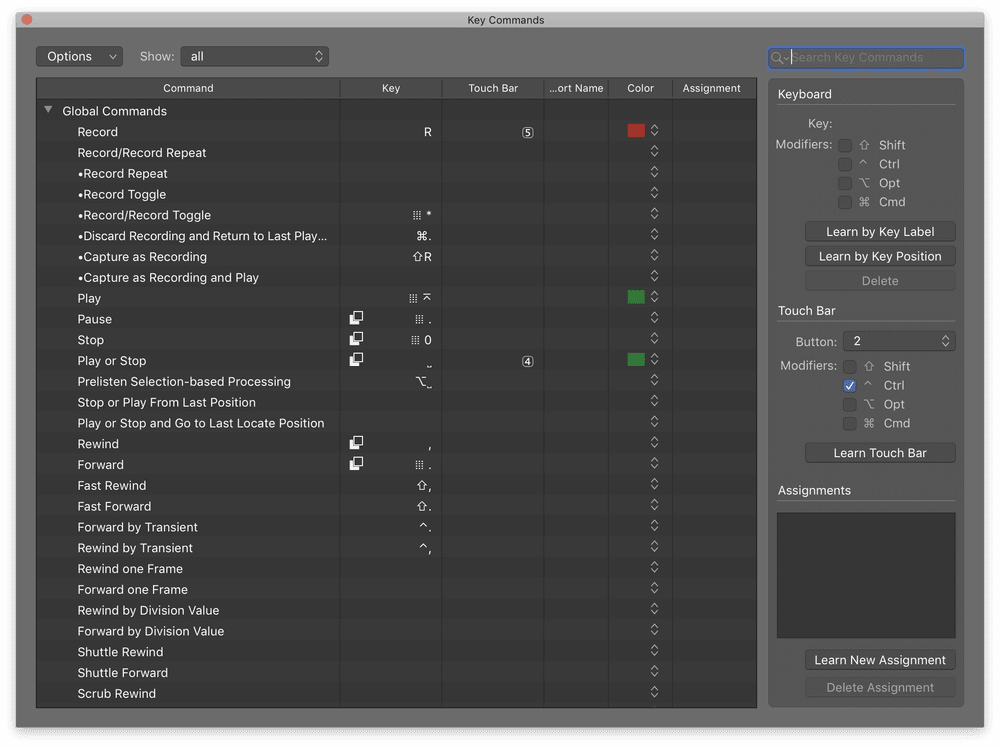
Ak chcete vstúpiť do editora klávesových skratiek, choďte na Logic Pro X> Príkazy klávesov> Upraviť alebo stlačte klávesovú skratku Option + K.
Ovládanie softvérového nástroja / stopy
V tomto režime sa tlačidlá budú meniť automaticky v závislosti od stopy, ktorú ste vybrali. Podľa toho sa zmení aj ikona tohto režimu:

Na dotykovej lište uvidíte klávesnicu pre príslušný nástroj, ktorá sa nijako nelíši od toho, čo vidíte v aplikácii GarageBand, ako aj príslušné ovládače opakovania a rýchlosti.

A ak máte vybranú zvukovú stopu, dotykový panel poskytne ešte viac ovládacích prvkov: