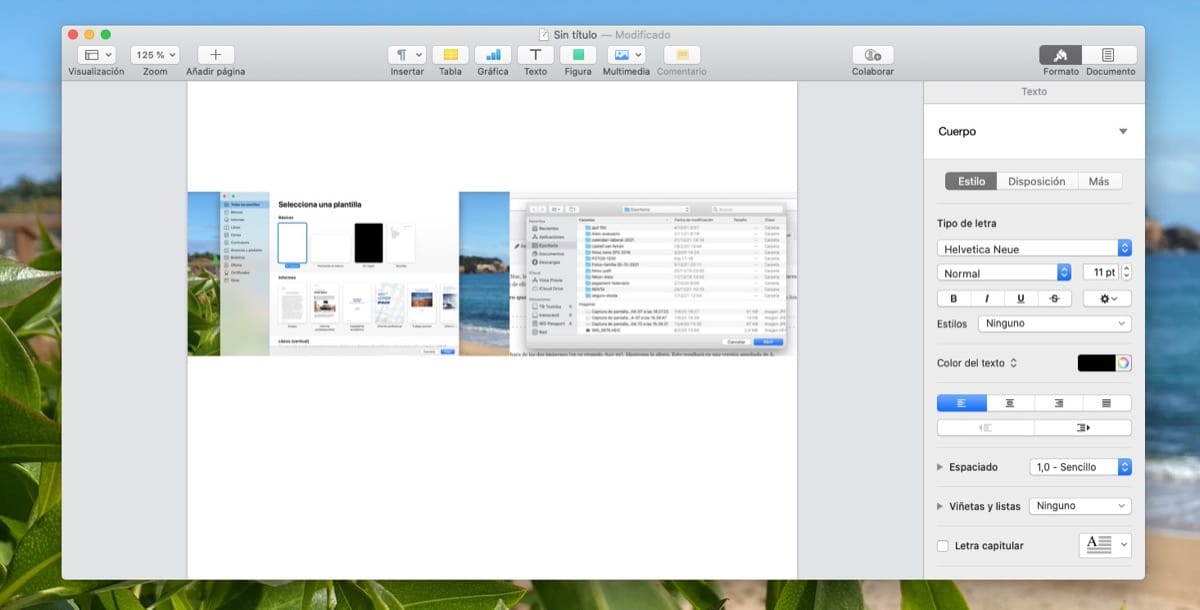
Dnes sa s vami chceme podeliť o jednu z úloh, ktoré môžeme vykonávať s naším Macom, a to o jednoducho a rýchlo spojte dve alebo viac fotografií. V tomto prípade existuje niekoľko nástrojov a možností, ktoré máme k dispozícii na našom počítači Mac na vykonanie tejto úlohy, teraz niektoré z nich zhrnieme v tomto návode.
Je možné, že túto úlohu už mnohí z vás poznajú, no v niektorých prípadoch určite áno Je dobré poznať nástroje či aplikácie, ktoré máme k dispozícii v systéme macOS na spojenie dvoch fotografií alebo obrázky priamo na našom zariadení.
Ako spojiť dve fotografie na Macu
Ako sme povedali na začiatku, môže sa to zdať ako skutočne komplikovaná úloha, ak nepoznáte nástroje, ktoré už máte nainštalované vo svojom počítači. A je, že všetky počítače Mac ponúkajú možnosť vloženia dvoch obrázkov bez potreby aplikácií tretích strán.
Prvá vec, ktorá väčšine z nás napadne, keď sa pokúšame upraviť obrázok alebo snímku obrazovky, je otvoriť nástroj Preview na Macu. Táto možnosť bohužiaľ momentálne neponúka mechanizmus spojenia dvoch fotografií, takže je potrebné pozrieť sa na trochu ďalej a prejdite do inej natívnej aplikácie Apple, Pages. Určite to mnohých z vás prekvapí, no je to úplná pravda, že ide o najjednoduchšiu, najrýchlejšiu a najefektívnejšiu možnosť prilepenia dvoch fotografií v našej najväčšej potrebe aplikácií tretích strán.
Pomocou Pages spojte dve fotografie
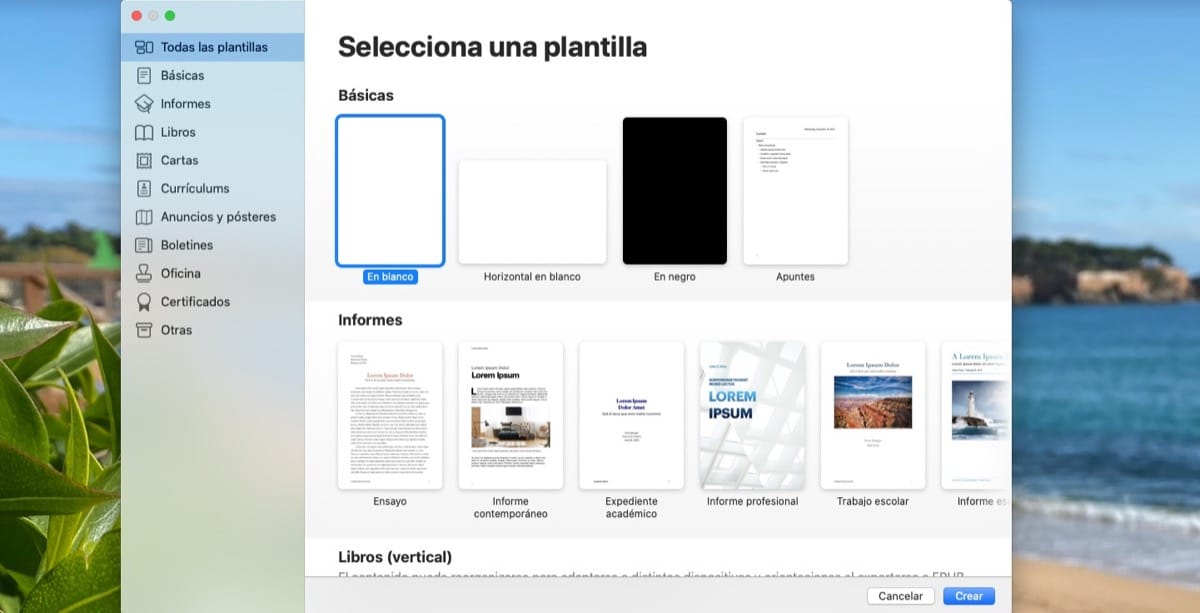
Prvá vec, ktorú musíme urobiť, je pristúpiť k aplikácii Pages, na to, ak ju nemáme, môžeme si ju stiahnuť úplne zadarmo do nášho počítača z App Store. Keď ho máme nainštalovaný na našom Macu, jednoducho ho spustíme otvoríme nový prázdny dokument.
Teraz máme v našom tíme otvorenú aplikáciu na spojenie týchto dvoch obrázkov, je to také jednoduché ako potiahnite priamo z našej plochy alebo z priečinka, kde sú fotografie, do prázdneho poľa. Keď ich máme v aplikácii, musíme jednoducho upraviť miery a na to vyberieme ukazovateľom nad každým.
Po úprave meraní môžeme uložiť súbor s obrázkami alebo fotografiami, ktoré sú už pripojené, priamo na plochu alebo do požadovaného priečinka. Táto úloha je s Pages naozaj jednoduchá, takže na začiatok odporúčame všetkým z vás použite túto aplikáciu na Mac na túto a mnoho ďalších úloh.
Osobne môžem povedať, že tento nástroj používam na zošívanie fotografií keďže sa mi to zdá veľmi pohodlné a jednoduché na používanie a najlepšie zo všetkého je, že nestráca na kvalite a dá sa upravovať podľa seba. Logicky je každý používateľ iný, no mali by ste vedieť, že pomocou Pages môžete túto akciu vykonať.
Pixelmator Pro, Photoshop a podobné aplikácie sú tiež platné

Logicky, keď sa na trhu začneme obzerať po aplikáciách na úpravu fotografií po možnosti spojenia dvoch fotografií, je to pre nás oveľa jednoduchšie. A je to tak dnes existuje veľa aplikácií, ktoré ponúkajú túto možnosť úpravy fotografií.
Pixelmator Pro je jedným z najpopulárnejších v poslednej dobe medzi používateľmi ekosystému macOS (aj pre iOS), keďže je dostupné za celkom rozumnú cenu a ponúka veľa možností úpravy fotografií. Logicky táto aplikácia nie je len na spojenie dvoch fotografií, ale slúži aj ako editor obrázkov na zlepšenie kvality, jasu atď. V tomto zmysle je úprava fotografií pomocou Pixelmator Pro jednou z najlepších pre tento typ nástroja.
V tomto prípade žiadosť Pixelmator Pro ponúka možnosť bezplatnej skúšobnej verzie pre tých, ktorí si chcú stiahnuť aplikáciu. Túto aplikáciu si môžete stiahnuť a vyskúšať úplne zadarmo, musíme k nej pristupovať priamo z vášho webu alebo zo samotného obchodu s aplikáciami pre Mac, Mac App Store.
Na druhej strane je dôležité poznamenať, že pred nejakým časom niektorí používatelia použili na vykonanie tejto úlohy spájania fotografií nástroj macOS Preview, ale nebolo to jednoduché a vyžadovalo si to príliš veľa krokov. S aplikáciami, ktoré máme dnes k dispozícii, je oveľa jednoduchšie vykonať túto úlohu s Pixelmator Pro, Photoshop alebo dokonca s natívnymi stránkami macOS samotnými, ako osobne. Stále si myslím, že je to najlepšia možnosť, ak musíte túto úlohu vykonať včas a nie opakovaným spôsobom.
[Bonus] Aplikácia Picsew pre zariadenia iOS
Pre všetkých, ktorí používajú iPhone na tento typ akcií, môžeme vyzdvihnúť spomedzi všetkých aplikácií dostupných na Picsew. Túto aplikáciu poznám už dlho a naozaj je jednou z tých, ktoré priamo z iPhonu alebo iPadu používam najviac. Ide o aplikáciu, ktorá má v Apple App Store dlhú históriu, nejde teda o novú aplikáciu, ktorá môže spôsobovať chyby alebo problémy.
V tomto prípade žiadosť nedávno dostal aktualizáciu, ktorá zostáva na 3.8.1 všetkým používateľom. Opravil niektoré problémy zistené v predchádzajúcej verzii a priamo vylepšenia, ktoré boli implementované týždeň predtým, ako napríklad export do PDF alebo vylepšenia optimalizácie aplikácie.
Ako sa Picsew používa
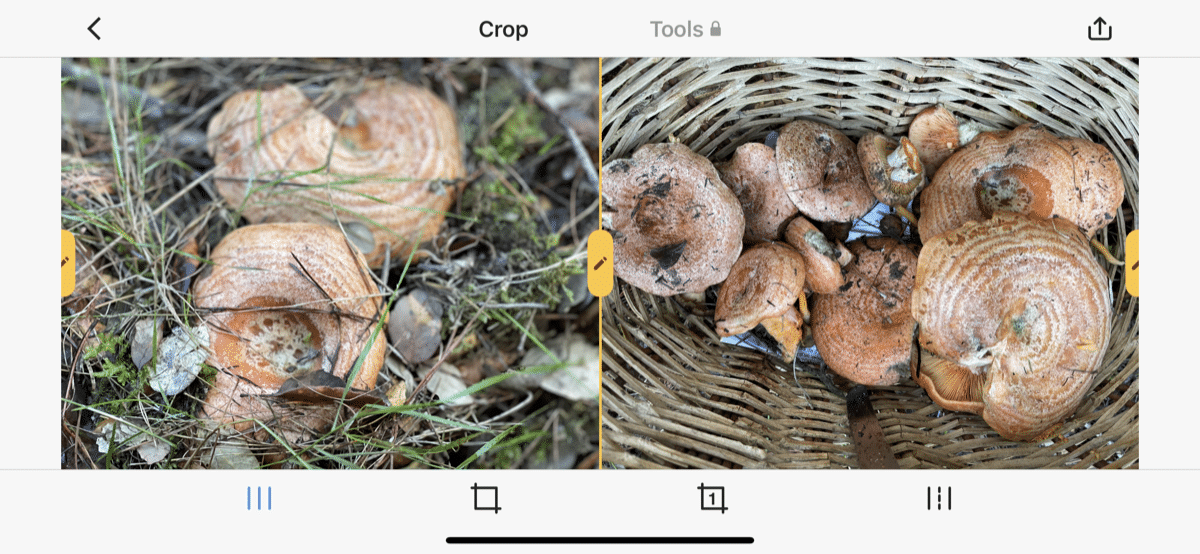
Túto aplikáciu naozaj jednoducho používa každý používateľ, ktorý si ju stiahne do svojho iPhone. Po priamom otvorení má používateľ možnosť vyberte si medzi každým z vašich obrázkov z galérieDá sa to upraviť v nastaveniach aplikácie, ktoré nie sú vôbec kompletné.
Po výbere fotografií, ku ktorým sa chceme pripojiť, jednoducho dáme možnosť, ktorá sa zobrazí nižšie vertikálne alebo horizontálne. Samotná aplikácia odvedie prácu jednoduchým spôsobom a o chvíľu máme fotografiu umiestnenú vedľa seba. Uložíme do galérie a je to. Táto aplikácia je plne automatická a vykonáva úlohu za nás. Ak patríte k tým, ktorí túto funkciu často využívajú, táto aplikácia vám nepochybne môže veľmi pomôcť.