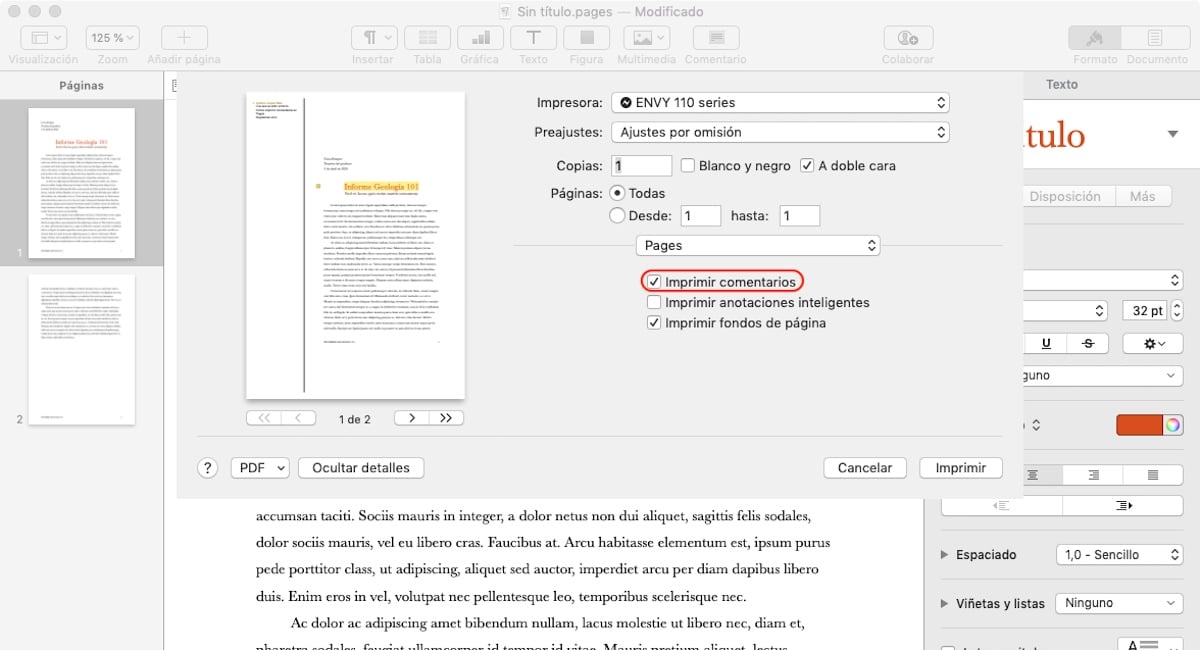Pri spolupráci na rovnakom dokumente s niekoľkými spolupracovníkmi sa pred vykonaním dôležitých zmien v dokumente odporúča porozprávať sa s kolegami o zmene. Ak komunikácia nie je možná, môžeme navrhnúť zmenu prostredníctvom a v pracovnom dokumente.
Komentáre môžeme použiť aj jednotlivo, to znamená, keď pracujeme na dokumente a chceme vytvoriť anotáciu, ktorá nás vyzve na prehodnotenie textu, ktorý sme napísali, k alternatívnemu. To je v poriadku, pokiaľ máme možnosť tlač komentárov ak máme potrebu, či už na papieri alebo v súbore PDF.
Ako a prečo používať komentáre
Komentáre v dokumente nám umožňujú pridať k textu ďalšie anotácie, buď vysvetľujúce, ponúkajúce viac informácií, ponúkajúce ďalšie alternatívy textu ako synonymá ... Môžeme ich tiež použiť na označenie ostatným spolupracovníkom dokumentu , že text musí byť skontrolované, na označenie alternatívneho textu.
Keď sme k textu pridali komentár, toto sa zobrazí ako žltý balónik vedľa sprievodného textu. Ak chcete pridať komentár, musíme najskôr vybrať všetok text ovplyvnený komentárom, ktorý vytvárame, aby sme my aj ostatní ľudia, ktorí pri práci spolupracujú, presne vedeli, o čom hovoríme.
Kde sú vytlačené na stránke
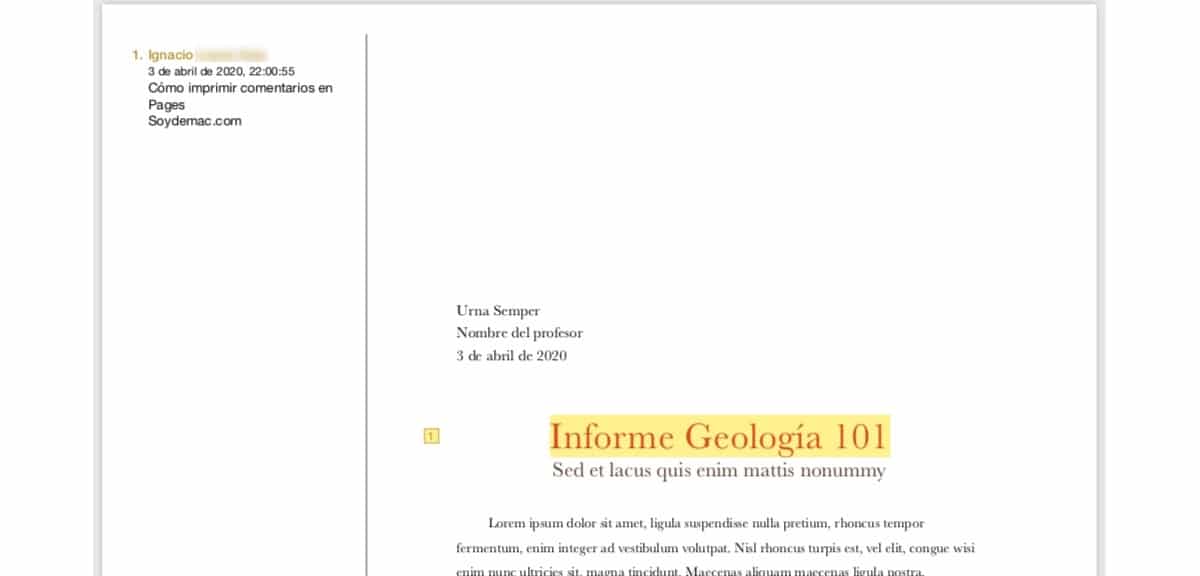
V závislosti od typu dokumentu, na ktorom pracujeme, sa komentáre pri ich tlači zobrazia rôznymi spôsobmi.
- En stránkyKeď tlačíme dokument, ktorý obsahuje komentáre, zobrazia sa na ľavom okraji dokumentu a sú očíslované, aby sme na ne mohli rýchlo odkazovať.
- En Základný tón„Aplikácia spoločnosti Apple na vytváranie prezentácií, komentáre sa tlačia na pravú stranu každej snímky, kde sa nachádzajú dokumenty.
- En Čísla, vec je komplikovaná, pretože komentáre sa nezobrazujú na okrajoch dokumentu, ale nájdeme ich na samostatnom hárku, ktorý sa vytlačí, keď chceme komentáre vytlačiť (uložiť nadbytočnosť).
Pridávanie komentárov na stránky
Rovnako ako v ostatných aplikáciách, ktoré nám spoločnosť Apple poskytuje na vytváranie dokumentov, do stránok môžeme pridať toľko komentárov, koľko len chceme. Ak chceme, aby boli komentáre užitočné a nie problém, ktorý by sťažoval ich interpretáciu, musíme v prvom rade vybrať všetok text alebo prípadne slová, na ktoré sa komentár vzťahuje.
Keď vyberieme text alebo slová, prejdeme na hornú lištu stránok a vyberieme komentár. V tom okamihu sa zobrazí rámček so zaoblenými hranami, kde je zobrazené naše meno (aby sme vedeli, kto ho napísal). Keď sa toto políčko zobrazí, musíme len napísať anotácie. Keď napíšeme komentár, zobrazí sa deň a čas, ktorý sme vytvorili.
Hneď ako vytvoríme komentár, môžeme upraviť alebo odstrániť. Môžeme tiež odpovedať na naše vlastné komentáre, čo je možnosť, ktorú môžeme použiť, aby si ostatní ľudia mohli skontrolovať zmeny, ktoré dokument ukázal, alebo aby sme sami vždy vedeli zmeny, ktoré sme vykonali, ak na ich vytvorení nespolupracujeme. ten istý komentár.
Ako tlačiť komentáre na stránkach
Ak chcete dokument vytlačiť alebo exportovať do dokumentu tak, aby sa zobrazoval každý jeden z komentárov, ktoré sme pridali k nášmu dokumentu, musíme prejsť na panel tlače v ponuke Súbor> Tlačiť. Ďalej musíme začiarknite políčko Tlačiť komentáre.
Ako pridávať komentáre k číslam
Pridanie komentára do aplikácie Numbers je také jednoduché ako vyberte prvok, ku ktorému chceme pridať komentár buď tabuľku alebo graf a kliknite na tlačidlo komentára umiestnené v hornej časti aplikácie. Ako vidíme na obrázku, komentár sa zobrazí iným spôsobom ako ten, ktorý sa zobrazuje v aplikáciách Pages aj Keynote, najmä ak súvisí s grafom.
Všetky komentáre, ktoré pridáme k dokumentu, ich môžeme upraviť alebo odstrániť. Komentáre, ktoré píšeme, môžu odpovedať zvyšok ľudí, ktorí tvoria pracovnú skupinu kto pracuje na rovnakom dokumente, alebo sami, ak chceme neustále sledovať zmeny, ktoré v dokumente robíme.
Ako tlačiť komentáre v číslach
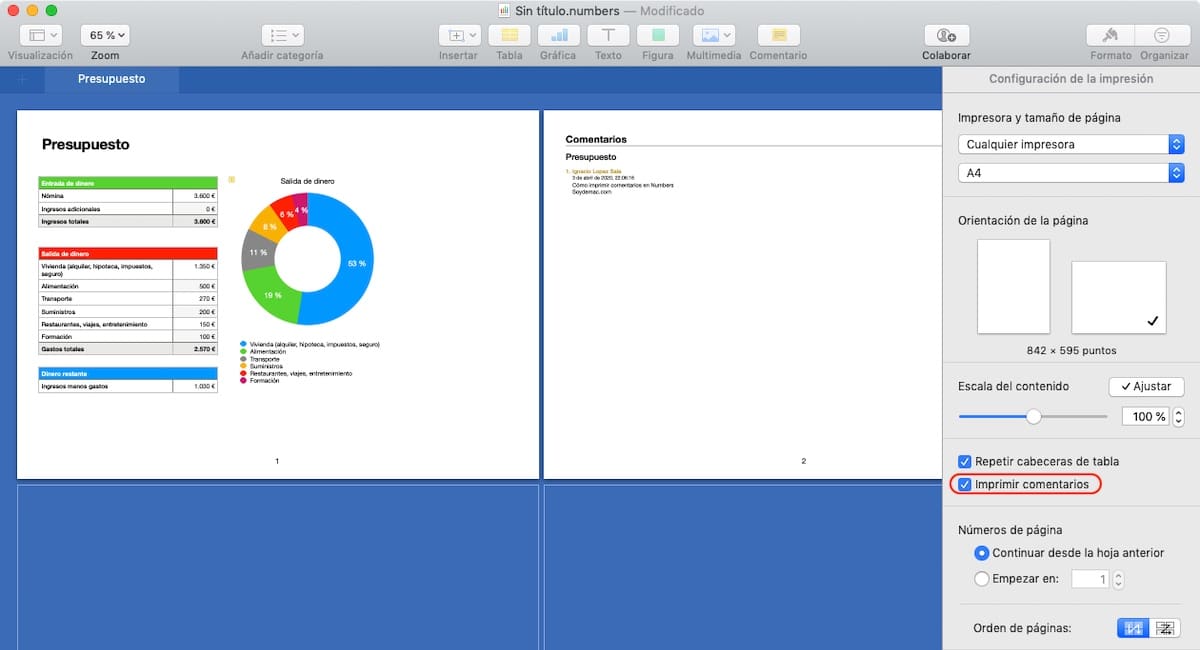
Ak chcete vytlačiť alebo exportovať tabuľku, ktorú sme vytvorili v aplikácii Numbers a že sa zobrazia všetky komentáre, ktoré sme pridali k nášmu dokumentu, musíme prejsť na panel tlače cez ponuku Súbor> Tlačiť. Ďalej musíme začiarknite políčko Tlačiť komentáre.
Pridávanie komentárov v Keynote
Pridávanie komentárov do aplikácie Keynote, rovnako ako do ostatných kancelárskych aplikácií spoločnosti Apple, je také jednoduché ako predtým vyberte text alebo slová, ktoré chceme komentovať / skontrolovať / zdieľať a kliknite na pole s komentárom v hornej časti aplikácie.
Ďalej píšeme komentár. Ak je políčko príliš malé na to, aby ukazovalo, aký dlhý je komentár, môžeme zmeniť jeho veľkosť. Ak to chcete urobiť, stačí umiestniť šípku myši na jednu zo strán, hornú alebo dolnú, až kým sa nezobrazia dve šípky, čo sú šípky, ktoré naznačujú, že v smeroch môžeme zväčšiť alebo zmenšiť veľkosť komentára.
Rovnako ako v prípade stránok a čísel, aj keď sme vytvorili komentár, môžeme to upraviť alebo vymazať. Okrem toho môžeme odpovedať na svoje vlastné komentáre, čo je možnosť, ktorú môžeme použiť, aby ostatní kolegovia vedeli o zmenách, ktoré dokument dostal, alebo aby sme vždy vedeli, aké zmeny sme vykonali, a aby sme si mohli ponechať sprievodca úpravami.
Ako tlačiť komentáre v Keynote
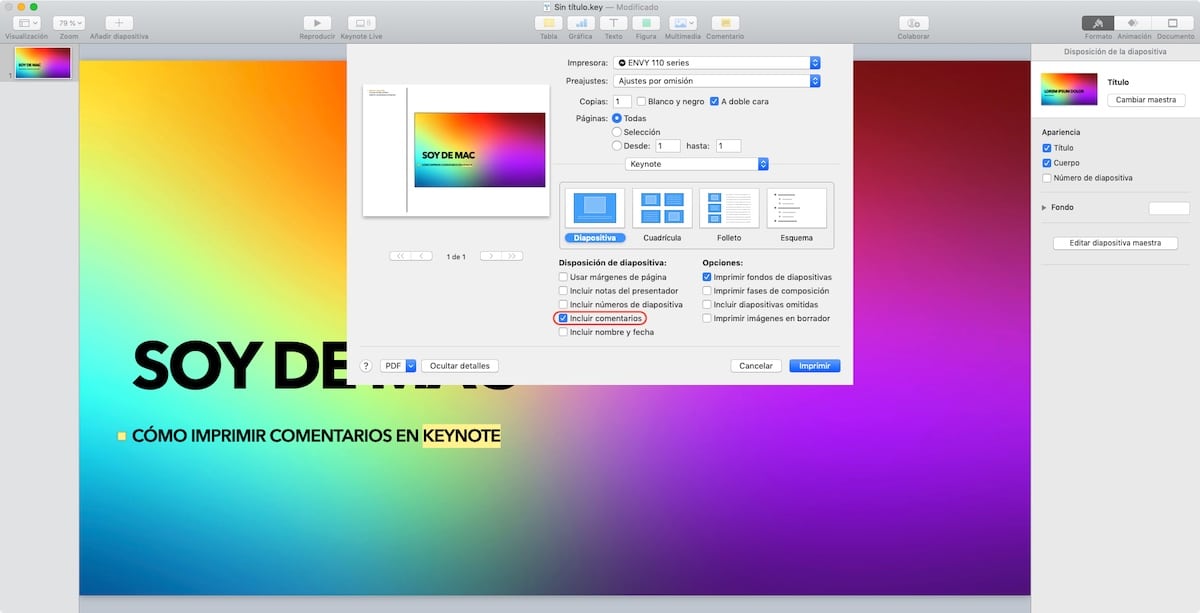
Ak chcete tlačiť alebo exportovať do dokumentu Keynote tak, aby sa zobrazoval každý komentár, ktorý sme pridali do nášho dokumentu, musíme prejsť na panel tlače cez ponuku Súbor> Tlačiť. Ďalej musíme začiarknite políčko Zahrnúť komentáre, možnosť nájdená v sekcii Rozloženie snímky.
Nemôžem nájsť možnosť tlačiť komentáre
Schopnosť tlačiť komentáre v programoch Word, Excel a Powerpoint sa prakticky vracia k počiatkom požiaru: bol vždy prítomný. Zdá sa však, že Apple si nedávno uvedomil, že táto funkcia nie je k dispozícii. Toto predstavuje problém používateľom, ktorí nemajú možnosť inštalovať najnovšiu verziu stránok, čísel a kľúčových poznámok.
Aby sme mohli vytlačiť komentáre k dokumentom, ktoré vytvárame pomocou stránok, čísel a kľúčových poznámok, je potrebné ich mať nainštalovaná verzia 10.0 alebo vyššia z týchto aplikácií, verzia, ktorá bola vydaná 31. marca 2020. Táto verzia je kompatibilná s macOS 10.14 Mojave alebo novším. Máte staršiu verziu systému macOS, staršie verzie si nebudete môcť stiahnuť.