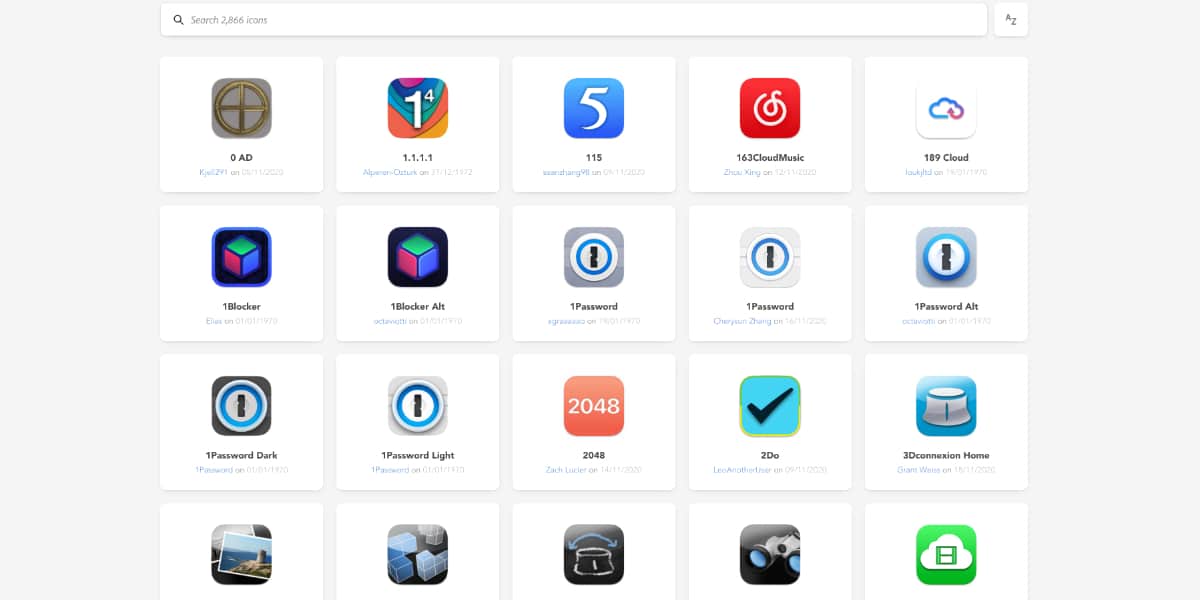
Nejde mi o prispôsobovanie mojich zariadení. Chcem, aby robili to, čo od nich požadujem, čo najrýchlejším a najefektívnejším spôsobom. Vlastne odkedy mám macOS Big Sur a iOS 14, stále mám tapetu s viacfarebnými vlnami, ktorá pochádza od pôvodu. Ale pre vkus, farby.
A viem, že existuje veľa používateľov, ktorých poteší nová politika moci spoločnosti Apple «prispôsobiť»Grafické rozhranie vašich firmvérov, najmä so systémom iOS 14. Ak máte na počítači Mac ikonu, ktorá sa vám príliš nepáči, ukážeme vám, ako ich zmeniť a kde získať nové ikony.
S novým macOS Big SurSpoločnosť Apple prepracovala všetky svoje natívne ikony aplikácií s novými farbami a novým štvorcovým tvarom. Mnoho aplikácií tretích strán preto tiež prepracovalo svoje ikony tak, aby zodpovedali novej estetike Big Sur. Niektoré z týchto zmien ikon sa ukázali ako kontroverzné, ale ak sa vám nejaká celkom nepáči, môžete ju ľahko zmeniť. Pozrime sa, ako sa to robí.
Ako získať nové ikony
Nová webová stránka s názvom Balíček ikon macOS S takmer 3.000 Na výber sú rôzne ikony zadarmo. K dispozícii sú ikony pre najrôznejšie aplikácie tretích strán, ako sú aplikácie Adobe, Microsoft, Spotify, Twitter atď.
Táto webová stránka obsahuje aj ikony aplikácií Apple, ako sú GarageBand, Pages a Numbers. Apple umožňuje meniť ikony niektorých jeho natívnych aplikácií, ale nie všetko. Môžete napríklad zmeniť ikonu GarageBand, ale nemôžete zmeniť ikony napríklad pre hudbu, Safari alebo správy.
Ako zmeniť ikonu
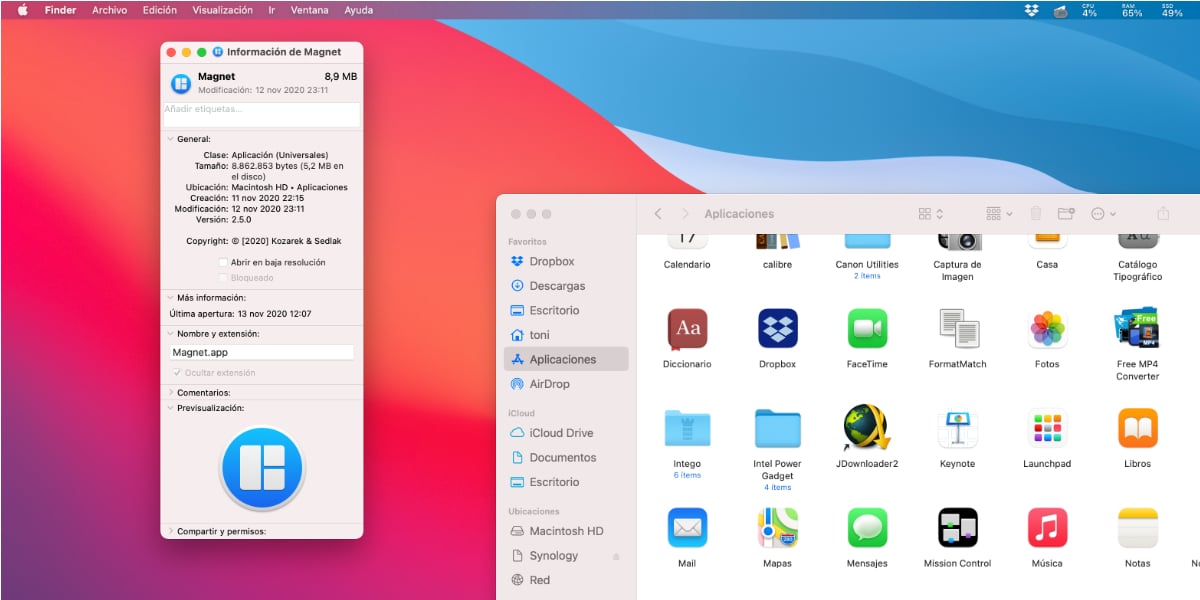
Do malého okna s informáciami o aplikácii môžete presunúť inú ikonu.
Aj keď sú veci v systéme iOS trochu komplikovanejšie, v skutočnosti je neuveriteľne ľahké zmeniť ikonu aplikácie v systéme macOS Big Sur. V tomto príklade zmeníme sa ikona Magnet (alebo akákoľvek iná aplikácia) na ikonu, ktorá zodpovedá estetike Big Sur a je priateľskejšia pre tmavý režim.
- Otvorte vyhľadávač
- vstúpte do priečinka Aplikácie
- Vyhľadajte magnet
- Vyberte si Magnet a stlačte CMD + I alebo kliknite pravým tlačidlom a zvoľte «Získať informácie»
- Presuňte ikonu, ktorú ste predtým stiahli (musí byť vo formáte .icns), na malú ikonu v okne „Získať informácie“ v ľavom hornom rohu.
Ďalším spôsobom, ako to urobiť, je kopírovanie novú ikonu, kliknete na náhľad malej ikony a prilepíte ju.
Je potrebné mať na pamäti jednu dôležitú vec, že aby sa zmena ikony prejavila, budete musieť aplikáciu úplne zavrieť a znova ju otvoriť. A aby ste sa vrátili k predvolenej ikone, jednoducho zopakujte predchádzajúce kroky, ale keď kliknete na náhľad malej ikony, kliknite na «Odstrániť».
To je jednoduché personalizácie Väčšina ikon, ktoré vidíte na počítači Mac. Na internete nájdete množstvo ikon na stiahnutie. Uistite sa, že sú vo formáte .icns, a zmeňte ich podľa svojich predstáv. Hala, už sa musíš chvíľu baviť.
A ako zmením ikony ako vyhľadávač, obchod s aplikáciami alebo aplikácie pre Apple?
Najlepšou aplikáciou, ktorá tu bola, je Candy Bar. Úžas, že aj keď je už dlhšiu dobu prerušený (Apple nikdy nemal rád, že sa mu nedarí s počítačmi), stále fungoval až do Big Sur, kam už nejde. Hanba pre ľudí ako som ja, ktorí sú šialení v prispôsobovaní ikon a zdobení môjho systému podľa mojich predstáv