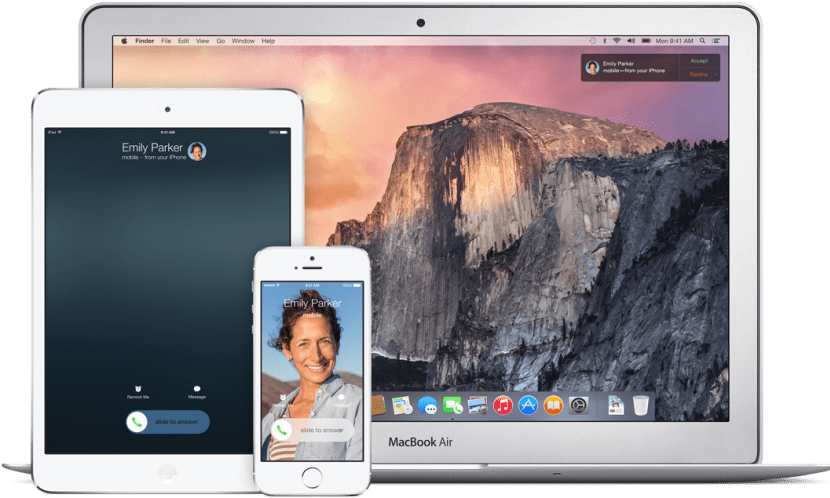
Ako všetci viete, Continuity je nový názov, ktorý Apple pomenoval pre súbor funkcií v OS X Yosemite, jedným z nich a asi najvýraznejším je Hand-Off, ktorý umožňuje sledujte prácu alebo úlohy, ktoré vás čakajú na vašom iOS zariadení priamo na Macu alebo naopak. To je veľmi užitočné, ak napríklad na ceste domov začneme písať e-mail a keď prídeme, chceme v ňom pokračovať pre väčšie pohodlie v systéme Mac alebo použiť svoje obľúbené aplikácie v inej oblasti, či už sú to čísla, mapy, správy ... Táto funkcia je k dispozícii ochote vývojárov, takže sa v blízkej budúcnosti očakáva integrácia do ich aplikácií.
PREDCHÁDZAJÚCE KROKY
Máme však negatívny aspekt tohto skvelého začlenenia do systému, a to je to nie všetky počítače Mac sú kompatibilné so vstupomInými slovami, tí, ktorí nemajú verziu 4.0 Low Energy protokolu Bluetooth, nebudú môcť túto funkciu aktivovať ... až doteraz.
Zvýrazňujem „zatiaľ“, pretože vďaka projektu v Githube bolo možné vytvoriť akýsi návod, v ktorom naznačia kroky, ktoré je potrebné dodržať môcť ich aktivovať na týchto počítačoch Mac ktoré nie sú určené na použitie tejto funkcie. Tu je zoznam počítačov Mac, ktoré si budú vyžadovať zmenu hardvéru, aby sa táto funkcia mohla aktivovať, s výnimkou 2011 MacBook Air a 2011 Mac mini, ktoré nebude treba aktualizovať, ale bude potrebné tento nástroj použiť a postupovať podľa kroky potrebné z tutoriálu na jeho získanie.
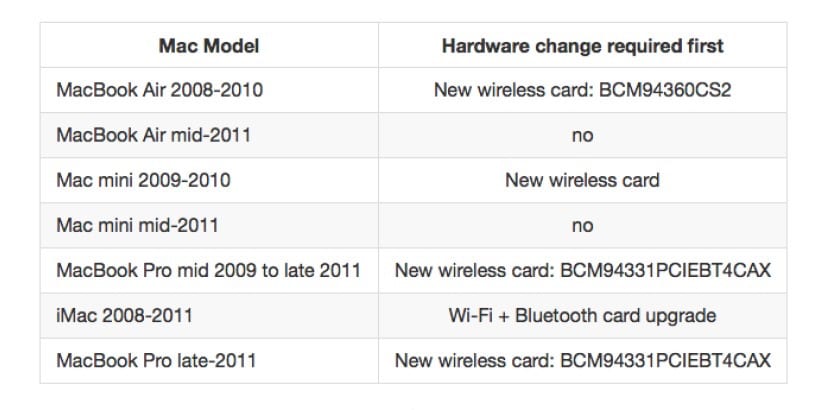
Prvá vec by bola stiahnutie nástroja z GitHubu cez z tohto odkazu a postupujte podľa uvedených pokynov, to znamená, stiahnite si a otvorte súbor .ZIP, dvakrát kliknite na aplikáciu a postupujte podľa pokynov na obrazovke. Ak chcete zobraziť prístup k možnostiam prístupu, správu ignorujte. Po stiahnutí a vykonaní aktivátora zadáme heslo správcu, aby bolo všetko pripravené na vykonanie tohto návodu.
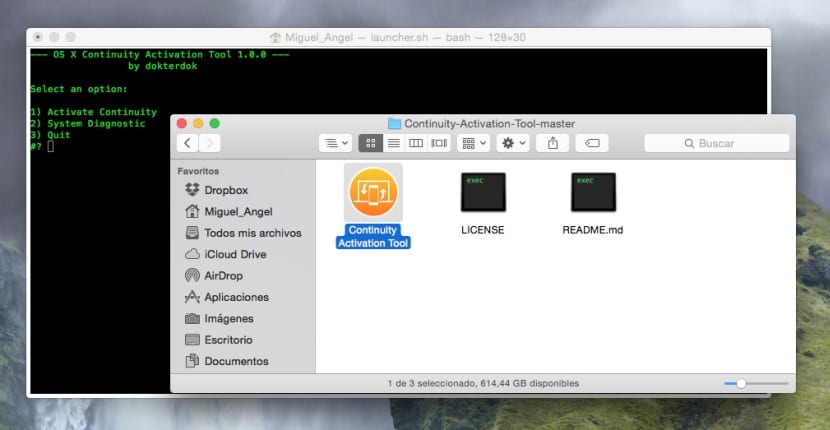
Možnosti, ktoré uvidíme, sú nasledujúce:
- Aktivovať kontinuitu: Spustí proces aktivácie a vykoná testy kompatibility.
- Diagnostika systému: Spustí diagnostiku kompatibility systému, na ktorom má byť spustený.
- forceHack: Spustí aktivačný postup a preskočí kontroly kompatibility. (Zdá sa, že v poslednej beta2 aktivátora ho odstránili).
Od tohto bodu začneme s tutoriálom. S aktivátorom otvoreným v tejto verzii už nie je potrebné upravovať Kext, čo sú v podstate ovládače, pretože aplikácia to urobí priamo za vás. Ak ste to na druhej strane vyskúšali skôr ako v tejto verzii, budete musieť uvedené súbory kext vrátiť do pôvodného stavu, takže pred vykonaním aktivátora musíte postupovať podľa týchto krokov v termináli zariadenia ... Nájdete terminál v Obslužné programy> Terminál:
- sudo nvram boot-args = »kext-dev-mode = 1 ″
- Reštartujte mac
- Odstráňte staré kexty v priečinku / System / Library / Extensions /
- sudo kextcache -system-prelinked-kernel
- sudo kextcache -system -cache
- Opravte oprávnenia disku v ponuke Pomôcky> Disková utilita
- Reštartujte mac
- Na zálohovanie niektorých použite KextDrop
- sudo kextcache -system-prelinked-kernel
- sudo kextcache -system -cache
- Opraviť povolenia
- Reštartujte počítač Mac
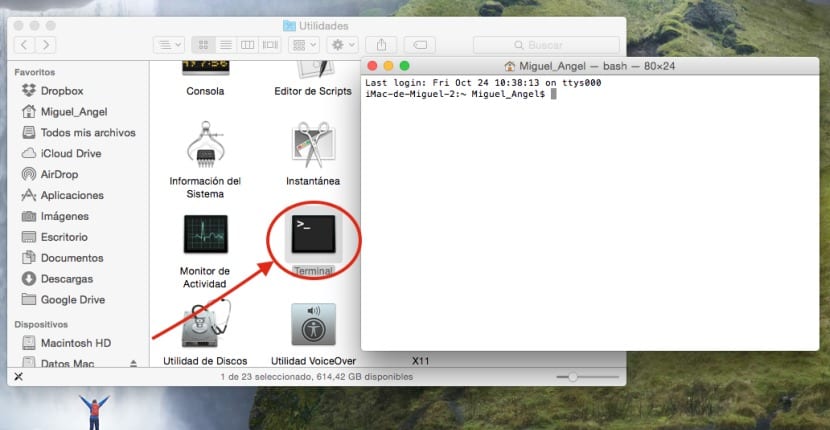
Po dokončení tohto procesu (ak ste už niečo vyskúšali, inak začneme odtiaľto), bude najskôr potrebné stiahnuť a nainštalovať tento 0xED z tohto odkazu:
Kliknite tu pre stiahnite si oxDE.
Ďalším krokom je stiahnutie a inštalácia KextDrop do priečinka aplikácií z tohto odkazu:
Kliknite sem pre stiahnuť KextDrop
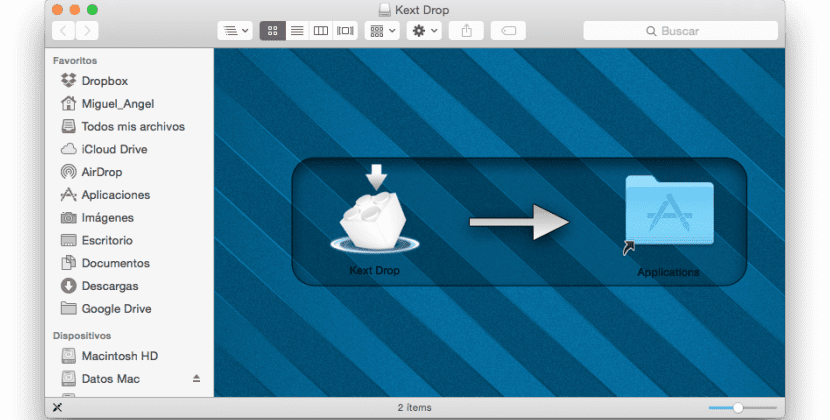
Ďalším krokom je oprava povolení tímu Aplikácie> Pomôcky> Disková utilita> Opraviť povolenia. Potom otvoríme terminál a zadáme nasledujúci príkaz:
sudo nvram boot-args = »kext-dev-mode = 1 ″
Potom reštartujeme počítač, po dokončení znova otvoríme vyhľadávač a stlačením klávesov CMD + Shift + G otvoríme možnosť „Prejsť do priečinka“ a zadáme nasledujúcu cestu:
/ Systém / Knižnica / Rozšírenia /
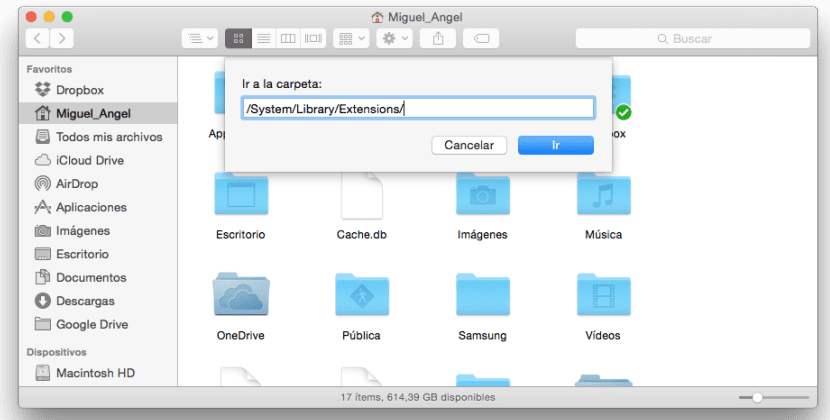
0xDE (hexadecimálny editor)
Skopírujte všetky súbory v danom priečinku na pracovnú plochu a všetky ich odstráňte. Odporúča sa tiež vytvoriť ďalšiu zálohu v inom priečinku z týchto dvoch súborov, ak sú potrebné:
- IO80211Family.kext
- IOBluetoothFamily.kext
Teraz v termináli zadáme tieto príkazy v uvedenom poradí:
-
sudo kextcache -system-prelinked-kernel
-
sudo kextcache -system -cache
RESETUJTE MAC (pripojenie Wi-Fi nebude fungovať)
-
ioreg -l | grep "board-id" | awk -F \ "'{print $ 4}'
Týmto sa vráti výsledok podobný »Mac - 742912EFDBEE19B3», aj keď váš môže byť iný. Skopírujte tento výsledok a terminál ešte nezatvárajte.
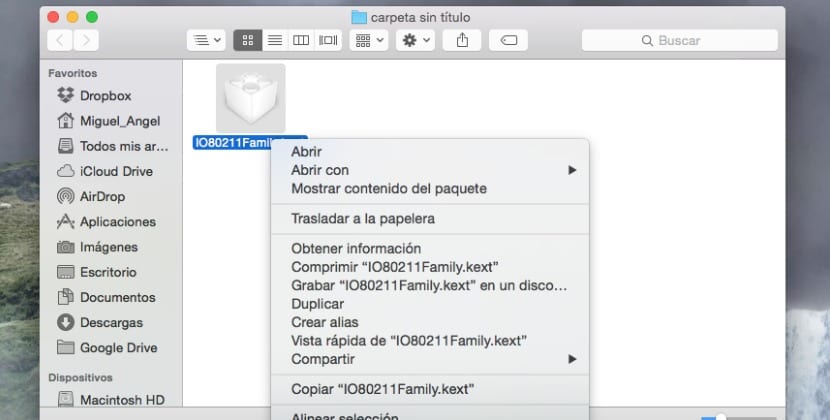
Prejdeme na plochu a označíme súbor IO80211Family.kext a pravým tlačidlom (CMD + Click) klikneme na Zobraziť obsah balíka, pôjdeme do Obsah> Pluginy a zopakujeme operáciu so súborom AirPortBrcm4360.kext, to znamená, klikneme pravým tlačidlom myši a ukážeme obsah balíka, akonáhle prejdeme dovnútra, prejdeme do obsahu> MacO
V tomto priečinku potom klikneme pravým tlačidlom myši na AirPortBrcm4360 »Otvoriť s» .. Ďalším a vyberieme oxDE
.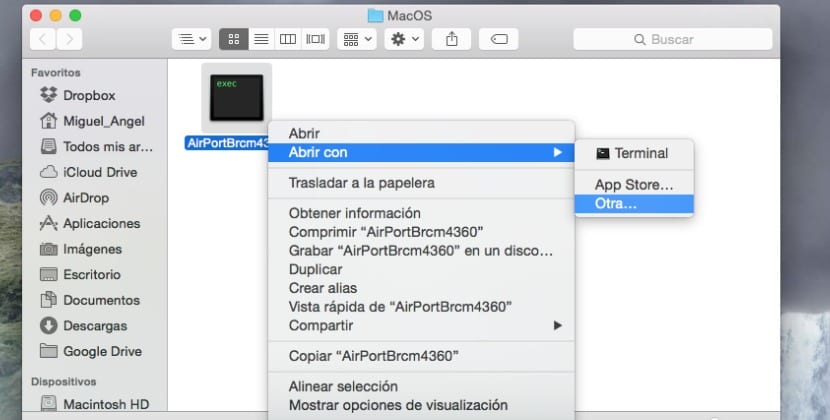
Teraz do vyhľadávacieho poľa v pravom hornom rohu obrazovky, ako vidíte na obrázku nižšie, vložíme hľadaný výraz »Mac-» (bez úvodzoviek). Mali by sme vidieť niečo ako Mac-00BE6ED71E35EB86, upraviť tento súbor a vymazať všetky čísla v názve a zadať čísla, ktoré sa objavili, keď sme dostali výsledok v termináli o niekoľko krokov vyššie dávajte pozor, aby ste nás nenechali, alebo zadať čokoľvek nesprávne. Podľa môjho príkladu by to vyzeralo takto, Mac - 742912EFDBEE19B3, ale váš sa môže líšiť.
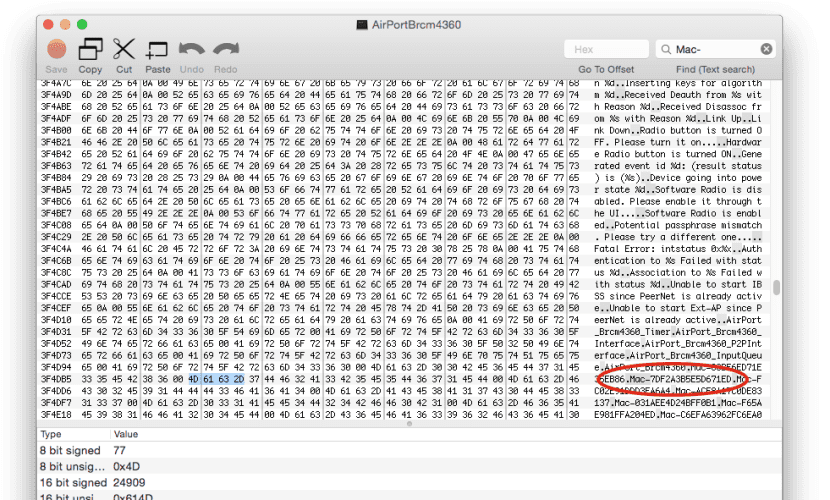
Keď to máme hotové, vo vnútri vyhľadávania prejdeme k poslednému Macu - (napríklad Mac-2E6FAB96566FE58C) a operáciu zopakujeme vrátenie výsledku z terminálu rovnako ako predtým, tj. Mac - 00BE6ED71E35EB86.
Teraz klikneme na IOBluetoothFamily.kext, Zobraziť obsah balíka a pôjdeme do Obsahu> MacOS opakujúc rovnakú operáciu ako s predchádzajúcim súborom, teda kliknúť pravým tlačidlom .. otvoriť pomocou a zvoliť iný> oxDE. Teraz v hornom rohu vyhľadávania zadáme MacBook Air, kde nájdeme blok kódu, ako je tento:
‘MacBookAir4,1»MacBookAir4,2»Macmini5,1»Macmini5,2»Macmini5,3’
Ručne nahradíme čísla tímov Aby vyzerali takto, je dôležité dbať na to, aby nerobili chyby:
‘MacBookAir1,1»MacBookAir1,1»Macmini1,1»Macmini1,1»Macmini1,1’
Stlačíme červené tlačidlo a zatvoríme oxDE
KEXTDROP
Od tejto chvíle začneme používať KEXTDROP, ktorý sme si predtým stiahli. Použijeme súbor IO80211Family.kext, ktorý sme už upravili a pretiahneme to na KEXTDROP stlačte a nainštalujte.
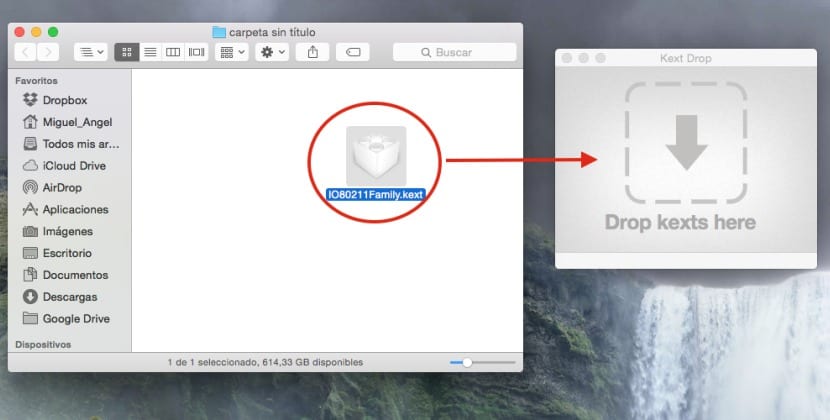
Postup zopakujeme s upraveným súborom IOBluetoothFamily.kext. Po dokončení sa vrátime do terminálu a až do konca zadáme nasledujúce príkazy:
-
sudo kextcache -system-prelinked-kernel V tomto okamihu uvidíme správy ako:
režim kext-dev umožňujúci neplatný podpis -67061 0xFFFFFFFFFFFEFA0B pre kext IOBluetoothFamily.kext režim kext-dev umožňujúci neplatný podpis -67061 0xFFFFFFFFFFFEFA0B pre kext AirPortBrcm4360.kext
-
sudo kextcache -system -cache
-
nvram -p | grep "kext-dev-mode" | awk -F '=' '{tlačiť $ 2}'
Reštartujeme Mac a uistíme sa, že máme Wi-Fi a pripojenie na internet, ak by všetko dobre dopadlo. Teraz pôjdeme do System Preferences> General a aktivujeme HandOff.
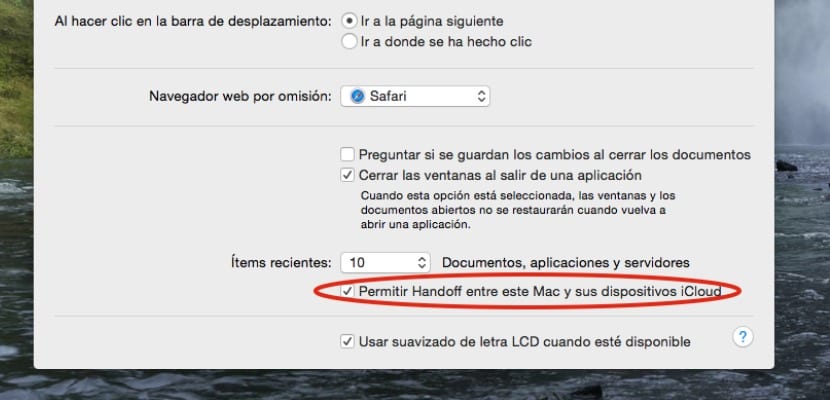
Ak nie je k dispozícii, niečo sa pokazilo a je potrebné vrátiť pôvodný .kext späť na svoje miesto, teda zálohu súborov, preto v Termináli urobíme nasledovné:
- sudo kextcache -system-prelinked-kernel
- sudo kextcache -system -cache
ICloud ukončíme tak, že sa odhlásime z nášho zariadenia so systémom iOS aj z počítačov Mac, obidve reštartujeme a potom sa znova prihlásime do iCloudu. Opravíme povolenia v diskovej utilite.
Dobrý Juan, čo poviem ... nielen Forocoches túto správu zverejnil, však? Povedať, že to je veľa, čo povedať.
Zdravím 😉
Túto aktiváciu môže vykonať odborník na programovanie v systéme Mac, jednoduchý používateľ ako ja, iba si prečítaním nasledujúcich krokov zostanem v rozpakoch, radšej na to zabudnem a pokračujem v práci so svojím počítačom Mac od polovice roku 2011.
Neviem, či sú správy uverejnené vo Forocoches alebo nie (neobťažoval som sa na ne pozrieť), ale ubezpečujem vás, že tutoriál testujem ja, pričom obrázky som pôvodne nahral ja a úplne som ich napísal úplne na na základe tutoriálu v angličtine z fór MacRumors, kde sa pôvodne objavil. Ale už ti hovorím, že tá práca tam je a vôbec to nebola žiadna skratka.
Miguel, neboj sa, väčšina z nás, ktorí sledujeme tento portál, vie, že pracujete kvalitne, takže moja rada je ignorovať tupcov a pokračovať v poskytovaní informácií zo sveta macu, zdravím rep. Dom.
A skúsil som to a v jednom z krokov reštartu počítača to trvá pol hodinu a nespustí sa 😱😱😱😱
To isté sa stalo aj mne a musel som formátovať ... 🙁 Neviem, či som to urobil zle, alebo je to zle vysvetlené. Vytvoril som záložnú kópiu ovládačov, ale keď ich odstránim z priečinka, kde by mali byť, dal som dva príkazy, ktoré hovorí. V čase začiatku mi povedal, že tururú ...