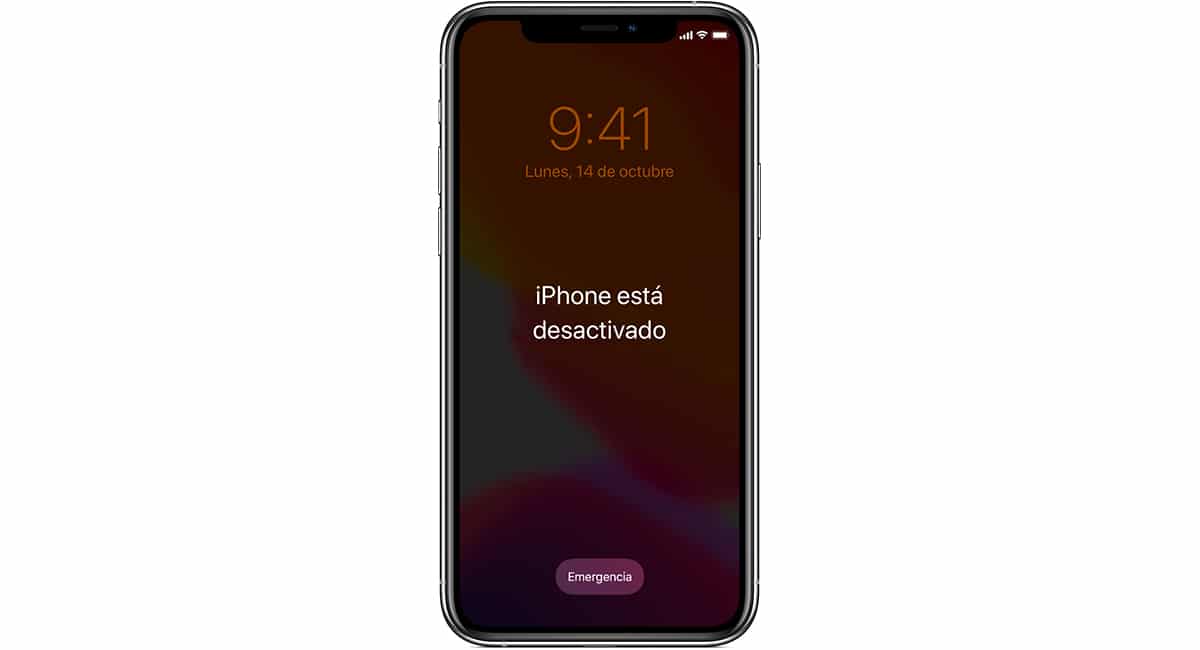
So zavedením Touch ID a neskôr Face ID môžu používatelia jednoducho odomknúť svoje terminály bez toho, aby ste museli zadávať bezpečnostný kód, vyhýbajúc sa potrebe skrývať sa, aby ich nikto nevidel, aby to predstavili.
Je to však dvojsečná zbraň. A hovorím to preto, že ak ho zabudneme používať tak málo, môžeme telefón úplne zablokovať, ak zadáme kód nesprávne až 10-krát. Vtedy sa zobrazí správa iPhone je deaktivovaný.
Prečo sa zobrazuje správa iPhone je zakázaný?
Ako bezpečnostné opatrenie, keď 5-krát nesprávne zadáme odblokovací kód nášho zariadenia, toto bude uzamknutá na jednu minútu, nám dáva čas prehodnotiť a uistiť sa, aký je bezpečnostný kód nášho zariadenia.

Po prvej minúte budeme mať ešte 2 pokusy pred opätovným zrútením terminálu. Tentokrát budeme musieť počkať 5 minút.
Ak sa pomýlime po ôsmykrát, terminál sa opäť deaktivuje, ale tentoraz počas 15 minút. Po neúspešnom deviatom pokuse sa cooldown predĺži na 60 minút.
Desiaty pokus je posledný, ktorý nám Apple ponúka, aby sme mohli odomknúť náš terminál predtým zablokujte ho natrvalo a zobrazí sa nám správa iPhone vypnutý.
Ako opraviť deaktivovaný iPhone
V závislosti od toho, ako ste boli opatrní, môžeme nájsť problém. Ak máte zazmluvnený priestor v iCloude, všetok obsah na vašom iPhone je uložený v cloude Apple.
Ale ak nie a nedávno ste nás podporili, máme problém. Problém je v tom, že jediné riešenie tejto správy je obnoviť naše zariadenie od začiatku, čo znamená stratu všetkého obsahu, ktorý sa v ňom nachádza.
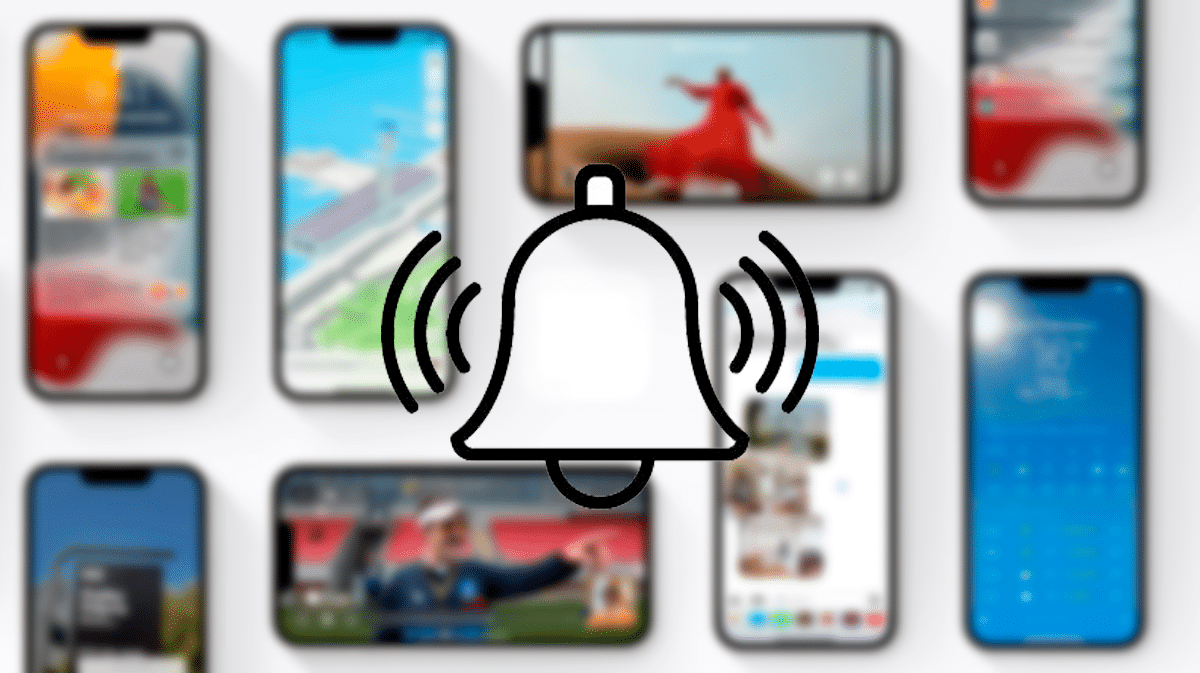
Apple by mal implementovať funkciu, ktorá by prostredníctvom iCloudu umožnila odomknite prístup k terminálu bez toho, aby ste videli potrebu odstrániť celý obsah to je vnútri.
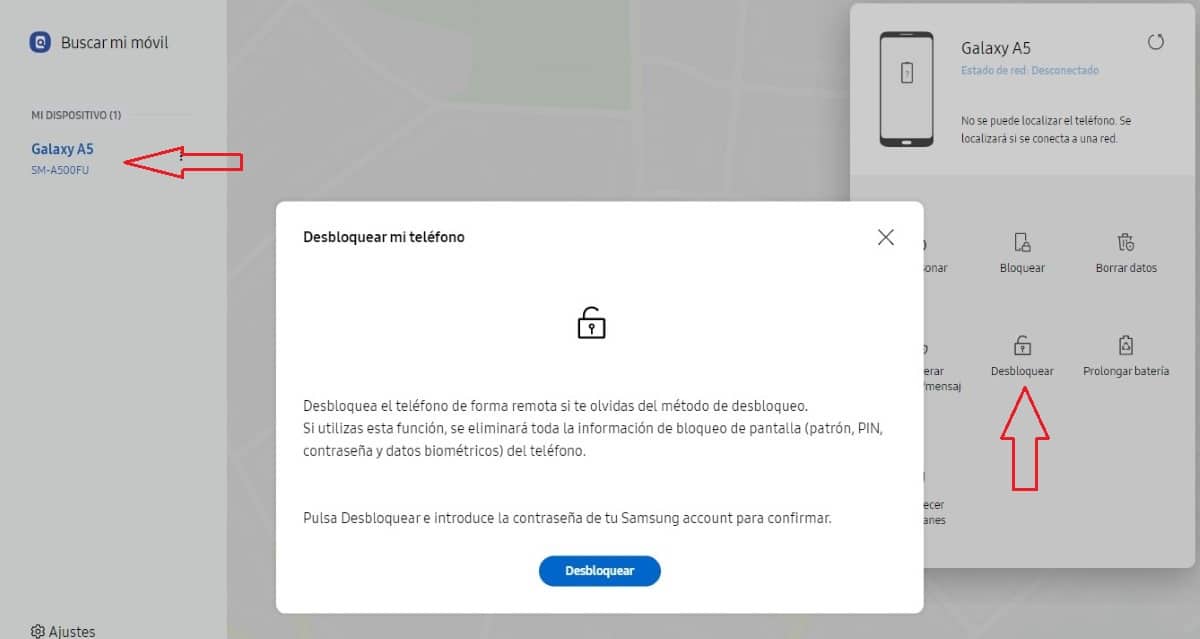
Kórejská spoločnosť Samsung, nám umožňuje odomknúť náš terminál, ak sme zabudli blokovací kód, vzor alebo zariadenie nerozpozná náš odtlačok prsta alebo tvár bez vymazania.
Samozrejme, pokiaľ sme terminál zaregistrovali na naše meno s účtom Samsung. Keď sme to odomkli, nás vyzve, aby sme vytvorili ďalší uzamykací kód, vzor alebo znova naskenujte náš odtlačok prsta alebo tvár.

Dúfajme, že Apple zahrnúť túto možnosť v nie príliš vzdialenej budúcnosti ako sa vyhnete mnohým bolestiam hlavy.
opraviť iTelefón je vypnutý, musíme vykonať kroky, ktoré vám ukážem nižšie.
Vypnite zariadenie
Na uskutočnenie tohto procesu je potrebný počítač s nainštalovaným iTunes (môžete si ho stiahnuť z obchodu Microsoft Store) alebo Mac ktorá v závislosti od verzie bude obsahovať iTunes ako aplikáciu alebo integrovanú do systému (počnúc macOS Catalina).
Prvá vec, ktorú musíme urobiť, je vypnite zariadenie, proces, ktorý sa líši v závislosti od modelu iPhone.
Vypnite iPhone 8, iPhone X alebo novší a iPhone SE 2. generácie:
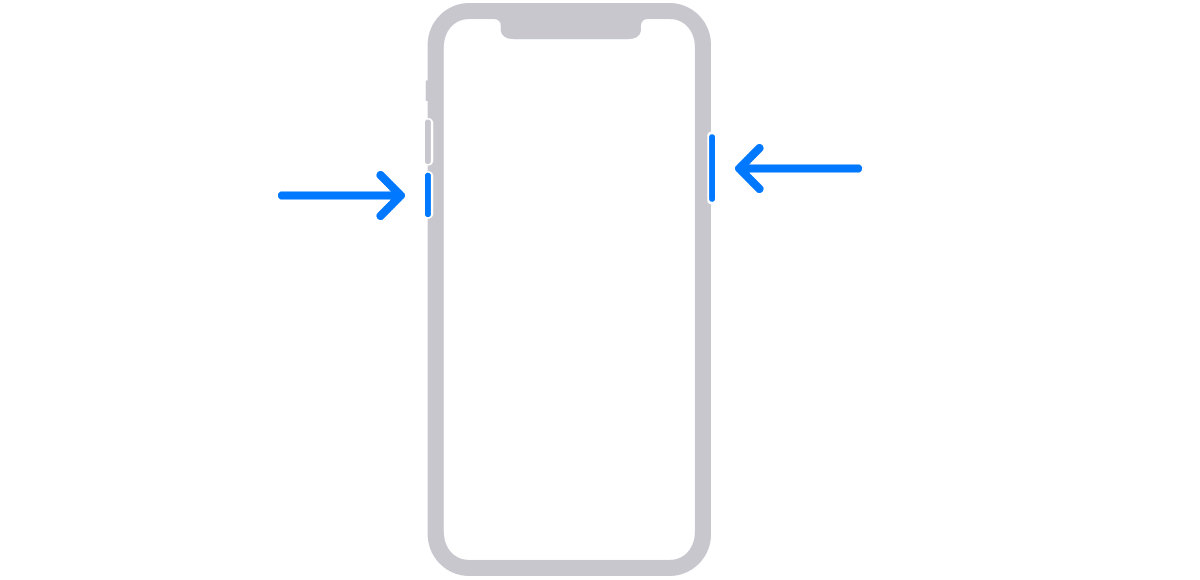
Stlačíme tlačidlo zníženia hlasitosti a tlačidlo vypnutia obrazovky kým sa na obrazovke nezobrazí posuvník na vypnutie zariadenia.
Vypnite iPhone 7 / iPhone 7 Plus a starší, iPhone SE 1. generácie:
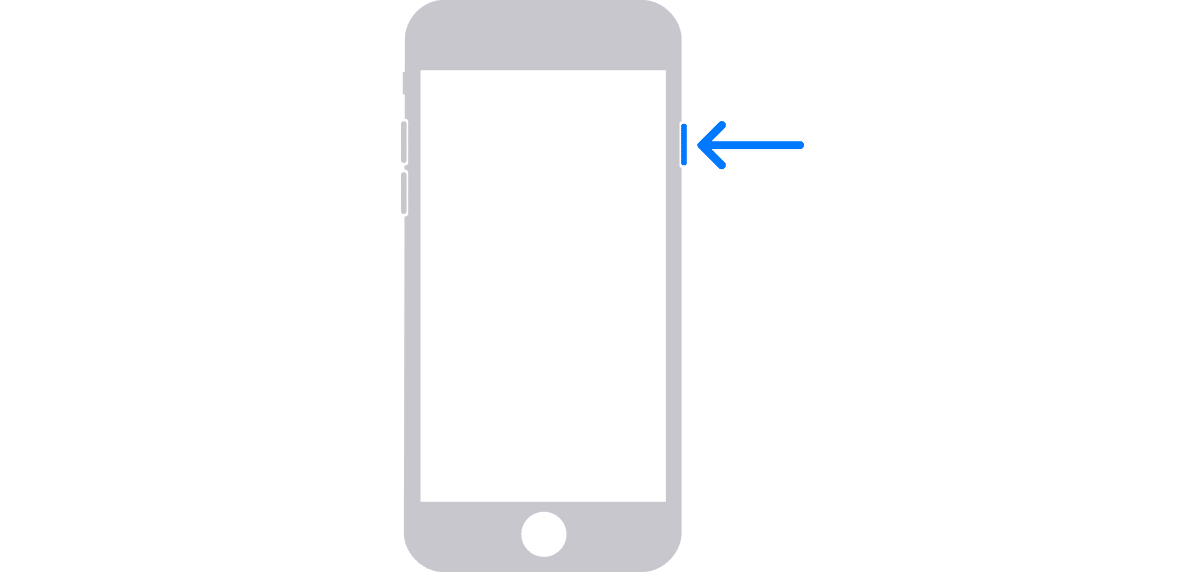
Dlho stlačte tlačidlo napájania na obrazovke, kým sa nezobrazí posúvač na vypnutie zariadenia.
Keď už zariadenie vypneme, musíme Počkaj minútu aby ste sa uistili, že je úplne vypnutý.
Aktivujte režim obnovenia
Rovnako ako neexistuje jediný spôsob, ako vypnúť iPhone, vstúpiť do režimu obnovenia, aktivovať režim obnovenia iPhone, máme vykonať inú operáciu v závislosti od modelu.
Aktivujte režim obnovenia iPhone 8, iPhone X alebo novší a iPhone SE 2. generácie:

Ako aktivovať režim obnovenia iPhone 7 a iPhone 7 Plus
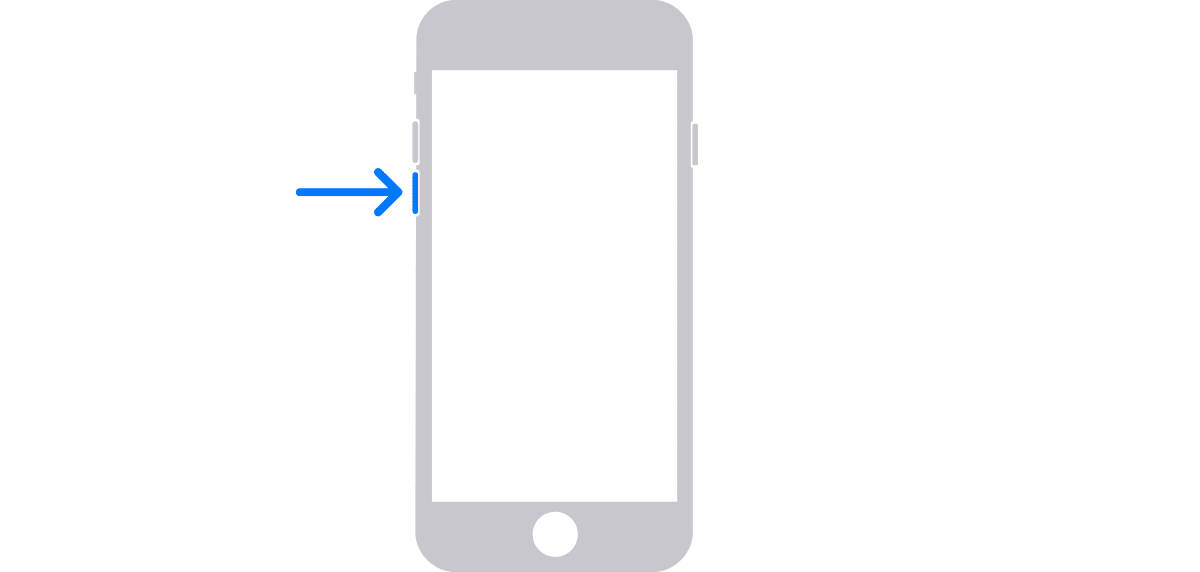
Aktivujte režim obnovenia iPhone 6s a starší, iPhone 1. generácie
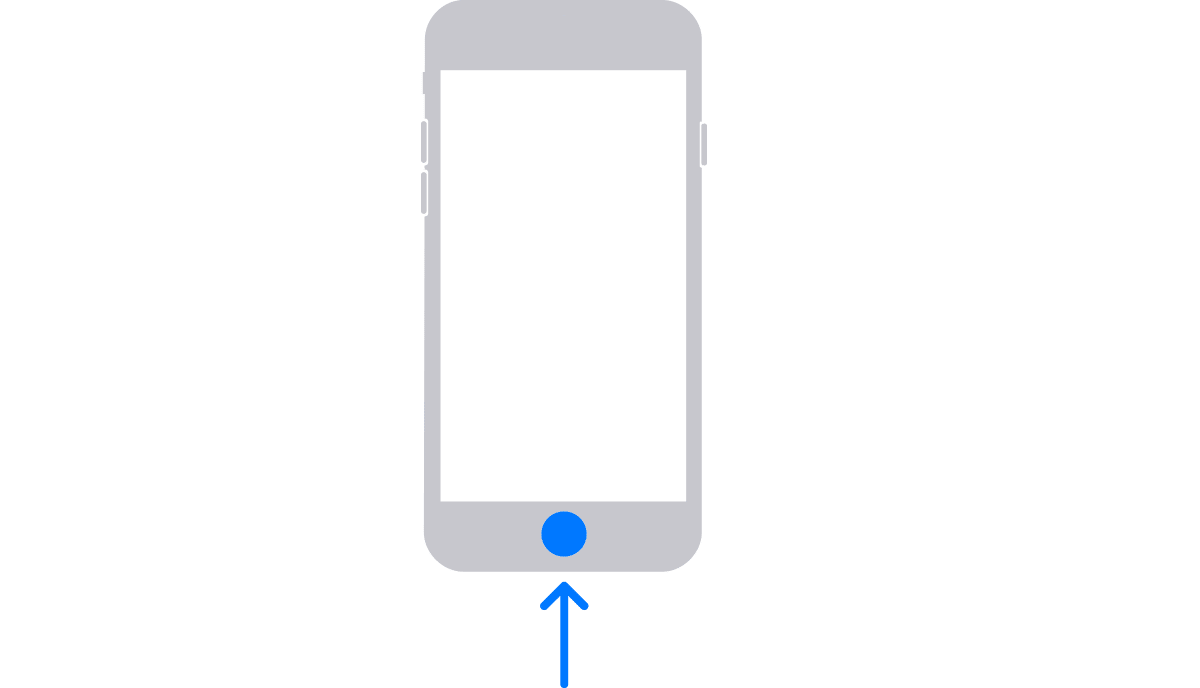
Keď sme našli tlačidlo, ktoré nám umožní aktivovať režim obnovenia nášho iPhone, musíme držte ho stlačené, kým pripojíme iPhone k nášmu PC alebo Macu.
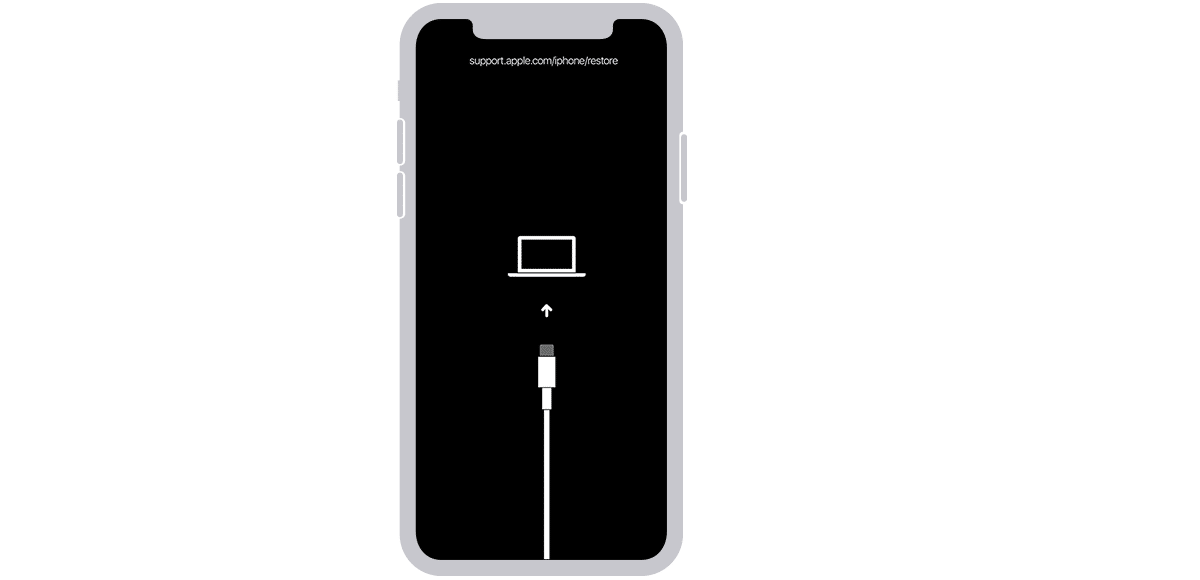
Keď sa zobrazí obrázok vyššie (alebo podobný), prestali sme stláčať tlačidlo. Teraz musíme použiť počítač.
Obnovte iPhone
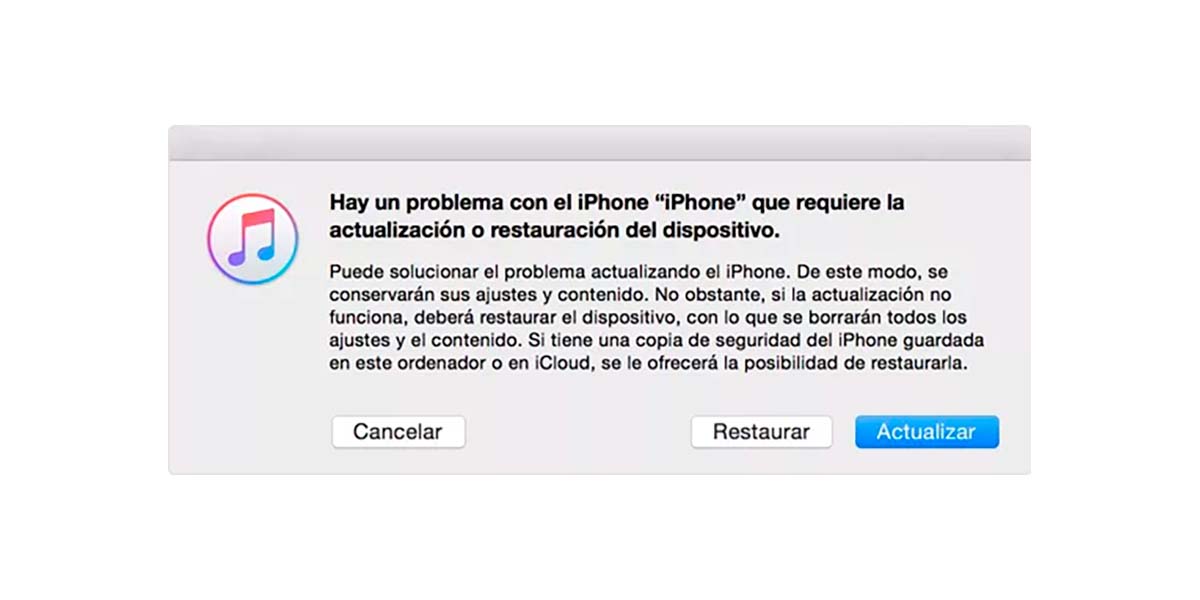
Windows PC – macOS Mojave a staršie verzie
Ak používame Windows PC alebo Mac v systéme macOS Mojave alebo staršom pristúpime k otvoreniu iTunes.
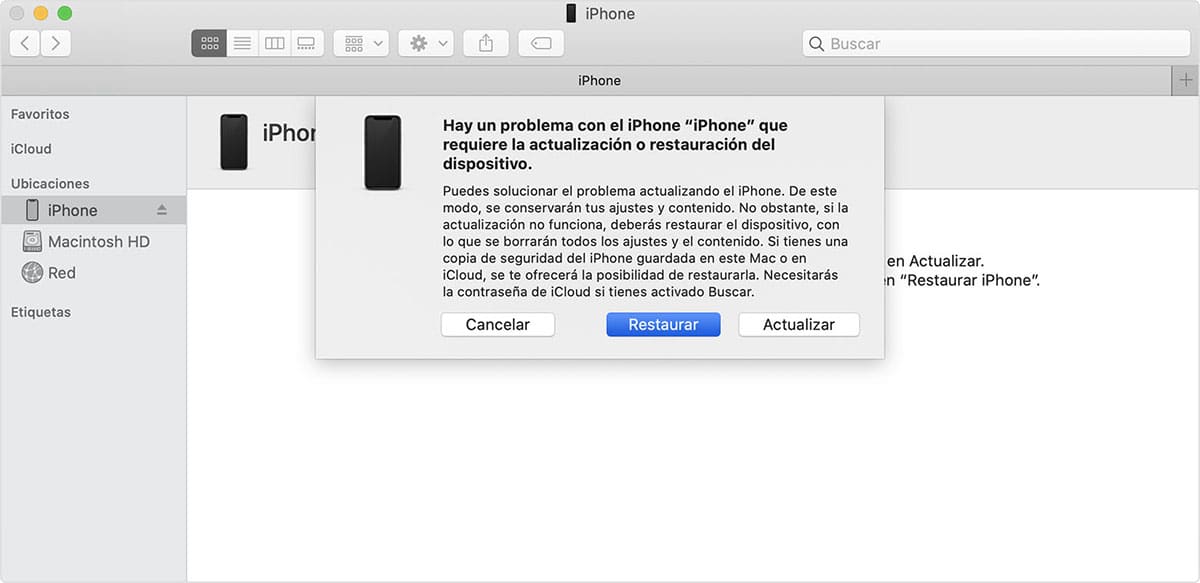
macOS Catalina a novšie verzie
Ak používame Mac so systémom macOS Catalina alebo vyšším, musíme zariadenie nájsť v ľavom stĺpci a vybrať ho.
Keď zariadenie rozpozná zariadenie, iTunes alebo Finder (v závislosti od verzie macOS) zistí, že je v režime obnovenia a ponúkne nám dve možnosti:
- obnoviť. Kliknutím na túto možnosť sa odstráni všetok obsah uložený v nej. Ak máme na tom istom počítači zálohu, po dokončení procesu budeme môcť obnoviť.
- aktualizovať. Táto možnosť nevyrieši problém, keď je terminál uzamknutý, ale používa sa, keď má zariadenie problém so správnym spustením.
Niekoľko tipov
Ak si ťažko pamätáte, aký je odblokovací kód vášho zariadenia a nechcete riskovať stratu všetkých údajov, ktoré máte uložené v zariadení, keď ho obnovíte, mali by ste zvážiť možnosť uzavretia zmluvy iCloud.
Ak si chcete ponechať kópiu všetkého obsahu, ktorý vytvoríte (fotky, videá) alebo skopírujete do svojho zariadenia, ideálnym riešením je použiť iCloud. Prostredníctvom iCloud budete mať vždy kópiu všetkého obsahu na vašom zariadení v cloude Apple, obsah, ktorý môžete obnoviť po opätovnom získaní prístupu k zariadeniu.
Spoločnosť Apple nám dáva k dispozícii 3 platené programy úložiska, okrem 5 GB ponúkaných zadarmo:
- 50 GB za 0,99 eura mesačne.
- 200 GB za 2,99 eura mesačne.
- 2 TB za 9,99 eura mesačne.
Ak už máte zazmluvnený úložný priestor v cloude s inú platformu, môžete využiť bezplatných 5 GB na uchovávanie údajov adresára, kalendára, úloh, poznámok a ďalších údajov v iCloude.
Pomocou aplikácie platformy cloudového prístupu, ktorú používate (OneDrive, Dropbox, Disk Google...), môžete aplikáciu nakonfigurovať tak, aby odovzdajte všetok nový obsah, ktorý prichádza do aplikácie Fotky.
Ďalšou možnosťou je použiť iTunes na Windows alebo Mac pravidelne zálohovať aby ste neprišli o toľko fotografií a videí, koľko ste nasnímali pomocou svojho zariadenia.
Táto možnosť je dostupná aj v počítače spravované systémom macOS Catalina alebo novším.