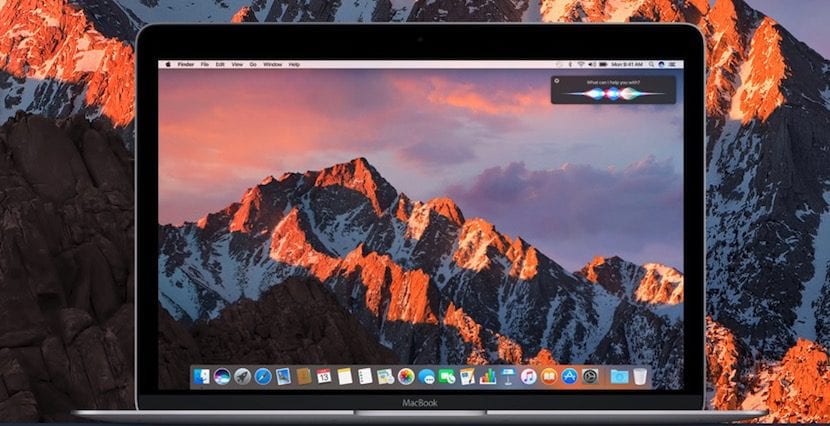
Teraz máme možnosť vyvolať Siri na Macu vďaka novo vydanému macOS Sierra 10.12, ktorý bol uvedený na trh pred pár hodinami na celom svete. Pravda je, že táto nová verzia operačného systému Mac nám zanechala dôležitú informáciu s príchodom asistenta Apple pre počítače Mac, ale prekvapilo nás, že nebolo povolené ju aktivovať priamo ako v iOS, v watchOS alebo v tvOS, nahlas s «Hej Siri». No a dnes sa dočkáme malého triku, ktorý nám umožní vykonať túto aktiváciu asistenta pomocou hlasového príkazu a to všetko nie je potrebné inštalovať nič od tretích strán alebo sa príliš dotýkaťjednoducho prostredníctvom možností prístupnosti systému.
Trik spočíva v priamom prispôsobení diktátu a rozprávaní o našom Macu vygenerovaním „kódu“, pomocou ktorého aktivujete Siri bez použitia klávesovej skratky, ikony na paneli s ponukami alebo Docku. Takže začneme tým, čo urobíme, je prístup k Predvoľby systému a kliknite na Prístupnosť. To, čo musíme aktivovať, je možnosť „Aktivovať kľúčové slovo diktátu“ a na to klikneme Otvorte predvoľby diktátu , ktorá sa zobrazí v dolnej časti okna.
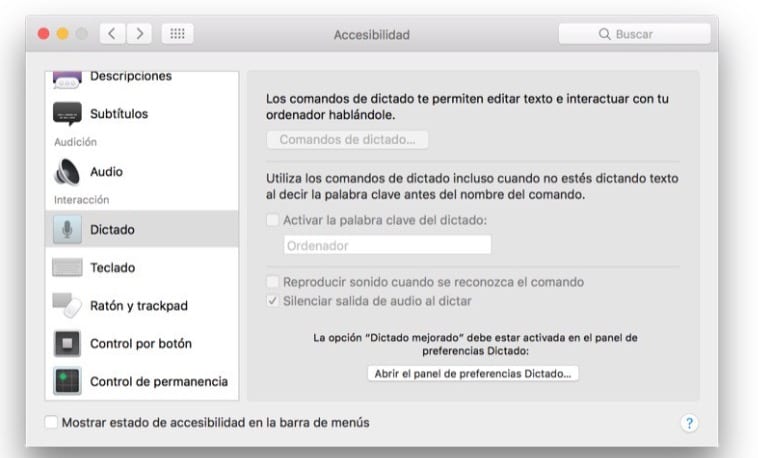
Teraz sa chystáme aktivovať, ak sme tak ešte neurobili možnosť Použiť vylepšený diktát na karte Diktát a na našom počítači Mac sa stiahne 900 MB, aby bolo možné používať diktát bez pripojenia k sieti WiFi. Po dokončení sa vrátime do ponuky prístupnosti a Už budeme mať k dispozícii možnosť aktivovať kľúčové slovo diktátu. V tejto časti musíme napísať slovo, ktoré aktivuje Siri, a hoci je pravda, že môžete použiť výraz „Hey Siri“, je vhodné zmeniť výraz Hey (videný na obrázku) pre „Hej“ alebo „Ahoj“ Siri ... Toto nebude aktivovať všetky zariadenia, ktoré podporujú túto funkciu, keď ju vyslovíte nahlas.
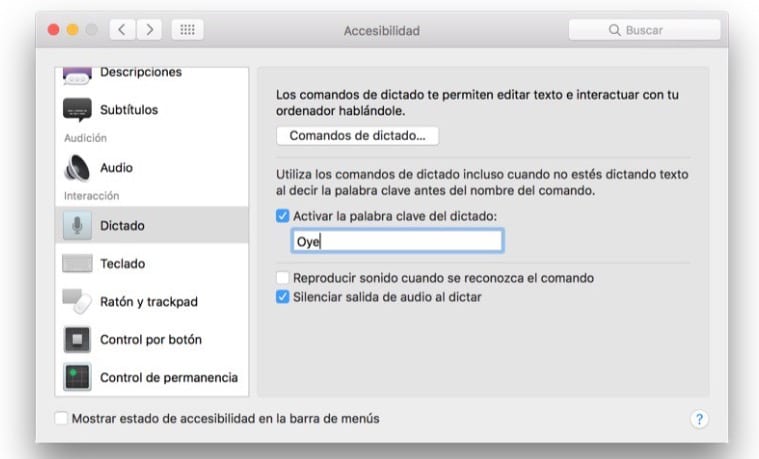
Po tomto kroku, keď sme nakonfigurovali kľúčové slovo pre diktát, musíme zvoliť možnosť „Aktivovať rozšírené príkazy“ a kliknutím na „+“ pridáte náš hlasový príkaz.
- Keď hovoríte: pridajte „Siri“
- Počas používania: vyberte možnosť „Akákoľvek aplikácia“
- Spustiť: vyberte možnosť „Otvoriť časy Finderu“ a prechádzajte priečinkom „Aplikácie“, kým nenájdete aplikáciu Siri
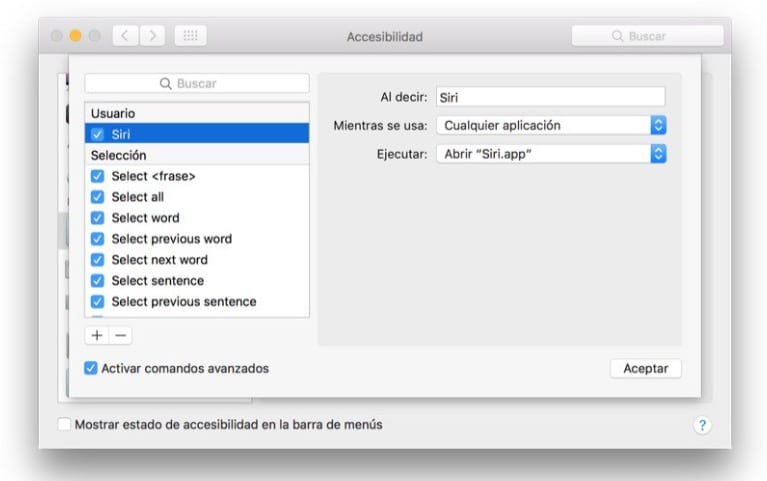
Teraz máme všetko pripravené na používanie Siri z nášho Macu rovnakým spôsobom, ako to používame s našimi zariadeniami so systémom iOS, watchOS a ďalšími. Ano, naozaj, musíme si uvedomiť, že sme zmenili „Hey Siri“ na „Hey Siri“ alebo „Hello Siri“.
Aké sú predvolené nastavenia zápisu, aby sa úplne zakázal? Spravujem vzdelávaciu sieť
Môj Macbook pro zo začiatku roka 2011 neukazuje možnosť otvoriť panel predvolieb diktátu
Urobil som všetko a aj napriek tomu, keď sa pozdravím, siri nič nerobí
Je pravda, keď poviete ahoj siri, diktát nevyjde
No, urobil som to a funguje to perfektne. musíte odstrániť, kam ste vložili počítač a dať hej. Nasledovanie návodu krok za krokom funguje
ahoj, urobil som všetky kroky a poviem „ahoj siri“ a nič to neurobí. pretože to môže byť?
Adrian, ahoj.
Ak ste urobili to isté, čo odporúčal Jordi v tomto článku, musíte povedať slovo „Siri“ a aplikácia sa aktivuje.
Šťastné popoludnie ..
Dobrý deň, veľmi dobrý praktický príklad, fungoval mi, ale otázka, či chcem, aby sa môj mac vrátil do predchádzajúceho stavu, to znamená bez vykonania úprav ... .. Vrátim späť všetko, čo bolo urobené, ale stiahnutý súbor nepoškodí mac alebo kde to mozem vymazat a nechat to na 100% ako to bolo. Nejdem to robiť, ale je to vedieť, ako postupovať ... a zapisujem si to. Zdravím a fantastická webová stránka. Gratulujem.
Ahoj Jose,
Stiahnutie, ktoré vytvoríte na počítači Mac, pochádza od spoločnosti Apple a je určené na diktovanie, takže si s ním nerobte starosti.
pozdravy
Dal som „hej“ a funguje to perfektne. Testujem, otvoril som aplikácie, napísal e-maily, zverejnil príspevok na Facebooku, požiadal o údaje o počasí, veľa som sa hral a vidím, že s pani Siri vychádzame dobre. 🙂
Mnohokrat dakujem!!! funguje to perfektne!
Postupoval som podľa všetkých pokynov a nefungovalo to. Zdravím Siri a nič sa neotvára. Môžete mi povedať, čo sa stalo?
Juan Carlos,
Ak ste urobili to isté, čo odporúčal Jordi v tomto článku, musíte povedať slovo „Siri“ a aplikácia sa aktivuje.
Šťastné popoludnie ..
Juan Carlos, dobré ráno.
Ak ste urobili to isté, čo odporúčal Jordi v tomto článku, musíte povedať slovo „Siri“ a aplikácia sa aktivuje.
Šťastné popoludnie ..
Juan Carlos, dobré ráno. Postupoval som krok za krokom k aktivácii Siri, od aktualizácie Sierra, ale problém nie je len v tom, že aplikácia nefunguje, ale tiež v tom, že nerozpozná žiadny zvuk ani pri nahrávaní videa s fotografiou, ani zvuku pomocou Quicktime . Na paneli zvukového vstupu je všetko aktivované, ale nič nepočujete, čo predtým fungovalo perfektne.
Děkuju mnohokrát.
Pošlite svoje údaje spoločnosti Apple opäť nedostatok súkromia ... ..