
Klávesové skratky sú vždy zdrojom, na ktorý musíme pri práci s počítačom Mac pamätať. Znalci tvrdia, že to, že zdvihneme ruky z klávesnice, nám šetrí čas a môžeme sa stať produktívnejšími. Najlepšie teda bude lepšie, ako zdvihnúť ruky a viesť nás myšou kombinácie kláves, aby sme mohli robiť činnosti, ktoré požadujeme.
V nasledujúcom zozname, ktorý vám ponúkneme, budeme mať alternatívy prechodu cez všetky priečinky vyhľadávača; Budeme schopní skryť bočný panel Finder pre prípad, že by nás to obťažovalo a zaberalo miesto; Dozvieme sa, kde sa konkrétne nachádza aplikácia, ktorá je ukotvená v Docku, alebo ako pridať viac súborov do jedného priečinka. To znamená, akcie, ktoré vám budú slúžiť na váš každodenný deň. Začnime:
Klávesové skratky, pomocou ktorých sa môžete pohybovať v priečinkoch Finderu pomocou klávesnice

Začneme hľadačom, jedno z najrušnejších miest na Macu a kde inde budeme. Tento správca súborov sa dá ovládať myšou alebo sa môžeme pohybovať vo všetkých jeho priečinkoch bez toho, aby sme museli zdvíhať prsty z klávesov. Zoznam kombinácií je nasledovný:
- Cmd ⌘ + Shift ⇧ + D: s touto kombináciou prejdeme priamo do priečinka «Desktop»
- Cmd ⌘ + Shift ⇧ + O: táto kombinácia nás prinúti prejsť priamo do priečinka «Dokumenty»
- Cmd ⌘ + Shift ⇧ + R: prejdeme priamo do priečinka «AirDrop», kde môžeme bezdrôtovo zdieľať dokumenty, obrázky atď. s inými počítačmi Mac
- Cmd ⌘ + Shift ⇧ + I: prejdeme do priečinka «iCloud», cloudovej služby spoločnosti Apple
- Cmd ⌘ + Shift ⇧ + G: umožní nám to napísať priečinok, do ktorého chceme ísť, napísaním jeho názvu
Klávesové skratky na presunutie bočného panela Finder
Je možné, že pri niektorých príležitostiach Bočný panel vyhľadávača nás obťažuje. Napríklad názov súboru, s ktorým sa máme dobre, je príliš dlhý a nemôžeme skontrolovať jeho príponu. Vďaka nasledujúcej kombinácii dostaneme tento panel k skrytiu alebo opätovnému zobrazeniu. Musíte stlačiť tieto klávesy:
- Cmd ⌘ + možnosť ⌥ + S
Klávesové skratky, pomocou ktorých zistíte, kde je hľadaná aplikácia Dock
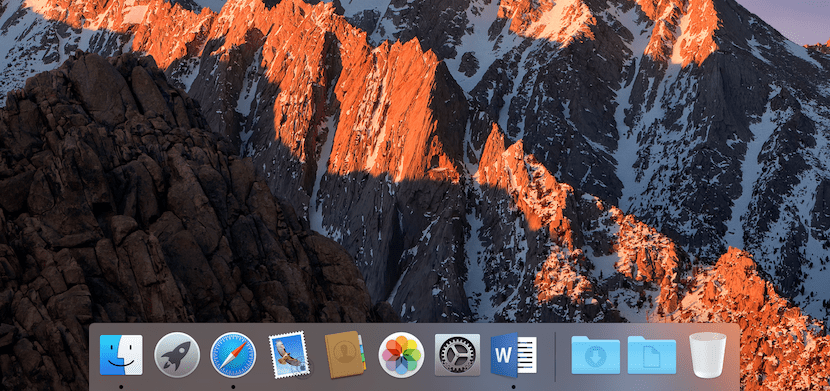
Zvyčajne sú všetky aplikácie uložené v priečinku «Aplikácie». Môže sa však stať, že táto aplikácia je vo svojom vlastnom priečinku a v súčasnosti presne nevieme, kde je uložená. No, s nasledujúcou skratkou my na obrazovke sa zobrazí presné umiestnenie tejto aplikácie ktorý je vložený do doku Mac.
- Pri výbere aplikácie pomocou myši stačí stlačiť kláves Cmd ⌘
Klávesové skratky na automatické ukladanie viacerých súborov do priečinka
Táto akcia je tiež veľmi jednoduchá. Navyše je to určite jedna z akcií, ktorú na počítači robíme najviac. A na Macu to nebude o nič menej. Mali by ste vybrať rôzne súbory v priečinku, kde sa nachádzajú, a v danom okamihu stlačte klávesy Cmd ⌘ + Ctrl + N.. Uvidíte, že priečinok sa vytvorí automaticky a že všetky súbory sú uložené vo vnútri.
Klávesové skratky na zobrazenie ukážky súboru
Na záver navrhneme jednoduchý spôsob, ako zistiť, z čoho sa skladá súbor, ktorý máte na pracovnej ploche, v priečinku alebo na externom pevnom disku, keď ho potrebujete otvoriť. Táto kombinácia tiež urýchli vašu rutinnú prácu, pretože nebudete musieť spúšťať žiadne ďalšie programy. To spustite ukážku ľubovoľného súboru, ktorý musíte mať označený, a potom stlačte medzerník. Zobrazí sa nové okno, v ktorom môžete skontrolovať, o čo v danom súbore s neznámym názvom ide.
Môžete si byť istí, že v macOS existuje oveľa viac skratiek. Určite vo svojom každodennom živote používate viac, ako je uvedené vyššie. Ak viete oveľa viac a sú niektoré, ktoré sú skutočne užitočné vo vašom každodennom živote, neváhajte sa s nami o ne podeliť. Môžete to urobiť prostredníctvom komentárov.