diskwarrior je málo používaný, ale veľmi efektívny program na údržbu Mac OS X, jeho hlavnou funkciou je prevencia a obnova poškodených pevných diskov Mac OS.
Udržujte svoj Mac aktuálny s DiskWarrior
Týmto máme na mysli, že ak existujú dôkazy o nejakom zlyhanie čo sa týka čítania disky o zlyhanie adresára... DiskWarrior zahajuje proces rekonštrukcia adresárov začínajúcich od nuly, ponechávajúc stranou možnosť opraviť chyby tak, ako to robia iné aplikácie. Podľa jeho vývojárov odporúčajú používať ho aspoň raz mesačne s tým, že s týmto si budete môcť všimnúť a zlepšenie v výkon vášho počítača Mac.
To musíme poradiť DiskWarrior es samoštartovanie z vášho vlastného DVD, s ktorým sa dá použiť v prípadoch, keď počítač sa nespustí sám. Je potrebné poznamenať, že ak máte súbor DMG, môžete ho použiť zavedením z externého pevného disku, na ktorom je už nainštalovaný operačný systém. Mac OS.
Ako používať DiskWarrior?
-
Ak máte prístup do ponuky na počítači Mac:
- Zadajte DVD samoštartovanie DiskWarrior, Disk Drive DiskWarrior o Externý disk s nainštalovaným operačným systémom.
- Hľadáme možnosť Zavádzacie disky, ktoré nájdeme v Systémové predvoľby / bootovacie disky
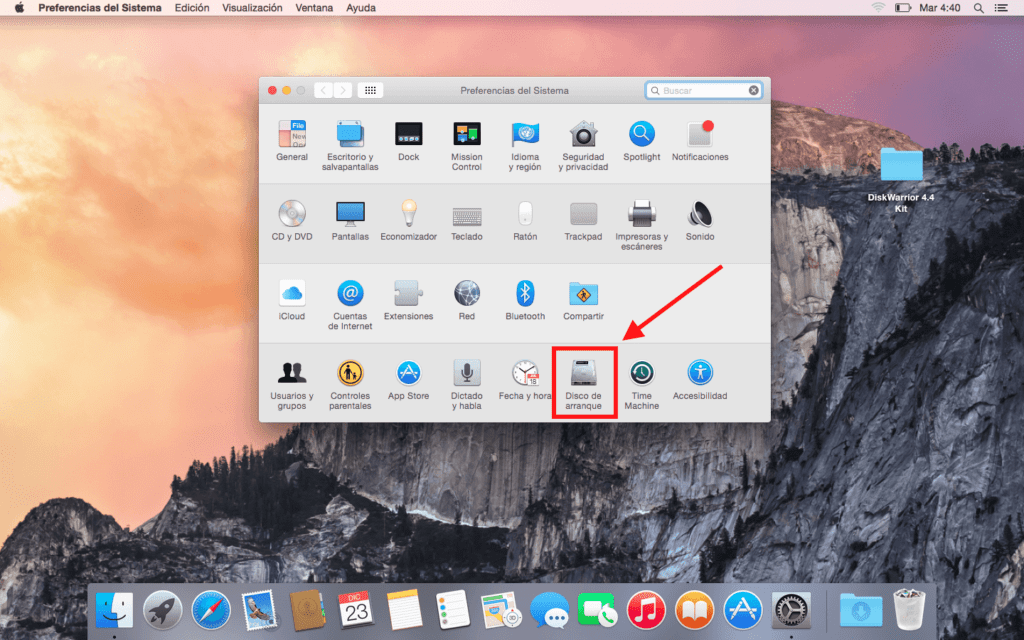
- Keď sme vybrali disko s ktorým chceme začať klikneme na reštart, v našom prípade bude disk, ktorý použijeme na zavedenie systému Systém.
- Raz Mac opäť budeme mať na obrazovke ponuku DiskWarrior ak sme nabootovali z disku; keby sme začínali od a externý disk Budeme musieť hľadať nainštalovanú aplikáciu a kliknúť, aby sa nezobrazila nasledujúca ponuka.
- Po vstupe do ponuky vyberieme adresár, ktorý chceme opraviť, v našom prípade to bude Mac HD. (Pre náhľad nášho pevného disku, stavu adresára a priestoru klikneme na Graf)
- Po skontrolovaní stavu klikneme na prestavať a necháme nástroj pracovať.
- Po dokončení procesov sa zobrazí nasledujúca správa s rôznymi Chyby opravené a tie, ktoré sa opraviť nedali.
- Po vykonaní všetkých týchto krokov môžeme znova zvoliť bežné bootovacie disky a použiť naše Mac ešte raz.
-
Ak nemáte prístup do ponuky na počítači Mac:
- Zapne sa váš Mac stlačením klávesu ALT.
- Zadáte svoje DiskWarrior a podľa rovnakých krokov vyberte ako bootovací disk DiskWarrior.
DiskWarrior je herrplatobné prostredie ktoré je možné zakúpiť priamo od ich webovej stránke de tiežft s cenou 79 € približne.
Ak potrebujete nejaké vysvetlenie, od Applelised radi odpovieme na vaše otázky. A ak sa vám táto rada páčila, nezabudnite na to v Applelised Pomáhame vám, ako je to možné, aby ste čo najlepšie využili svoje zariadenia Apple, takže v našej sekcii nájdete oveľa viac tipov a trikov. tutoriály.
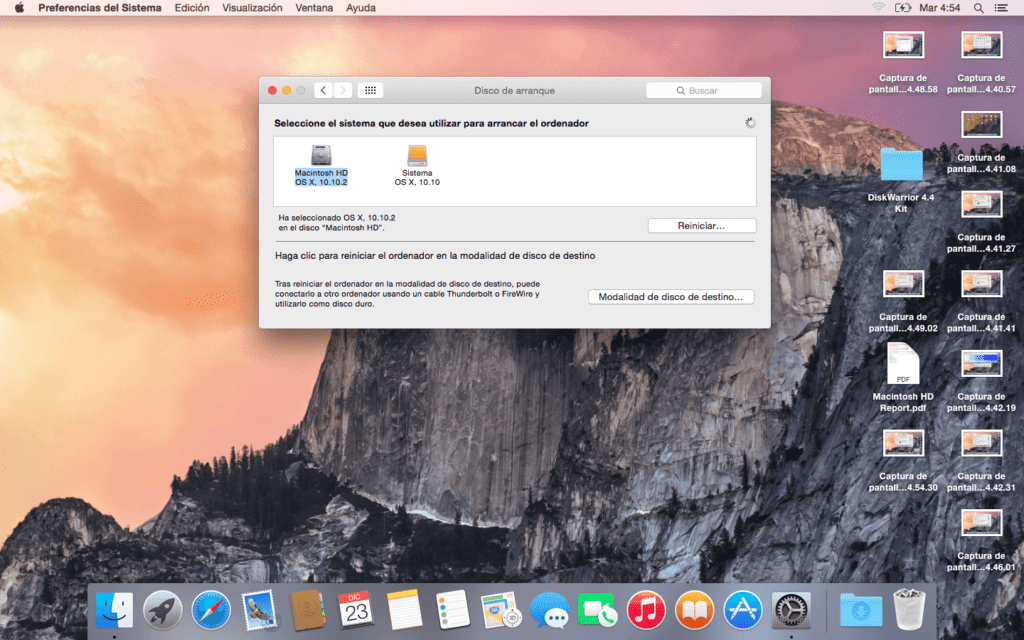
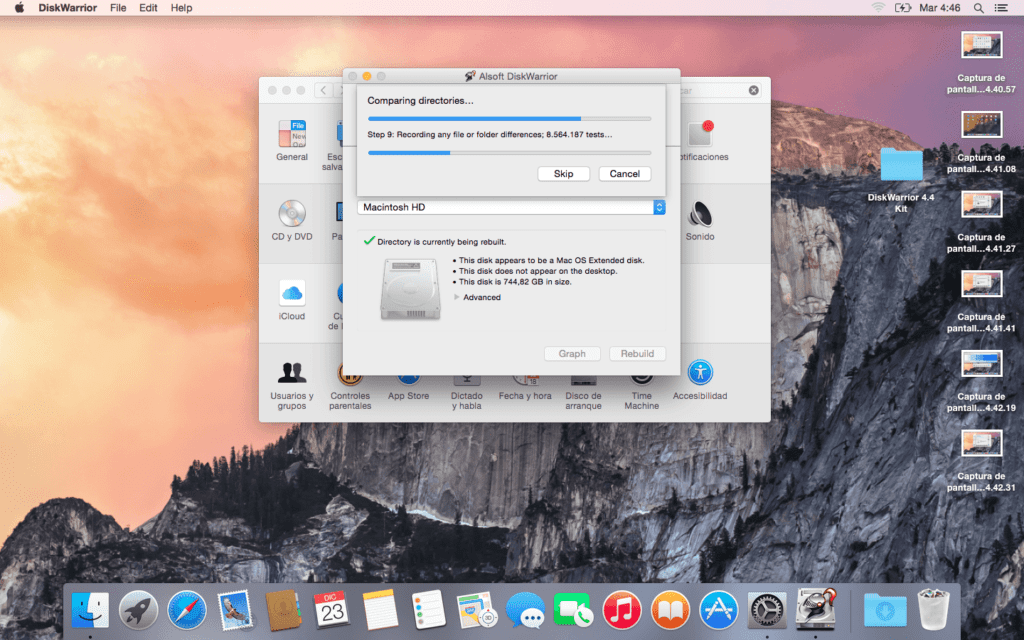
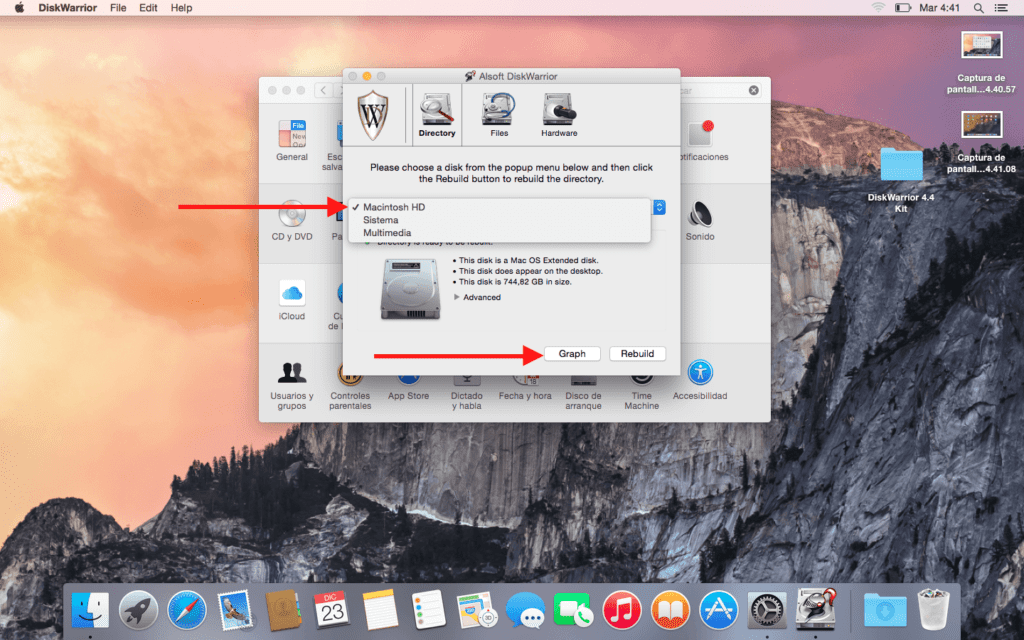
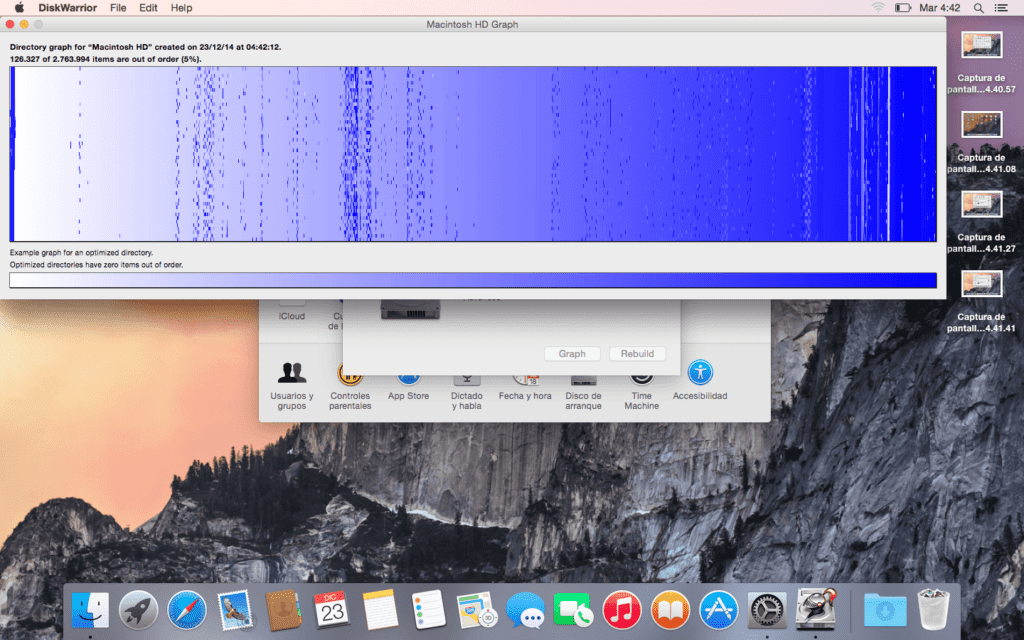
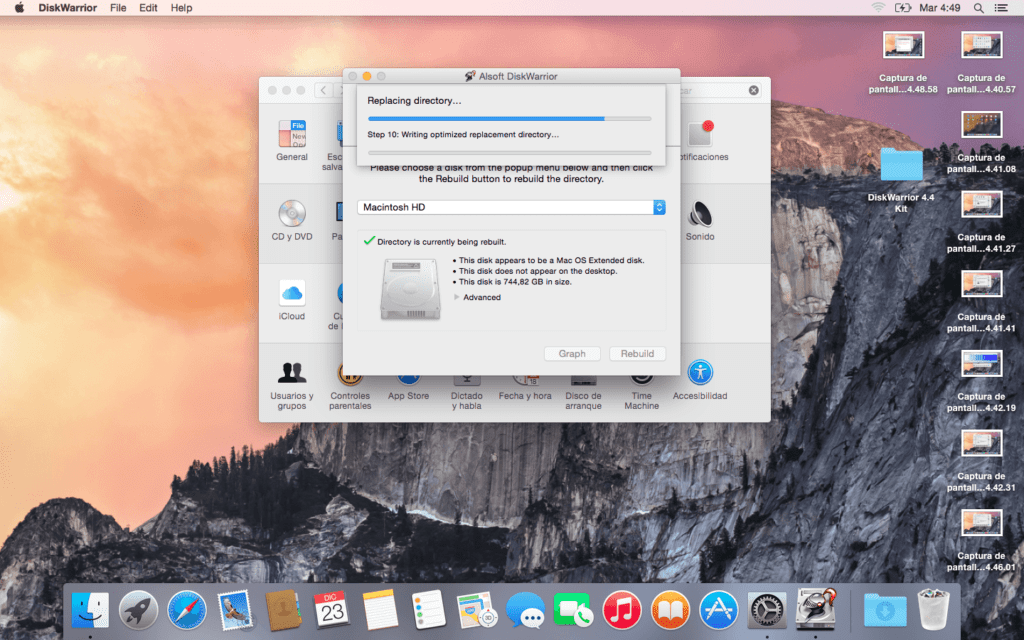
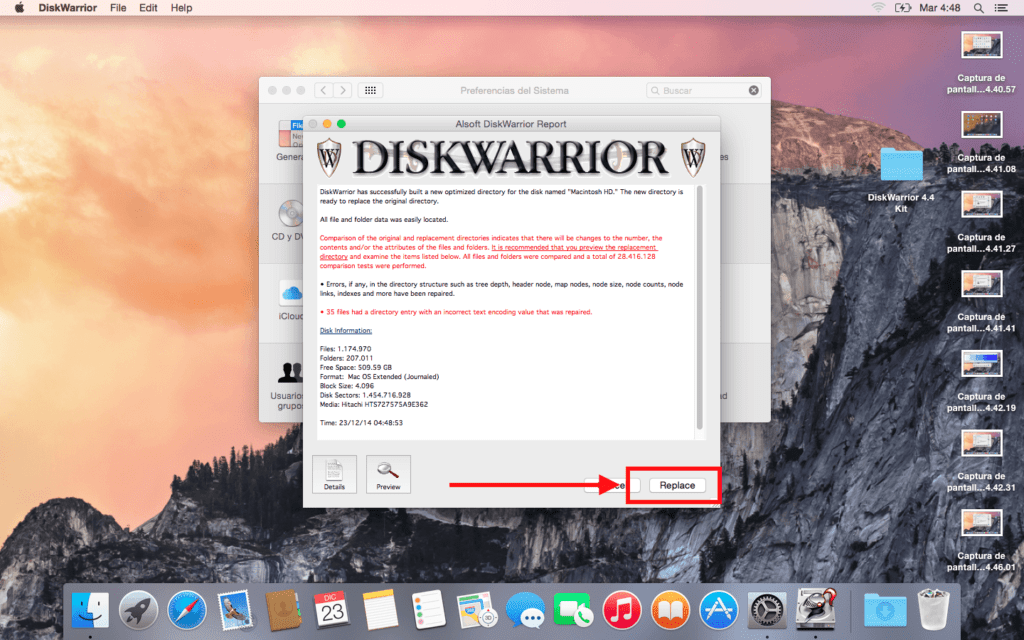
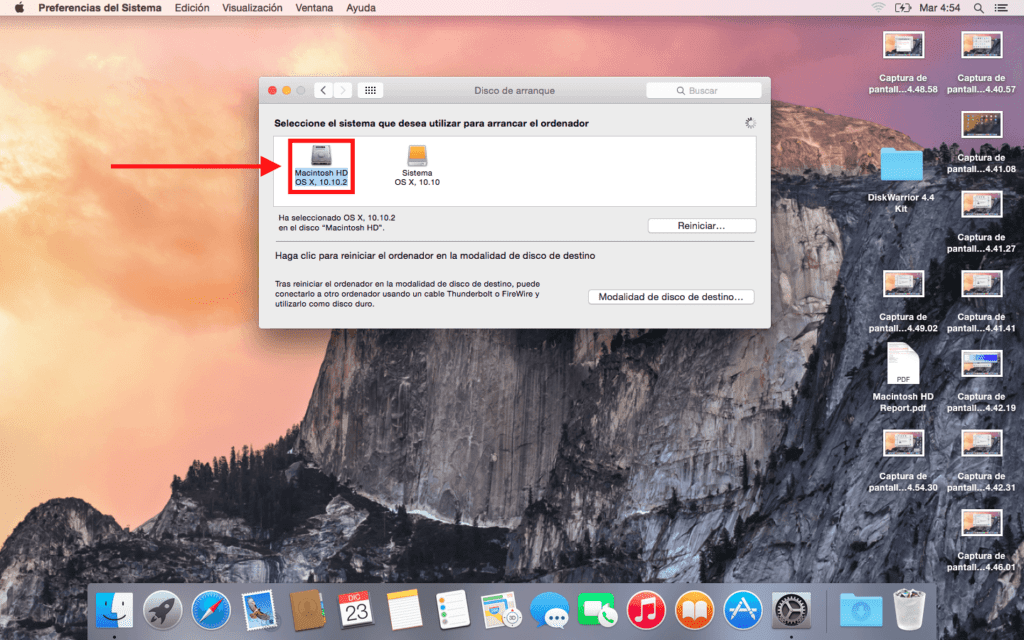
Po prečítaní článku a zvážení jeho spôsobu písania by som vás požiadal, aby ste si raz a navždy prečítali jeho znenie a použili výraz „raz“ iba raz ... Španielčina je príliš bohatá na to, aby ste ju využili tak málo .