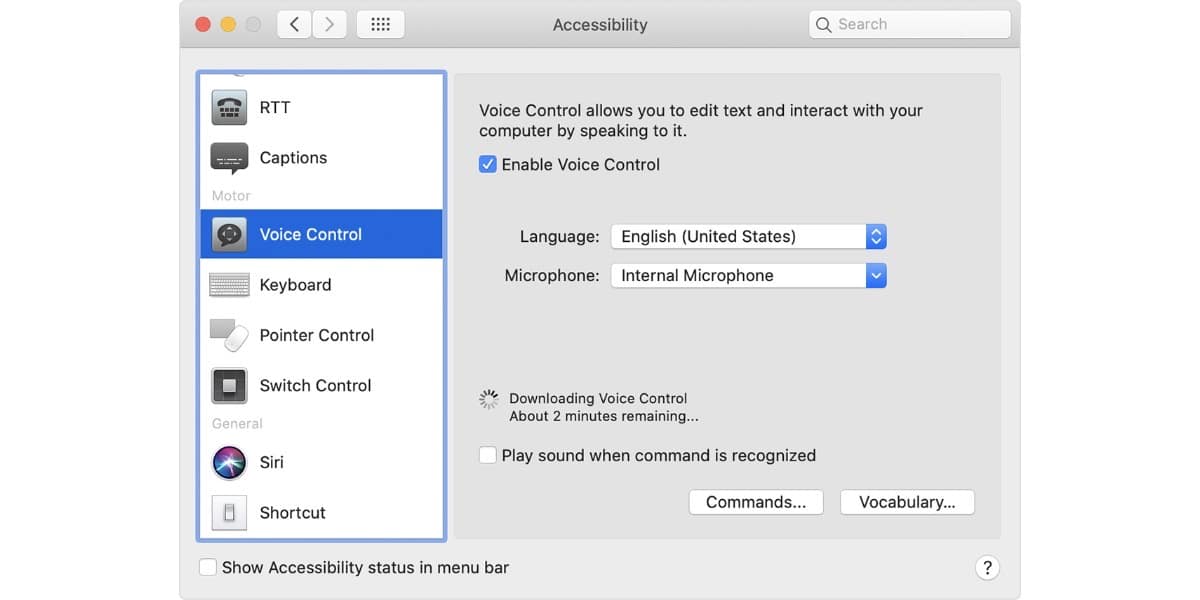
V systéme macOS Catalina bola predstavená jedna z možností, ktorá hraničí s dokonalosťou jej používania, je to hlasové ovládanie, aby bolo možné ovládať Mac. Skoro ako mágia môžeme počítaču nadiktovať sériu pokynov s jedinou pomocou nášho hlasu a Mac to vykoná.
Nasleduj tieto kroky a naučte sa, čo môžete hlasom rozkázať do počítača, aby to mohol okamžite urobiť.
Hlasové ovládanie, ktoré funguje takmer dokonale
Už sme spomínali, ako v prípade macOS Catalina predstavila spoločnosť Apple možnosť ovládania Macu pomocou nášho hlasu. Tiež sme zopakovali, že išlo o funkčnosť, ktorá fungovala takmer dokonale. Teraz vám prinášame existujúce ovládacie prvky a to, ako ďaleko môžeme zájsť.
Prvá vec, ktorú musíme urobiť, je aktivovať hlasové ovládanie, pretože ak nie, bude to veľmi ťažké. Všetko, čo musíme urobiť, je
- Vyberte ponuku Apple > Systémové preferencie a potom kliknite na položku Prístupnosť.
- Kliknite na Hlasové ovládanie v bočnom paneli.
- Vyberte možnosť Aktivovať hlasové ovládanie. Keď zapnete hlasové ovládanie prvýkrát, váš Mac začne sťahovať súbory, ktoré sú na to potrebné.
Ak všetko prebehlo dobre, na obrazovke uvidíte mikrofón. To znamená, že ste ho aktivovali a je pripravený na použitie. Ak chcete hlasové ovládanie pozastaviť a zabrániť mu v počúvaní, povedzte „Choďte spať“ alebo kliknite na položku Spať. Ak chcete obnoviť hlasové ovládanie, povedzte alebo kliknite na možnosť „Aktivovať“.
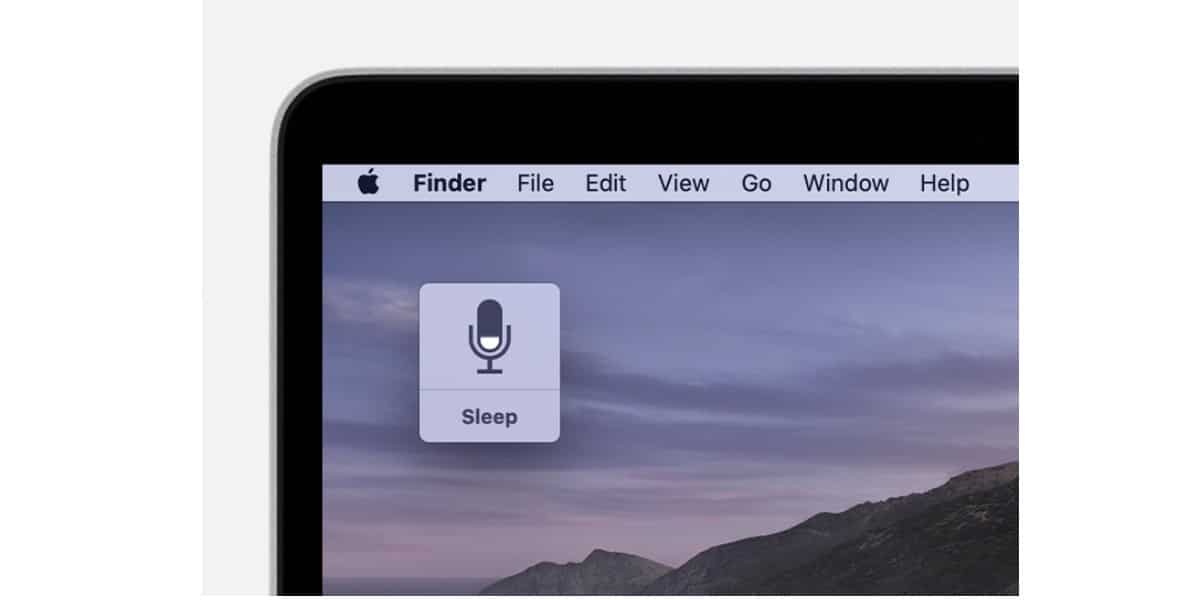
Aké sú príkazy na používanie hlasového ovládania
Túto novú funkcionalitu, ktorá je súčasťou systému macOS Catalina, môžete debutovať tak, že nahlas a zreteľne poviete „Zobraziť príkazy“ alebo „Ukázať mi, čo môžem povedať“. Týmto spôsobom sa na obrazovke zobrazí séria príkazov. ktoré je možné vykonať pomocou funkcie hlasového ovládania.
Teraz na to musíte pamätať zoznam príkazov sa bude líšiť v závislosti od kontextu, v ktorom sa nachádzate. Niečo podobné ako priame funkcie klávesnice, ktoré sa menia v závislosti od toho, ktorá aplikácia alebo obrazovka sme.
Mimochodom, Máte možnosť overiť si, že objednávka, ktorú ste zadali hlasom, je správna, aktivácia možnosti „Prehrať zvuk, keď je príkaz rozpoznaný“ v rámci predvolieb.
Pozrime sa na niekoľko príkladov aby ste mohli na svojom Macu používať hlasové ovládanie. Predpokladajme, že chcete napísať životopis a v Stránkach použijete šablónu. Len by sme museli povedať:
"Otvoriť stránky “. Kliknite na Nový dokument. „Kliknite na pokračovať.“ Napíšte, čo potrebujete, a povedzte na počítači Mac: „Uložte dokument.“ Ak použijete funkciu diktovania, budete môcť dokument napísať hlasom.
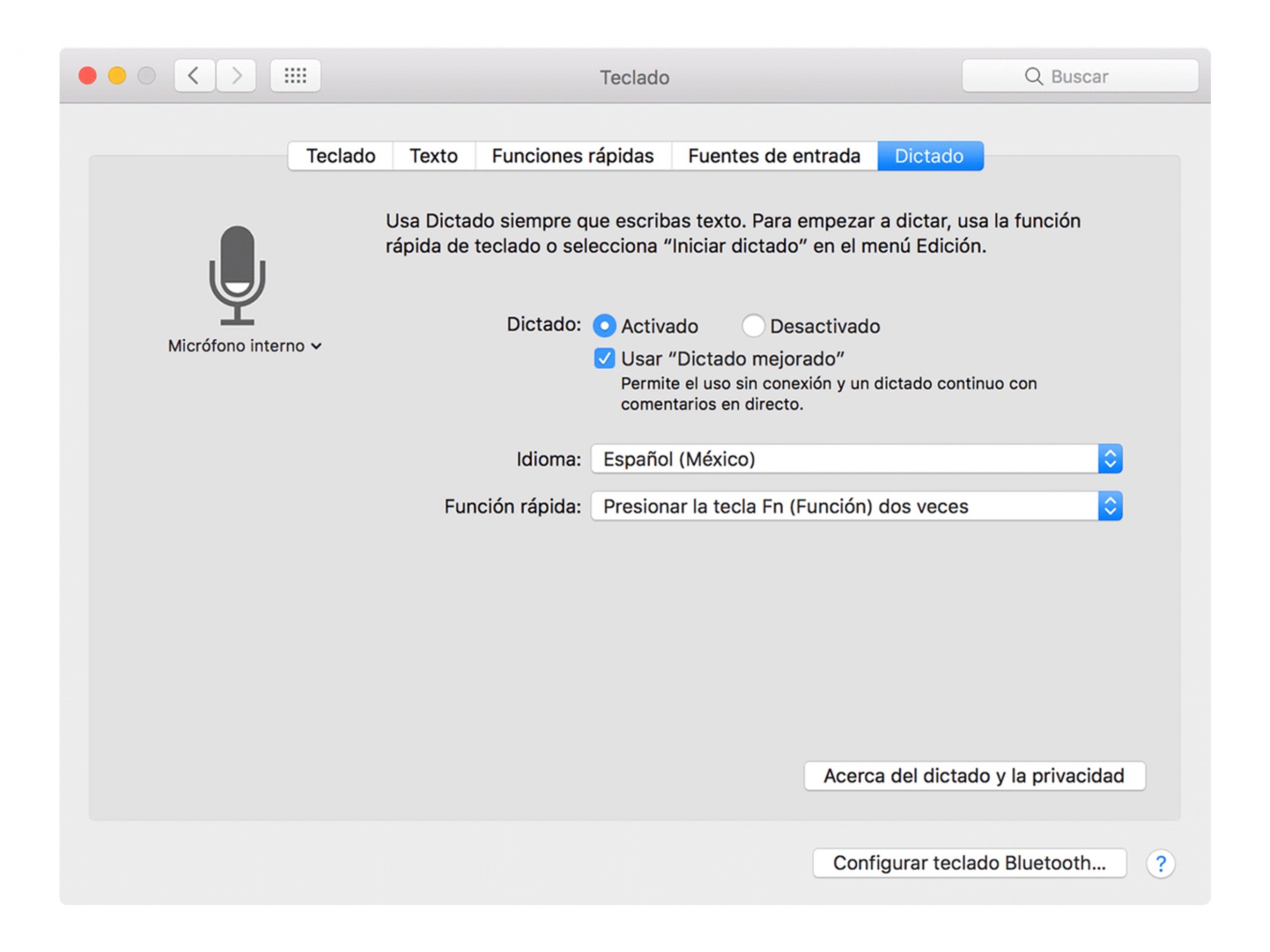
Alebo napríklad chceme spustiť tmavý režim: "Otvoriť predvoľby systému". Kliknite na Všeobecné. „Kliknite na Dark (Tmavý). „Exit System Preferences“ 0 „Zavrieť okno“.
Máte tiež možnosť toho, čo Apple nazvalo „číselné prekrytia “. Nejde o nič iné, ako rozdeliť obrazovku na mriežku a každému políčku priradiť číslo. Týmto spôsobom môžete vykonávať špecifické hlasové príkazy pre každú očíslovanú schránku.
To je veľmi užitočné, keď prechádzame internet a chceme kliknúť na určitý odkaz.
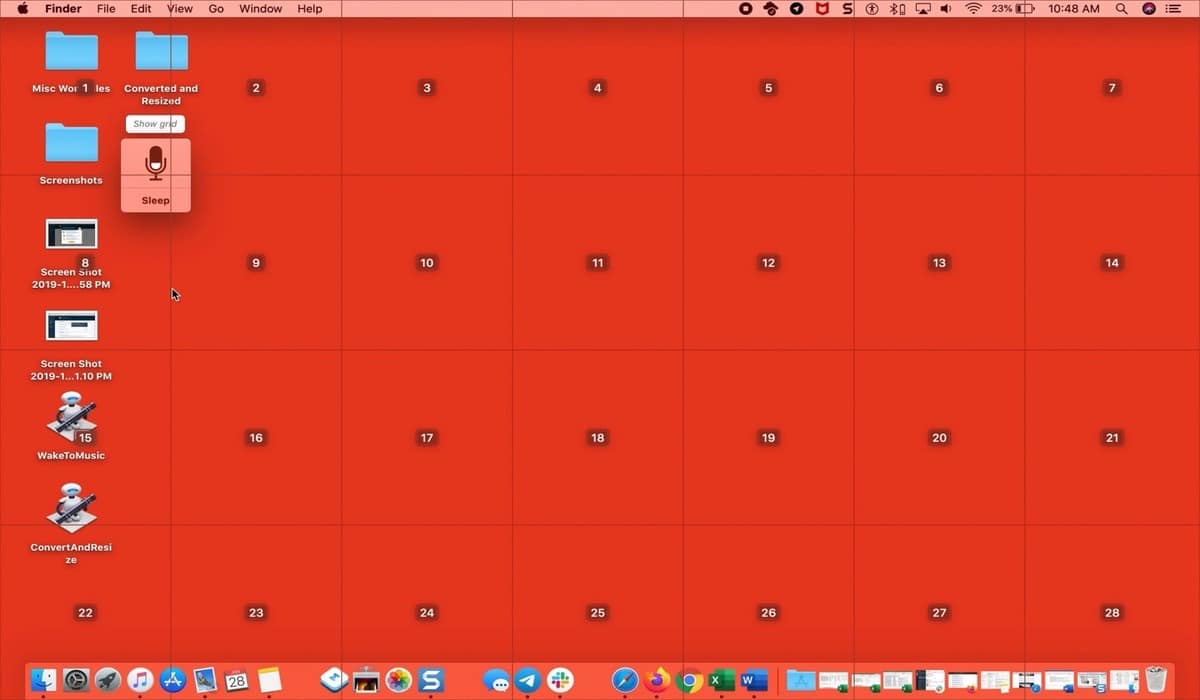
Je to užitočné aj pri zobrazovaní ponúk, ktoré obsahujú podmenu. Dostali konkrétne číslo, a preto môžeme ktorékoľvek z nich aktivovať vyslovením tohto čísla:
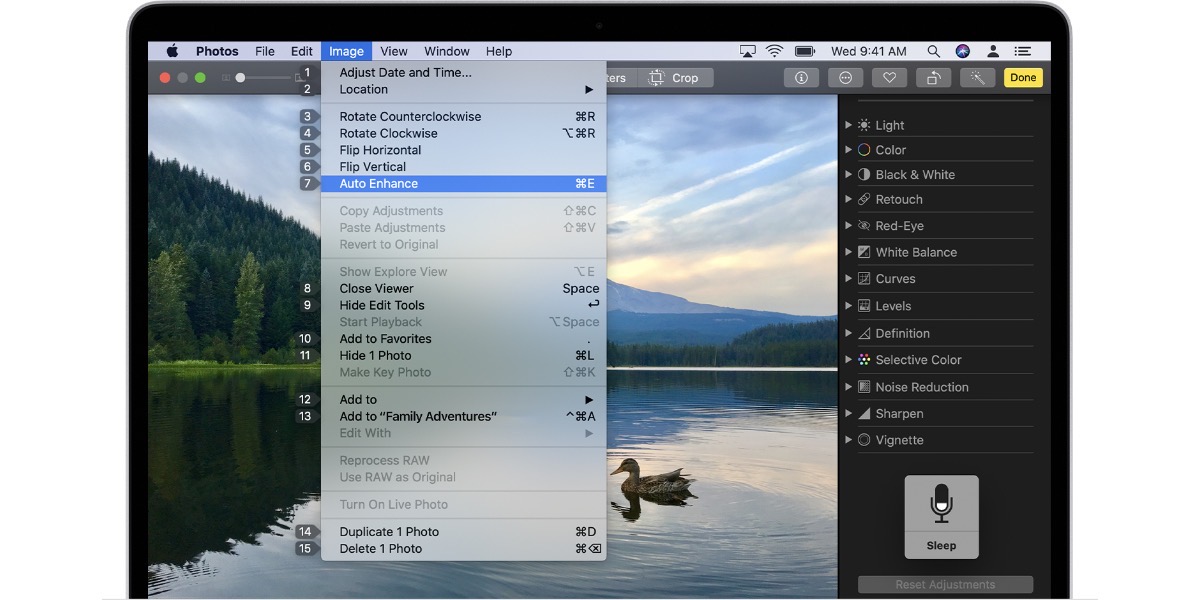
Vytvorte si vlastné hlasové ovládanie
Ako uvidíte, kombinácií je veľa a veľmi užitočné. V určitom okamihu však nemusíte nájsť alebo požadovaný príkaz neexistuje. Nie starosti, pretože si môžete vytvoriť vlastné hlasové príkazy:
- Porozprávajte sa s počítačom Mac a povedzte to „Otvorte predvoľby Hlasového ovládania.“
- „Kliknite na Príkazy“ a otvorí sa celý zoznam príkazov.
- "Kliknite na Pridať ”:
- Hovoriac: napíšte slovo alebo frázu, ktorú chcete povedať, aby sa akcia skončila.
- Pri používaní: Vyberte, či chcete, aby Mac vykonal akciu iba vtedy, keď používate určitú aplikáciu.
- Spustiť: vyberte akciu, ktorú chcete vykonať.
Užite si hlasové ovládanie z vášho počítača Mac.