
Toto je ďalší príspevok z tých, ktorý je zameraný na takzvaný «Switcher», používateľov, ktorí prechádzajú na inú platformu a v tomto prípade sa rozhodli, že ich novou platformou je Mac. Ak používateľ prichádza do OS X zo systému Windows, vy to bude vedieť pre nainštalovať program budete musieť dvakrát kliknúť na jeho inštalátor, ale čo na počítači Mac? Je to rovnaké ako vo Windows? Sú programy nainštalované pomocou terminálu? Posledná možnosť je, našťastie, pre Mac málo alebo vôbec nepoužiteľná.
Aplikáciu na Mac môžeme nainštalovať tromi rôznymi spôsobmi, ale každá aplikácia sa inštaluje jedným spôsobom. Chcem tým povedať, že keď si stiahneme aplikáciu, môžeme ju nainštalovať iba tak, ako nám ju ponúka vývojár. Ďalej ste vysvetlili ako nainštalovať každý typ aplikácie, ako aj najlepší spôsob odinštalovania bez zanechania (takmer) akejkoľvek stopy.
Ako inštalovať aplikácie na Mac
Z Mac App Store
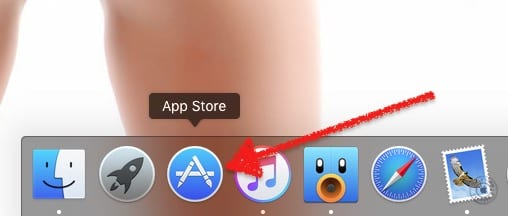
Je to už niekoľko rokov, čo Apple zaradil App Store pre OS X. Tento obchod s aplikáciami je známy ako Mac App Store a predvolene je v Docku hneď po spustení systému. Inštalácia aplikácie z Mac App Store je rovnako jednoduchá ako vykonanie týchto krokov:
- Logicky bude prvým krokom v tejto metóde otvorenie Mac App Store, takže klikneme na jeho ikonu v Docku. Ak sme ho odstránili, môžeme otvoriť Mac App Store z Launchpad alebo hľadaním v priečinku Aplikácie.
- Ďalej vykonáme vyhľadávanie z poľa, ktoré máme vpravo hore. Tip: podľa formátu môžete vyhľadávať podľa prípony „.Avi“ (úvodzovky sú súčasťou), zmena súboru „avi“ na požadovanú príponu pre každý prípad.
- Zo získaných výsledkov si vyberieme ten, ktorý nás zaujíma najviac. Ak klikneme na jeden z výsledkov, zobrazia sa nám ďalšie informácie o aplikácii a tiež to, za čo čo utratíme peniaze (ak zahŕňa integrované nákupy).
- Nakoniec klikneme na cenu aplikácie, ak je zaplatená, alebo na „Získať“, ak je zadarmo. Text tlačidla sa zmení na „Inštalovať aplikáciu“ a kliknutím na ňu potvrdíme náš nákup alebo stiahnutie.
- Čakáme a po stiahnutí a nainštalovaní aplikácie ju môžeme otvoriť z priečinka Aplikácie, z Launchpad alebo ho hľadáte pomocou Spotlightu.
Inštalačné aplikácie
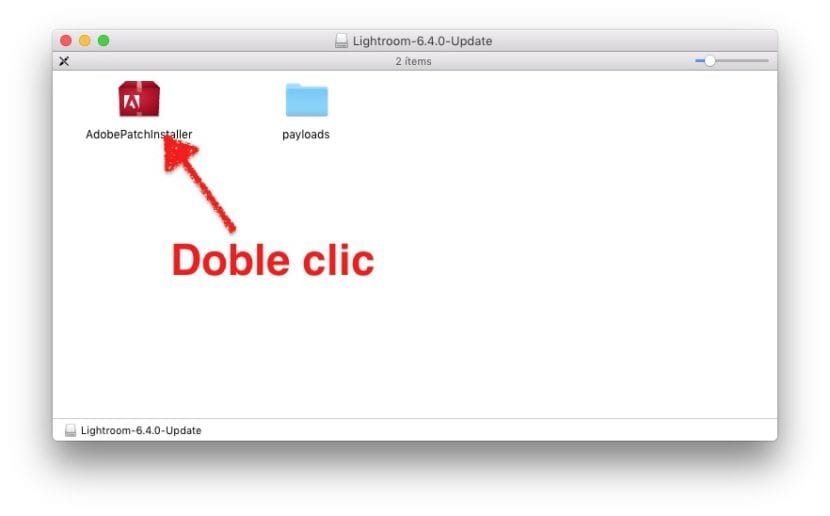
Najbližšia vec k inštalácii programu Windows je na aplikácie, ktoré obsahujú inštalačný program. Tieto typy aplikácií sú zvyčajne o niečo zložitejšie ako tie, ktoré uvidíte v nasledujúcom bode, ale nie vždy to tak je.
Na inštaláciu aplikácie, ktorá obsahuje vlastný inštalačný program, musíme urobiť dvakrát na ňu kliknite a postupujte podľa pokynov, ako by sme to robili v systéme Windows. V priebehu procesu vám môžeme povedať, kam ho nainštalovať, či už je to pre nás alebo pre všetkých používateľov, ktorí pristupujú k počítaču, a pravdepodobne ešte nejaké ďalšie nastavenia. Normálna vec je prijať všetky kroky, ale môžeme vám povedať, kam ju nainštalovať, ak máme niekoľko oddielov alebo niekoľko pevných diskov.
Presuňte spustiteľný súbor do priečinka Aplikácie
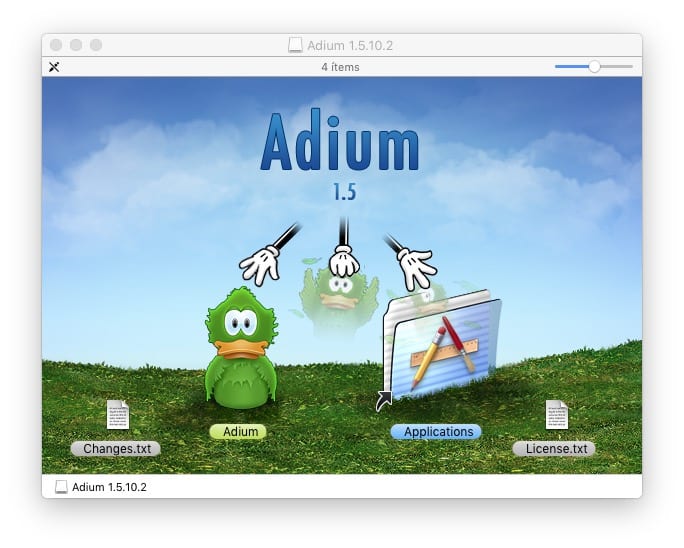
Najčastejšie nájdeme spustiteľné aplikácie. Spustiteľná aplikácia je ako program, ktorý je celý v rovnakom priečinku, ale tento priečinok je spustiteľný súbor, ktorý spustí program, ak na neho dvakrát klikneme na jeho ikone. Máme prístup k súborom vo vnútri balíka, ale neodporúča sa to.
Aplikáciu tohto typu je možné spustiť z priečinka, v ktorom sa nachádza, takže ju niekedy nie je potrebné inštalovať. Ale kde si to necháme? Na počítačoch Mac existuje Priečinok Aplikácie a to je najlepšie miesto na uloženie týchto typov spustiteľných súborov. Inštaláciou takejto aplikácie v systéme sa v skutočnosti umiestni do priečinka Applications (Aplikácie), čo je také jednoduché.
Ak z nejakého dôvodu chceme mať aplikáciu uloženú mimo priečinka Applications a bolo by lepšie ju do nej uložiť, dvojitým kliknutím na ikonu aplikácie ju otvoríme, zobrazí sa nám správa s textom niečo ako «Aplikácia nie je v priečinku Aplikácie. Hýbať sa? “. V týchto prípadoch je najlepšie prijať.
Ako odinštalovať aplikácie v systéme Mac
OS X nie je to ako s oknami. V systéme Mac nezostáva toľko položiek registra alebo toľko zvyškov ako v operačnom systéme Microsoft, takže odinštalovanie softvéru je oveľa čistejšie. Nie je tiež potrebné vyhľadávať v časti na odinštalovanie aplikácií na ovládacom paneli, ale na odinštalovanie programu jednoducho vykonajte nasledujúce dva kroky:
- Presunieme ikonu aplikácie do koša.
- Kôš vysypeme.
- Voliteľné: reštartujte systém. To sa môže hodiť pri odinštalovaní softvéru súvisiaceho so zvukom, ktorý v čase inštalácie nainštaloval niektoré rozšírenia.
AppCleaner

To, že je operačný systém čistý sám o sebe, však neznamená, že nemôžeme ísť hlboko do jeho čistoty. Používam aplikáciu s názvom AppCleaner. Čo robia aplikácie ako AppCleaner, je vyhľadávať súbory spojené s aplikáciou a vymazať ich spolu so spustiteľným súborom. Ako vidíte na snímke obrazovky, v systéme môže zostať niekoľko ďalších súborov, keď odinštalujeme aplikáciu. Prečo si ich však ponechať, ak ich nebudeme potrebovať?
Pokiaľ hovorím o AppCleaner, a nie o iných aplikáciách, je to preto, lebo je možné, že v čase písania týchto riadkov je zadarmo a je to jeden z tých, ktorý odstráni najviac súborov. Má dokonca inteligentnú možnosť, v ktorej ak potiahneme ikonu do koša a tá dokáže vymazať ďalšie súbory, otvorí sa a ponúkne nám možnosť ich vymazania. Väčšinou hovorím, že je to odinštalačný program, ktorý Apple zabudol (fráza, ktorú som si požičal od inej podobnej aplikácie -AppZapper-, ale že nie je zadarmo).
Pomocou vlastného odinštalačného programu
Rovnako ako budú aplikácie, ktoré majú vlastný inštalačný program, budú existovať aj také, ktoré ich majú vlastný odinštalačný program. Z testov, ktoré som urobil, je táto možnosť najspoľahlivejšia, ak chceme odinštalovať softvér na Mac, ale môžeme si tiež myslieť, že zámerom je z nejakého dôvodu nechať v systéme nejaké zvyšky. Väčšinou si verím a dodnes som nemal žiadne problémy. Okrem toho tu nájdeme odinštalačné programy pre ďalšie typy softvéru, napríklad Adobe Flash Player, ktorý je v súčasnosti predmetom veľkej kritiky.
Máte nejaké otázky alebo máte lepší návrh?
Milujem AppCleaner