Ak tomu nič nebráni, je skutočne pravdepodobné, že zajtra v tomto čase budú milióny používateľov sťahovať a inštalovať OS X 10.10 Yosemite na našich počítačoch Mac z tohto dôvodu vám dnes prinášame niekoľko jednoduchých tipov, ako mať všetko pripravené a vykonať najlepšiu možnú inštaláciu.
1. Čo zostane, do koša
Určite od posledného vykonania čistej inštalácie OS X na vašom počítači Mac sa vám nahromadilo veľa súborov, fotografií, snímok obrazovky atď., Ktoré sú stále niekde v okolí a zaberajú miesto, ktoré by ste mohli venovať lepším veciam, alebo jednoducho mať to k dispozícii.
A prečo hovoriť o všetkých tých aplikáciách, ktoré ste si nainštalovali a nepoužívate, o tých, ktoré ste jednoducho vylúčili ich presunutím do koša, ale ktoré vás nechali „stále“ roztrúsených po celom okolí.
Nuž, je čas sa toho všetkého zbaviť. Môžete to urobiť ručne, ale najlepšie je použiť aplikáciu ako Vyčistite môj Mac (Je to ten, ktorý používam) a odtiaľ urobte všeobecné čistenie, odinštalujte aplikácie a rozšírenia, ktoré nepoužívate úplne, alebo vyhľadajte tie veľké súbory, ktoré nepoužívate a ktoré by mohli byť lepšie na externom pevnom disku.
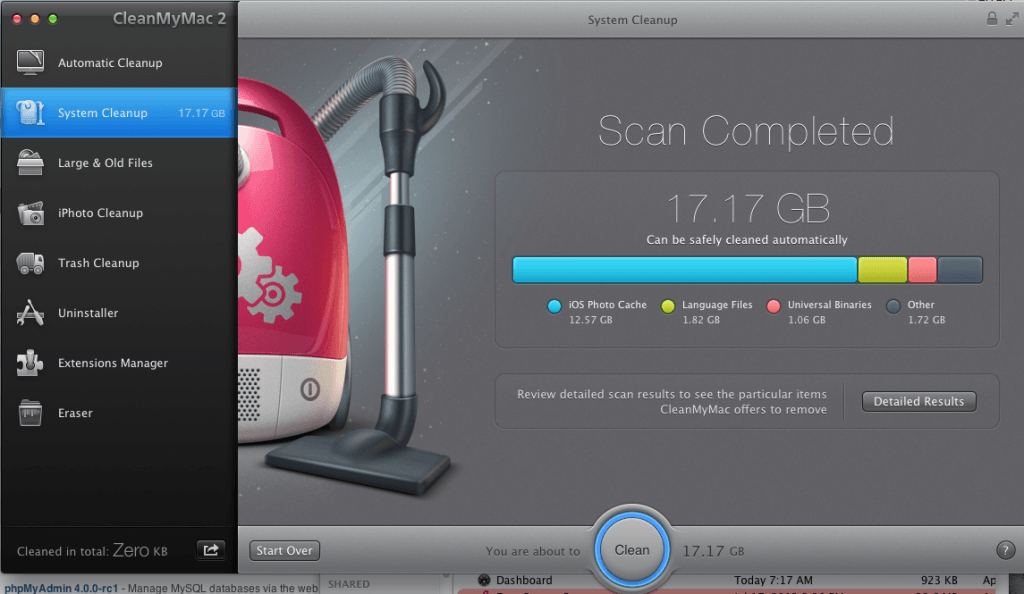
Pripravte svoj Mac na OS X Yosemite. Odstráňte nepotrebné súbory a aplikácie
2. Opravte povolenia
Táto úloha, ktorú by sme mali občas robiť, sa veľmi odporúča hlavne pri aktualizácii nášho Macu na OS X Yosemite. Prejdite na Disk Utility z aplikácie Spotlight, vyberte disk a kliknite na možnosť „Opraviť povolenia disku“.
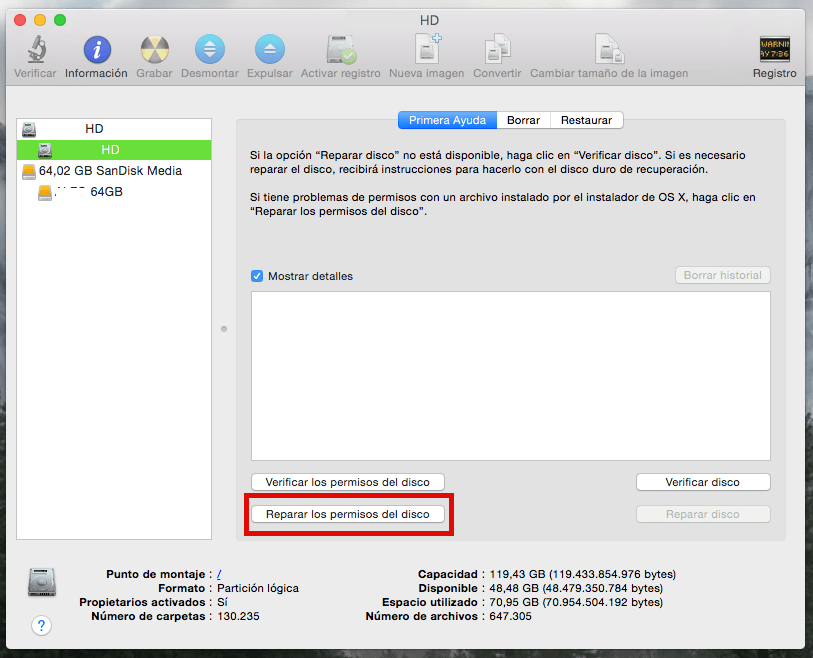
Pripravte svoj Mac na OS X Yosemite. Opraviť povolenia
3. Vytvorte zálohu pomocou nástroja Time Machine
Hoci OS X Je to veľmi bezpečné a osobne som nikdy nestratil súbor pri aktualizácii operačného systému, nikdy ma nebolí prijať preventívne opatrenia, takže si urobím zálohu s time Machine celého systému, len pre prípad, že ste vyčistili, opravili povolenia a umiestnili každý súbor na správne miesto alebo na požadované miesto.
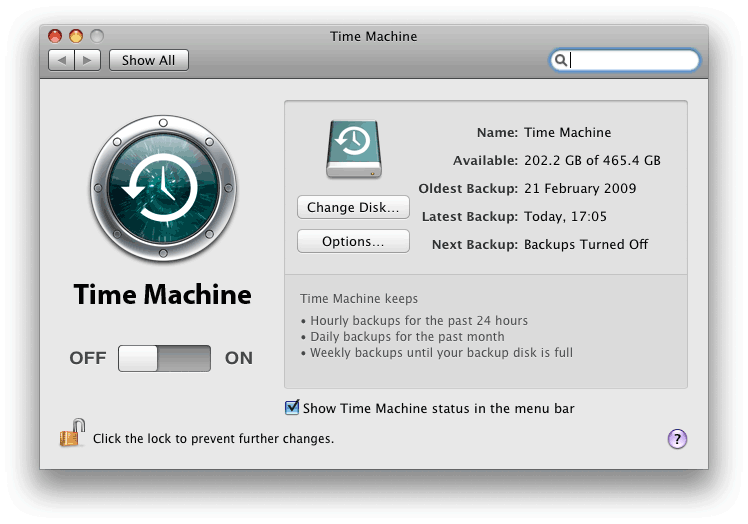
time Machine
4. Skontrolujte kompatibilitu svojich základných aplikácií
Aj keď mi osobne nebol daný prípad, odkedy som pracoval s beta verziou OS X Yosemite, po vykonaní všetkých vyššie uvedených krokov si nezabudnite skontrolovať, či sú tieto základné aplikácie pre vašu prácu kompatibilné s OS X Yosemite. Najlepšie je preto navštíviť oficiálnu webovú stránku každej z týchto aplikácií.
Ešte jedna vec…
Po inovácii na OS X Yosemite môžete uprednostniť vysoko odporúčanú novú inštaláciu. Verte mi, že získate značné miesto na disku a váš Mac bude „lietať“. Ak chcete vedieť, ako nainštalovať OS X od nuly, necháme vám odpoveď tu aj keď to čoskoro aktualizujeme o nové informácie, takže buďte stále informovaní.
Dobrý deň, jedna otázka, viete, prečo program CleanMyMac odstránil všetky aplikácie, ktoré sú predvolene dodávané? Musel som načítať OS, aby fungovali. Ďakujem
DiskMaker mi pri každom pokuse o pripojenie na pendrive urobil chybu a načítal 2 pendrives ... POZOR!
Cleanmymac je len na to ... Ostatné automatizované kroky, ako je uvoľnenie pamäte pre jazykové balíčky alebo „inteligentné“ veci, ktoré robí, nie sú príliš bezpečné, ak neviete, čo robíte, napríklad ak odstránite jazyky v adobe flash cs6, prestane fungovat, tak si dajte pozor na toto
Druhé, oprávnenia, ktoré hovoríte, sú v poriadku až do snežného leoparda, ale od leva tento nástroj neopravuje oprávnenia používateľa, iba tie globálne, preto musí reštartovať počítač mac pomocou klávesov cmd + r, aby vstúpil do režimu obnovenie, potom z nástrojov otvorte okno terminálu a vykonajte príkaz resetpassword ... Potom v okne, ktoré sa otvorí, vyberieme disk, potom používateľa, ale namiesto resetovania hesla používateľa stlačíme nižšie prijať, kde sa zobrazuje oprávnenie na obnovenie a zoznamy riadenia prístupu ... Vyrieši sa tým niekoľko detailov, napríklad problémy so svetlom reflektorov (to znamená, že pri prvom opustení sa všetko znova indexuje, takže buďte trpezliví)
Dúfam, že vám info bude slúžiť, pozdravujem 🙂