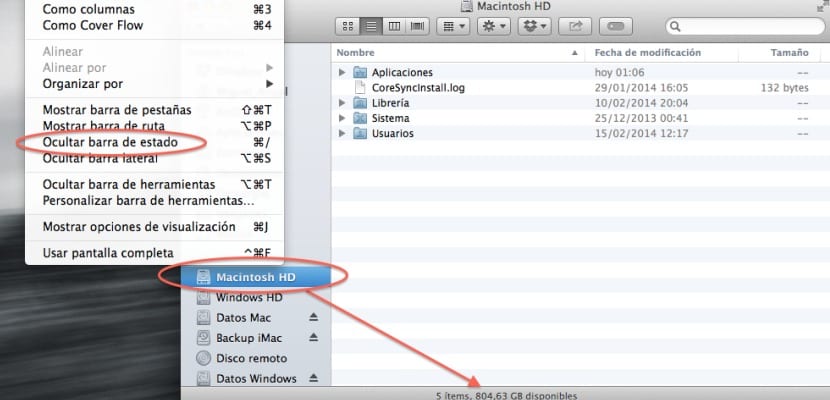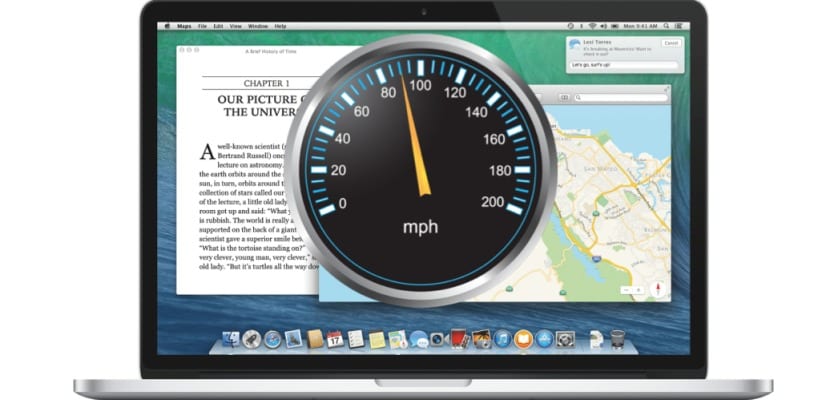
Predtým, ako začneme s nasledujúcimi krokmi, ak zistíme, že zníženie výkonu je veľmi výrazné, je najlepšie zálohovať naše údaje na externú jednotku pomocou nástroja Time Machine, aby sme sa vyhli možným väčším zlám v dôsledku problémov s diskom a RAM. . Ak ide naopak o „prijateľný“ pokles výkonu, musíme zvážiť použitie, ktoré danému Macu poskytujeme, a či maximalizovať využitie RAM alebo ho v poslednom prípade rozšírte, inak by systém začal načítať určité aplikácie na disk bez ohľadu na to, aké optimalizované sú algoritmy správy pamäte pre Mavericks.
Najlepšie skontrolujeme, či monitor aktivity sleduje, koľko máme pamäte, a ukončí tie aplikácie, ktoré sa nepoužívajú a ktoré napriek tomu spotrebúvajú systémové prostriedky. Tiež je vhodné použiť nejaký typ programu, ktorý optimalizuje spotrebu RAM, pretože programy, ktoré zostávajú aktívne, spotrebúvajú v určitých časoch viac RAM a napríklad ďalšie aplikácie ako napr. Memory Cleaner spravuje túto spotrebu RAM pre nás ako bezplatnú aplikáciu.
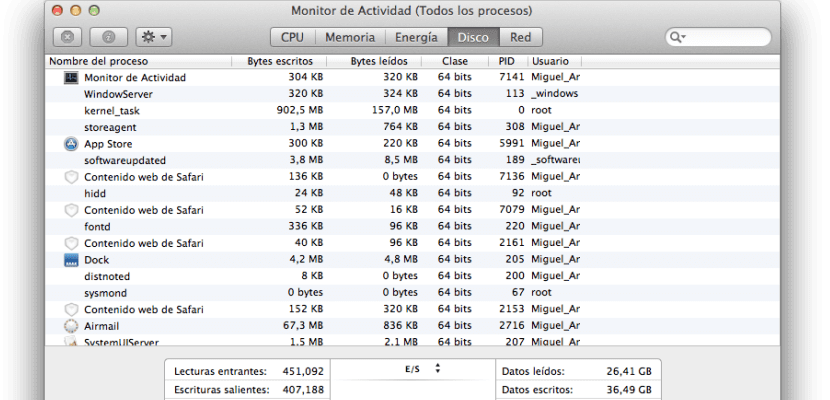
V každom prípade, ak je spotreba šialená a všetky testy na tamojšej softvérovej úrovni sme už vykonali, bude najlepšie rozšíriť pamäť. Moja rada je, že sa vždy robí od distribútora, ako je napríklad Crucial, a nie od samotného Apple, pretože to bude lacnejšie.
Zostávajúce štyri kroky na optimalizáciu systému by boli:
- Hľadať v centre pozornosti: Niekoľko používateľov sa už sťažovalo, že Spotlight spomaľuje ich systémy pri aktualizácii a automatickej indexácii obsahu po čistej inštalácii operačného systému, čo má vplyv aj na externé disky. Ak chcete skontrolovať, či je Spotlight príčinou spomalenia vášho systému, stačí kliknúť na ponuku Spotlight. Ak sa zobrazí stavový riadok indexovania, váš Mac indexuje údaje, čo bude trvať dlho.
- Dátová vyrovnávacia pamäť: Systém si evidentne vymieňa dáta s RAM a ukladá tie, ku ktorým musí rýchlejšie pristupovať, do cache pri používaní aplikácií, tento krok je správny, keď je veľa miesta, ale ak máte dostatok miesta, môže to byť problém. Skontrolujte miesto na disku tak, že otvoríte okno Finderu, kliknete na ponuku Zobraziť a vyberiete možnosť „Zobraziť stavový riadok“. V tom okamihu budú informácie k dispozícii v dolnej časti okna Finderu. Musíme sa uistiť, že šetríme najmenej 10% voľného miesta presne, aby systém mohol pracovať pohodlnejšie, inak budeme musieť vymazať staré súbory, ktoré nepoužívame s aplikáciami typu Blíženci bude hľadať duplicitné súbory.
- CPU dopyt v určitých aplikáciách: Niektoré procesy na pozadí určitých aplikácií môžu vyžadovať viac zdrojov procesora, ako je potrebné, niekedy to dokáže dokonca aj Safari, keď ich musí resetovať výberom možnosti v hlavnej ponuke. Aby sme to skontrolovali, budeme sa musieť pozrieť iba na to Aplikácie> Pomôcky> Monitor aktivityNa karte CPU uvidíte, ako dlho je procesor nečinný, ak je naopak nad 60% používania, budete musieť zistiť, ktorá aplikácia je vinníkom, a ukončiť činnosť, aby sa záťaž uvoľnila.
- Defragmentácia disku: Aj keď OS X vyhlasuje, že disk nemusíte defragmentovať, aby ste dosiahli optimálny výkon, je pravda, že niekedy takéto dislokované alebo nesúvislé súbory môžu občas spôsobiť zamrznutie systému. Z tohto dôvodu neexistuje žiadny konkrétny nástroj na vykonanie tejto úlohy, ale nemusíte si s tým robiť starosti, pretože existujú nástroje ako iDefrag, ktoré tento bod vyriešia a ktoré sme spomenuli. v tejto položke.
Viac informácií - DiskScanner je bezplatná alternatíva k DaisyDisku