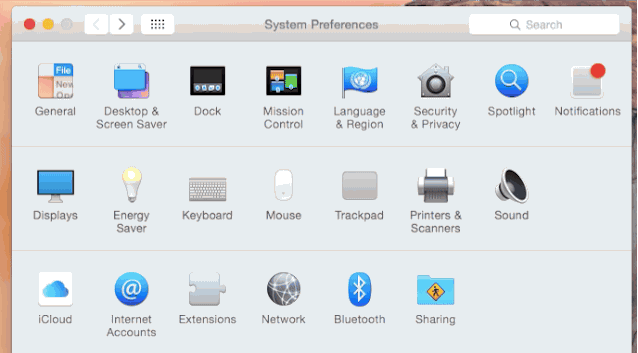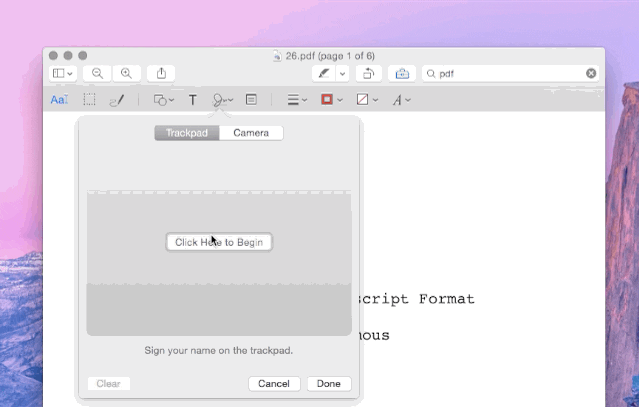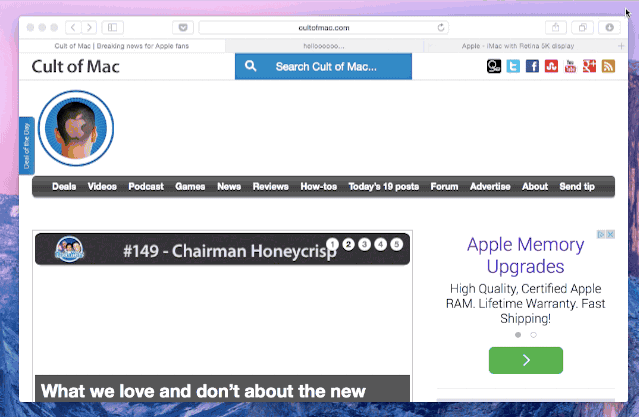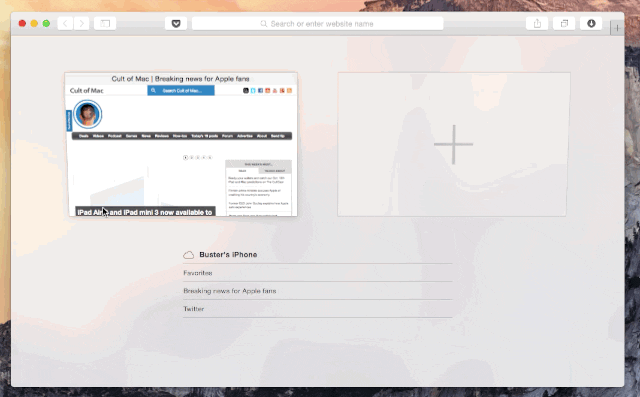Príchod nového operačného systému znamená novinky a s OS X Yosemite Nové vlastnosti a funkcie sú veľa, veľmi rozmanité a zaujímavé, preto je vhodné ich čo najskôr poznať a využiť tak všetko, čo je pre nás v každodennom živote najužitočnejšie.
13 tipov na „stlačenie“ OS X Yosemite
Nový OS X 10.10 Yosemite Neznižuje sa iba na nový minimalistický, plochý a farebný štýl, ale obsahuje desiatky nových funkcií. Mnoho z nich si konvenčnejších používateľov bez povšimnutia všimne, iní sú jednoducho tam a svoju prácu robia sami, bez toho, aby sme museli vedieť o ich existencii. Ale medzi všetkými týmito funkciami môžu byť mnohé skutočne užitočné.
Vďaka špecializovanému webu Kult Mac Dnes vám prinášame sériu tipov vo vizuálnom režime, ako vyťažiť maximum z OS X Yosemite, aj keď niektoré vám už budú znieť známe, keď ste ich videli v Applelised. Poďme tam.
Stlačte Spotlight
Nový OS X Yosemite Spotlight Dostal neuveriteľnú aktualizáciu a je teraz výkonnejší ako kedykoľvek predtým. Stlačte priestor CMD + a vyhľadajte medzi 22 typmi údajov všetko, čo chcete. Môžete nakonfigurovať údaje, ktoré budú viditeľné v Spotlight z Predvoľby systému.
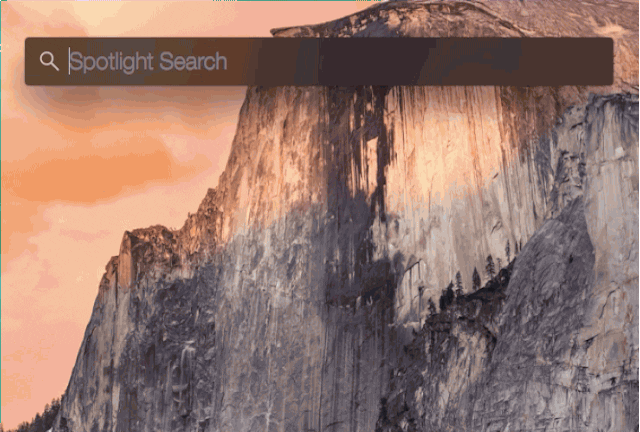
Anotujte obrázky a súbory PDF priamo z pošty
s OS X Yosemite Na obrázky alebo súbory PDF môžete písať anotácie priamo v aplikácii Mail, bez toho, aby ste museli obrázok vopred upravovať. Ak to chcete urobiť, stačí kliknúť na rozbaľovaciu ponuku v pravom hornom rohu prílohy.
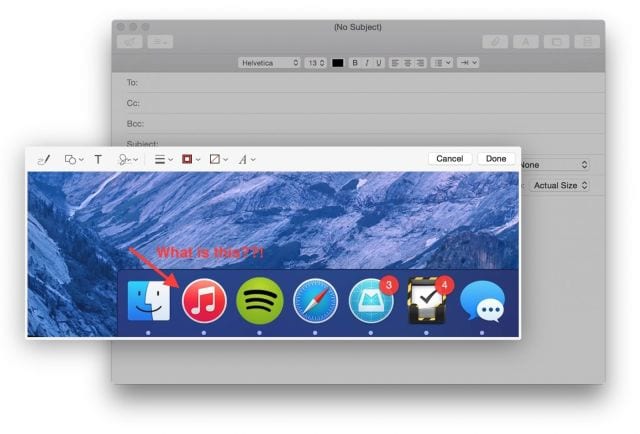
Poznámky k obrázkom v pošte pomocou OS X Yosemite
Spravujte svoje rozšírenia.
Rovnako ako v prípade iOS 8, aj v OS X Yosemite môžu byť zabudované rozšírenia tretích strán. Ak prejdete do System Preferences → Extensions, uvidíte všetky nainštalované aplikácie s možnosťou pridávania rozšírení.
Existujú 4 typy rozšírení: Akcie, Vyhľadávač, Ponuka zdieľania a Ponuka Dnes, druhá v podobe miniaplikácií na karte Dnes v Notifikačnom centre, rovnaká ako v systéme iOS 8.
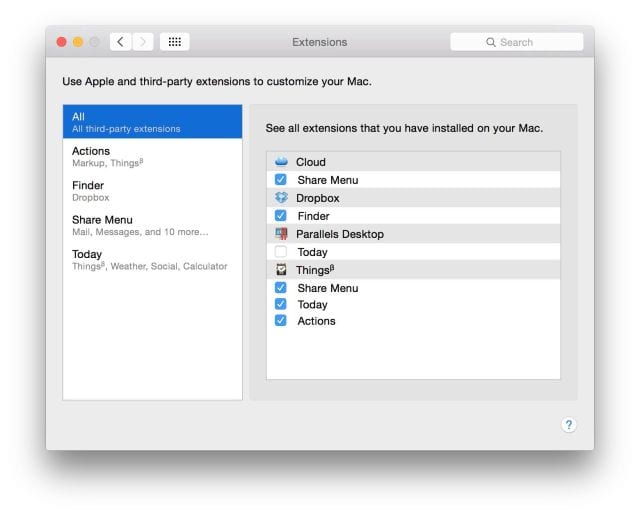
OS X Yosemite Extensions
Aktivovať „tmavý režim“
Nová možnosť prispôsobenia, ktorá môže byť v určitých časoch veľmi užitočná. Túto možnosť môžete lepšie poznať tu.
Prihláste sa pomocou trackpadu
Pomocou tejto možnosti môžete podpisovať dokumenty PDF alebo vytvárať poznámky manuálne pomocou zariadenia TrackPad na počítači Mac.
Súkromné vyhľadávania pomocou DuckDuckGo
DuckDuckGo nesleduje ani nezaznamenáva vaše vyhľadávania na internete a je teraz zabudovaný do prehliadača Safari. Ak chcete, aby vaše vyhľadávania neopúšťali váš Mac, aktivujte DuckDuckGo v Safari → Predvoľby → Hľadať
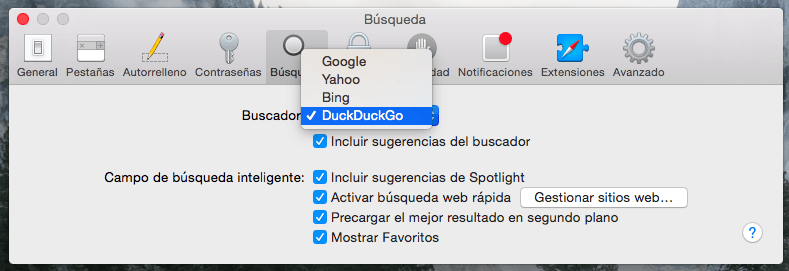
Zobrazte všetky otvorené karty v prehliadači Safari
Pomocou klávesovej skratky Shift + CMD + budete môcť „prehliadnuť“ všetky otvorené karty v prehliadači Safari, aj tie v iCloude, zavrieť ich alebo zmeniť ich usporiadanie.
Pre aplikácie, ktoré to podporujú, použite Handoff
kontinuita y Odovzdanie Umožňujú vám pokračovať v začatej práci na vašom iPhone a dokončiť ho na vašom Macu (alebo naopak). Využite túto funkciu. Napríklad ak píšete e-mail v aplikácii Mail od spoločnosti Yosemite, v dolnej časti uzamknutej obrazovky zariadenia iPhone sa zobrazí ikona poštovej aplikácie. Klepnutím otvoríte Mail presne tam, kde ste boli na Macu (a naopak). V systéme Mac sa tieto aplikácie zobrazia na ľavej strane doku.
Môžete povoliť / zakázať Odovzdanie v časti Systémové preferencie.
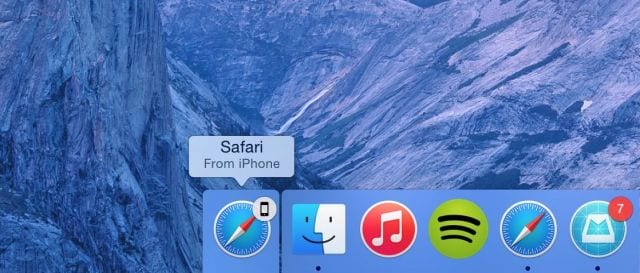
Prístup k hotspotu
Zdieľanie internetu z vášho iPhone je možné už roky, ale teraz, opäť vďaka Continuity medzi iOS 8 a Yosemite, je to jednoduchšie ako kedykoľvek predtým, pokiaľ ste pripojení na oboch zariadeniach pod rovnakým účtom iCloud. Váš iPhone sa automaticky zobrazí v zozname sietí Wi-Fi.
Získajte viac informácií o okamžitom hotspote a kontinuite tu.
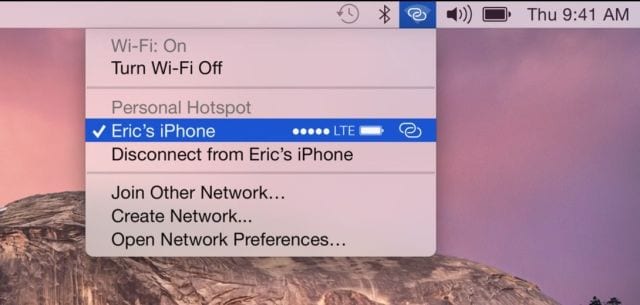
Odpovedajte na hovory z počítača Mac
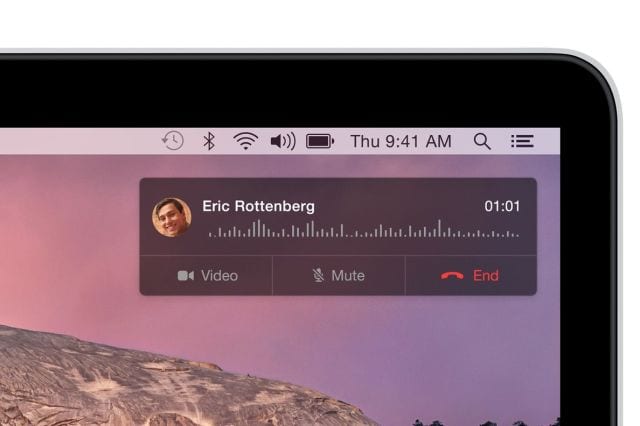
A odpovedzte na SMS aj z vášho Macu
Môžete začať konverzáciu na svojom iPhone alebo iPad a pokračovať v nej na svojom Macu, ale môžete tiež „začať konverzáciu prostredníctvom SMS alebo iMessage na Macu kliknutím na ľubovoľné telefónne číslo v Safari, Kontakty, Kalendár alebo Spotlight.“
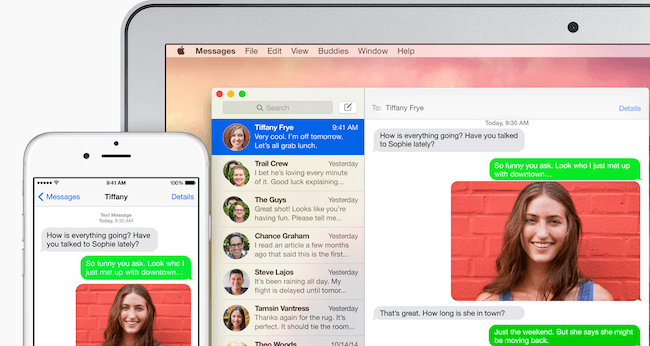
Zaznamenajte si obrazovku svojho iPhonu alebo iPadu
Aplikácia QuickTime teraz okrem nahrávania obrazovky systému Mac dokáže nahrávať aj obrazovku zariadenia iPhone alebo iPad po pripojení pomocou kábla Lightning. Ak to chcete urobiť, stačí stlačiť rozbaľovaciu ponuku QuickTime vedľa tlačidla nahrávania a vybrať zariadenie iDevice a jeho mikrofón.
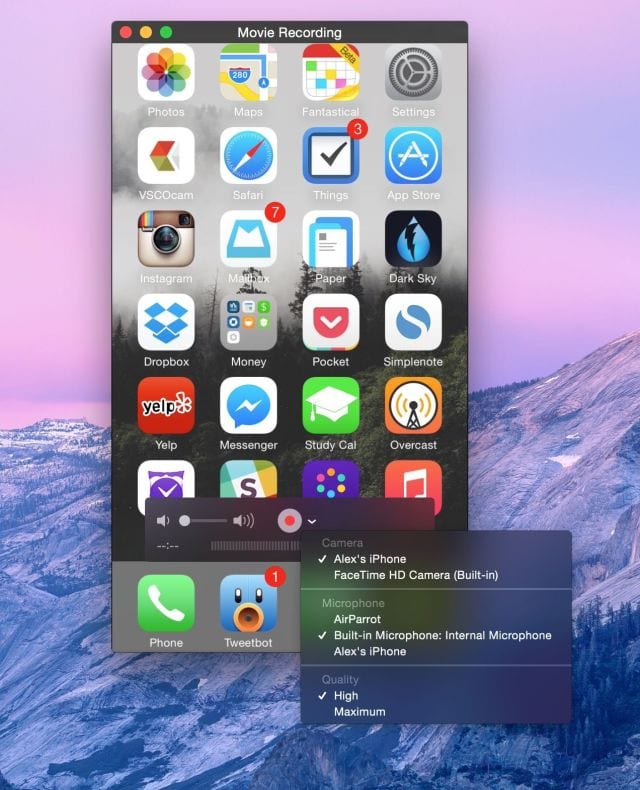
Znížte priehľadnosť
Ak sa vám po niektorých aplikáciách nepáči, že vidíte na pozadí svojho Macu, môžete priehľadnosť ukončiť v časti Predvoľby systému → Prístupnosť → Znížiť priehľadnosť
Fuente: Kult Mac