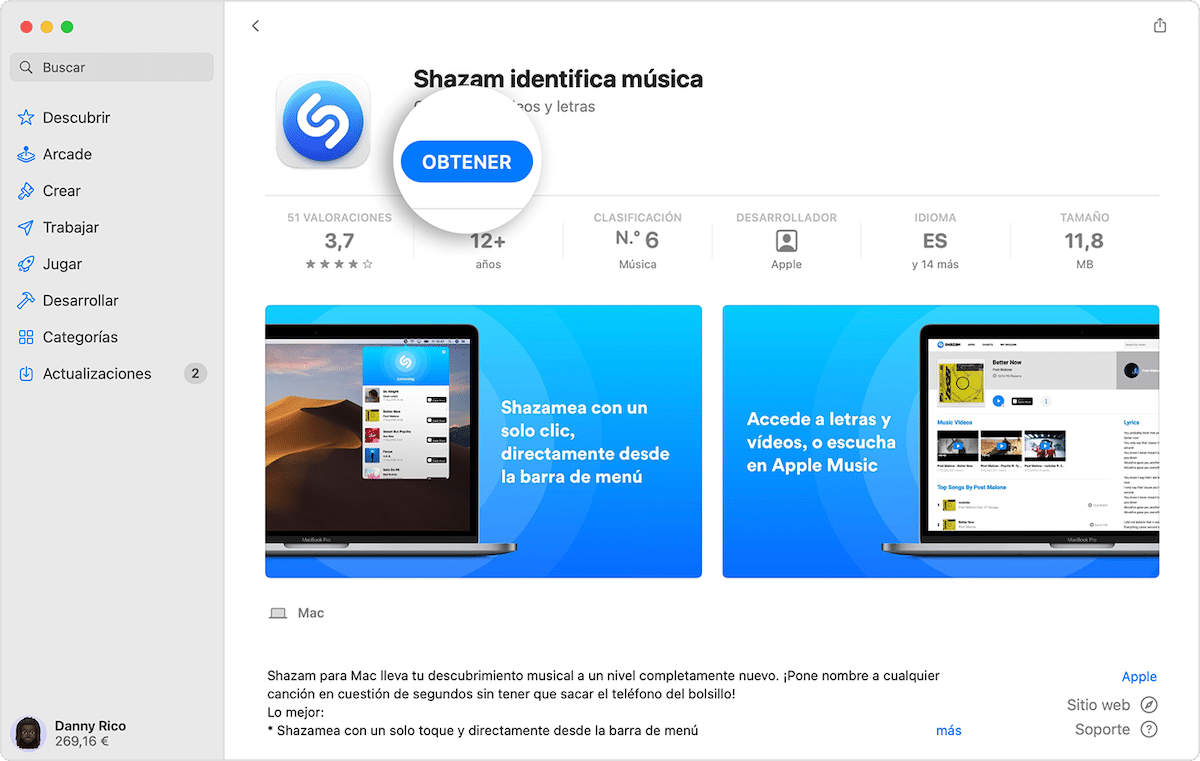
Pri našej každodennej práci so zariadením Mac používame programy a aplikácie Aktualizujú sa pomerne často. A hoci to môže byť na prvý pohľad niečo pozitívne, čo je, pretože to robí aplikácie sú čoraz efektívnejšie a opravovať prípadné chyby, pridávať alebo vylepšovať niektoré funkcionality, je pravda, že niekedy môže byť sťahovanie alebo aktualizácia aplikácie alebo programu bolesťou hlavy. Preto sa oplatí pýtať ako zrušiť sťahovanie na mac? v nevyhnutnom prípade.
Občas sme našli náš Mac uprostred sťahovania aplikácie alebo aktualizácie a z akéhokoľvek dôvodu sme ľutovali, že sme ho aktualizovali. Buď preto, že sme zistili, že v aktualizácii sú chyby, pretože nová verzia nie je kompatibilná s inými programami, ktoré používame, alebo sa jednoducho môže stať, že sa sťahovanie v polovici zastaví, čo je fuška.
Ak sa vám v určitom okamihu stalo niečo podobné, nebojte sa, chlapci z Cupertina uľahčili zrušenie sťahovania a aktualizácií. Pozrime sa, ako na to!
Ako zastaviť sťahovanie aplikácií z Mac App Store

Bez ohľadu na to, či ste nevedomky spustili sťahovanie alebo už aplikáciu alebo program jednoducho nepotrebujete, alebo ako som už povedal, problém s aktualizáciou je z akéhokoľvek dôvodu, vždy môžete sťahovanie alebo aktualizácie aplikácií a programov zrušiť. Môžeme to urobiť dvoma spôsobmi, pozrime sa na ne!:
Zrušte sťahovanie cez App Store
- Spustíme aplikáciu App Store v našom Mac. Môžeme tiež vyhľadávať v obchode s aplikáciami pomocou Spotlight alebo kliknite na logo jablka >App Store, aby ste nám ukázali obchod s aplikáciami.
- Klikneme na záložku aktualizácie.
- Teraz by ste mali vidieť aplikáciu, ktorá sa práve sťahuje alebo aktualizuje.
- Klikneme na modrý postupový kruh zobrazené napravo od aplikácie na zastavenie aktualizácie.
- A sťahovanie by už bolo zrušené, je to tak jednoduché
Zrušiť sťahovanie cez Launchpad
- Sme otvorení štartovacia plocha, Môžeme ho vyhľadať aj pomocou Spotlight alebo kliknite na ikona jablko >štartovacia plocha, ako chceme
- Teraz vyhľadajte aplikáciu, ktorej sťahovanie chcete zastaviť.
- Ikona aplikácie by mala byť sivá, čo znamená, že sa práve sťahuje alebo aktualizuje. A nakoniec klikneme na ikonu pre zrušenie sťahovania.
Ako odstrániť aplikáciu, ktorú ste si stiahli na Mac
Teraz sa tiež pozrieme na to, ako odstrániť už stiahnutú aplikáciu, a nielen na to, ako zrušiť sťahovanie, pretože v mnohých prípadoch trvá sťahovanie a aktualizácie väčšiny aplikácií veľmi krátko, takže je možné, že kruh priebehu sa nezobrazuje pre zrušenie sťahovania alebo aktualizácie aplikácie.
Ak je sťahovanie alebo aktualizácia aplikácie alebo programu dokončená, môžete ju kedykoľvek odstrániť zo svojho Macu. Ak chcete odstrániť aplikáciu alebo program, ktorý už bol stiahnutý, postupujte takto:
- Najprv otvorte nálezcu a nájsť aplikácie alebo programu Čo chcete odstrániť zo svojho priečinka? aplikácie.
- Teraz klikneme kľúčom ovládanie Kliknite na aplikáciu alebo program, ktorý chceme vymazať a vyberte Presunúť do koša, toto natrvalo odstráni aplikáciu z nášho počítača Mac.
Môžeme tiež odstrániť aplikáciu alebo program z Launchpad. Pre toto otvárame Launchpad a hľadáme aplikáciu, ktorú chceme odstrániť. Klikneme a podržíme, kým sa ikony nezačnú pohybovať (podobne ako na iPhone), potom klikneme na ikona vymazať (x) v rohu ikony a aplikácia sa odstráni z nášho počítača Mac, je to také jednoduché.
Ako vypnúť automatické aktualizácie

La App Store v predvolenom nastavení automaticky aktualizuje naše aplikácie. Ak však nechcete, aby sa to stalo, túto funkciu môžeme kedykoľvek zakázať. Ak to chcete urobiť, postupujte takto:
- Otvor App Store na vašom počítači Mac.
- Prejdite na panel s ponukami a vyberte App Store >Nastavenia.
- Zrušte začiarknutie Aautomatické aktualizácie.
Možno budete musieť zadať svoje heslo, aby ste ho potvrdili.
Ako manuálne aktualizovať aplikácie na Macu
Ak ste už deaktivovali automatické sťahovanie, môžete manuálne aktualizovať aplikácie na Macu, kedykoľvek budete chcieť. Ak to chcete urobiť, postupujte takto:
- Otvárame App Store na počítači Mac.
- Klikneme na záložku aktualizácie.
- A teraz uvidíme zoznam dostupných aktualizácií a ich váhu. Dôvod aktualizácie uvidíme aj podľa vývojárov.
- Klikneme na Aktualizujte všetky Alebo môžeme jednotlivé aplikácie vyberať jednotlivo.
A bolo by to! Teraz môžeme jednoducho odstrániť aplikácie, ktoré nechceme, alebo v prípade potreby pozastaviť sťahovanie a aktualizácie. Už nebudeme mať nechcené sťahovanie ani aktualizácie.
ďakujem, bolo to veľmi užitočné
Super užitočné ... Ďakujem!!!
Naozaj ďakujem = D veľmi užitočné, slúžilo mi to
Super mi poslúžilo, pretože pri sťahovaní sa vyskytla chyba a nemohol som ju vymazať a začať odznova
Mnohokrat dakujem. Príliš užitočné
Vynikajúci! Každý deň sa dozvedám niečo nové o OS X ... koľko času stráveného medzi „oknami“!
Ďakujeme za pomoc. Fantastické
Skvelé! Vďaka !
Ďakujem pekne za pomoc
veľká vďaka
Mnohokrat dakujem! Veľmi užitočný
Vďaka. Veľmi dobre ! Sťahoval som El Capitan, kým som si neprečítal komentáre k novému OS a nerozhodol som sa skúsiť šťastie.
Aké jednoduché je to urobiť, ale ak vás to nenapadne, nemôžete. Mnohokrat dakujem.