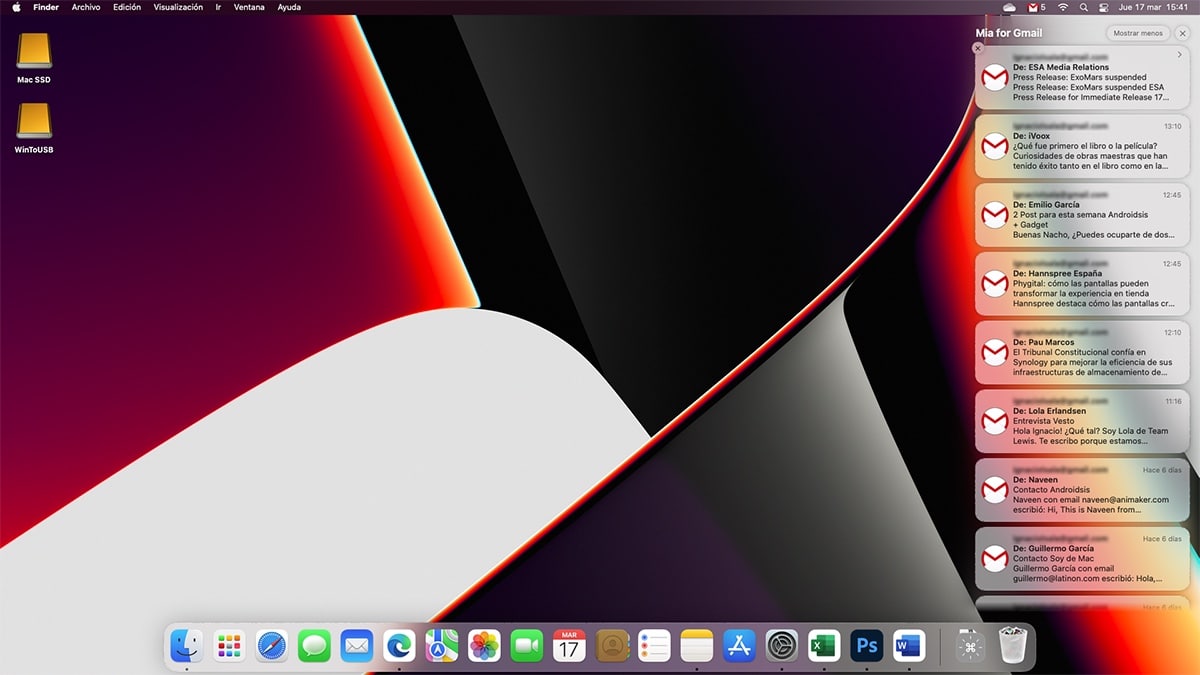
Vypnite upozornenia na Macu alebo ich správne nakonfigurovať, nám umožní vyhnúť sa zbytočnému rozptyľovaniu, ktoré zvýši našu každodennú produktivitu, najmä ak trávime veľa hodín pred počítačom Mac.
S iOS 15 a macOS Monterey Apple ukázal, že v určitom okamihu oba operačné systémy sú odsúdené na konvergenciu (aj keď Tim Cook hovorí opak). Príklad nájdete v tom, ako metóda pre zakázať upozornenia na iPhone je prakticky rovnaký ako Mac.
Najnovšie verzie iOS a macOS, obsahuje novú funkciu s názvom Režimy zaostrenia. Táto funkcia umožňuje používateľom vytvárať rôzne režimy používania na prispôsobenie činnosti ich zariadenia v zmysle upozornení, ktoré sa zobrazujú na obrazovke a prehrávajú nejaký zvuk.
Hoci mnohí používatelia tomuto režimu nevenovali pozornosť (väčšina z nich používa iba režim Nerušiť), má veľký potenciál a ak to prispôsobíme nášmu spôsobu života, môžeme si vo voľnom čase úplne oddýchnuť od notifikácií z iPhonu.
Okrem toho je to aj výborná pomôcka na pomôžte nám sústrediť sa, keď pracujeme, pretože nám umožňuje zabrániť aplikáciám sociálnych sietí alebo správ, aby nám posielali upozornenia počas našej pracovnej doby.
Ako vypnúť upozornenia na Macu
Vypnutie všetkých upozornení na Macu je podľa Apple dlhý a únavný proces nám neponúka jediné tlačidlo na ich deaktiváciu. Namiesto toho nás vyzýva, aby sme použili režim Nerušiť.
režim nerušiť, vypnúť všetky upozornenia ktoré prijímame na našom zariadení.
Ak náš iPhone spravuje iOS 15 a Mac s macOS Monterey, obe zariadenia synchronizovať prevádzku režimu Nerušiť a ostatné spôsoby koncentrácie, ktoré sme vytvorili.
Zapnutím režimu Nerušiť nám Apple umožňuje nastaviť na ako dlho ho chceme aktivovať: jednu hodinu a do noci. Vyhneme sa tak tomu, že by sme zabudli deaktivovať tento režim a neboli odrezaní.
na aktivujte režim Nerušiť alebo akýkoľvek iný režim zaostrenia ktoré sme nakonfigurovali na našom iPhone, musíme vykonať kroky, ktoré vám ukážem nižšie:

- Najprv sa obrátime na horná lišta ponuky a kliknite na dva prepínače umiestnené hneď naľavo od dátumu a času.
- Ďalej kliknite na tlačidlo sústredenie a vyberte režim Nerušiť.
Ale ak je to, čo chcete úplne sa zbavte všetkých upozornení systému macOS, musíme vykonať nasledujúce kroky:
- Kliknite na ozubené koleso umiestnené v aplikačnom doku, ku ktorému máme prístup Systémové preferencie.
- Ďalej kliknite na Upozornenia a koncentrácia.
- V ľavom stĺpci postupne vyberáme aplikácie a v pravom stĺpci vypnite prepínač Povoliť upozornenia.
Apple nám neponúka žiadna metóda na zakázanie všetkých upozornení naraz. Ak vás akékoľvek upozornenie obťažuje, jediné, čo môžete urobiť, je ponechať režim Nerušiť natrvalo zapnutý.
Ako zapnúť upozornenia na Macu
Ak sme nenastavili časové obdobie, počas ktorého sa má režim Nerušiť automaticky vypnúť, pre vypnite to, musíme vykonať nasledujúce kroky:
- Mierime k horná lišta ponuky a kliknite na dva prepínače umiestnené hneď naľavo od dátumu a času.
- Ďalej kliknite na tlačidlo sústredenie a stlačte režim Nerušiť deaktivovať.
Ako vypnúť upozornenia na Macu z aplikácie

Je viac ako pravdepodobné, že nie vždy chceme deaktivovať každú jednu z aplikácií, ktoré máme nainštalované na našom počítači. S najväčšou pravdepodobnosťou len chceme vypnúť upozornenia pre konkrétnu aplikáciu alebo hru.
na vypnúť upozornenia na Macu z aplikácie, musíme vykonať nasledujúce kroky.
- Najprv pristúpime k Centrum upozornení. Aby sme sa dostali do Centra upozornení, musíme prejsť na hornú lištu ponuky a kliknúť na dátum a čas.
- potom zobrazia sa všetky upozornenia že sme nečítali.
- Ak už nechceme dostávať upozornenia z konkrétnej aplikácie, umiestnite kurzor myši na upozornenie a stlačte pravé tlačidlo myši.
- Z rôznych zobrazených možností kliknite na možnosť deaktivovať.
Od tohto momentu, aplikácia už nebude zobrazovať žiadny typ upozornenia. Ak zmeníme názor a chceme, aby aplikácia opäť zobrazovala upozornenia v systéme macOS, musíme postupovať podľa krokov, ktoré vám ukážem v ďalšej časti.
Ako aktivovať upozornenia na Macu z aplikácie
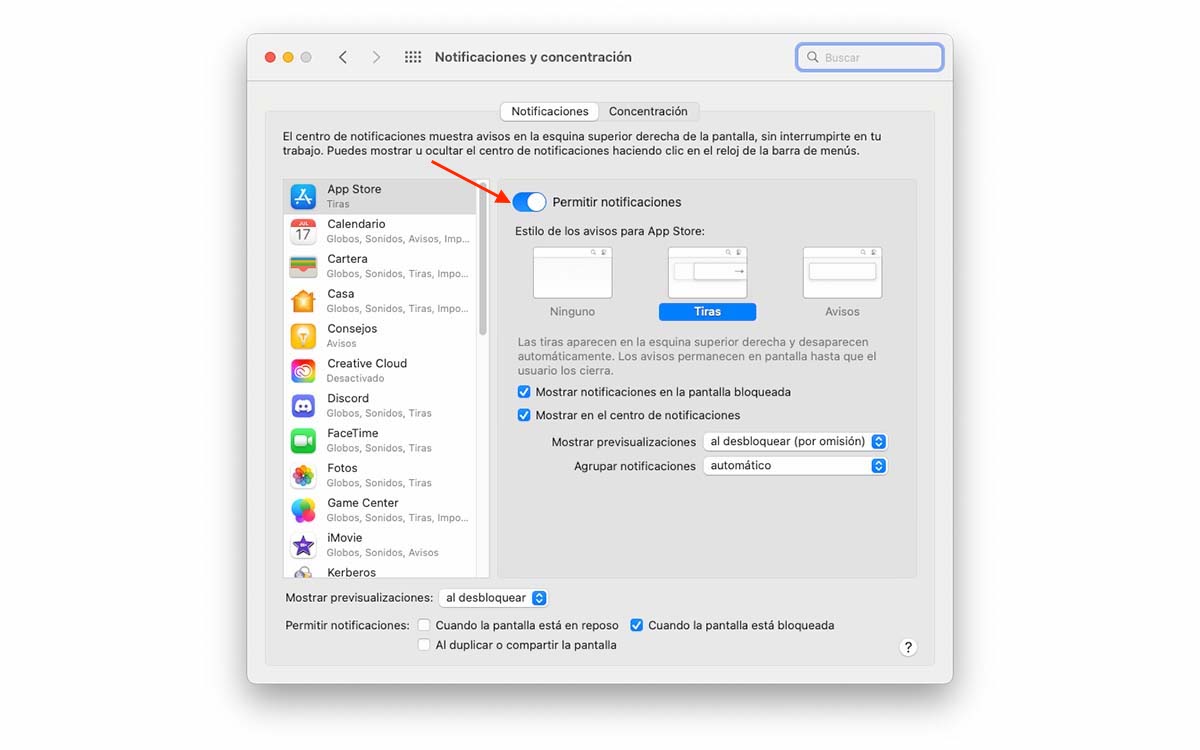
Ak po deaktivácii upozornení aplikácie, videli sme ako naozaj keby sme potrebovali, zmenili sme názor alebo sa chceme vrátiť uži si ich, musíme získať prístup k predvoľbám systému macOS a aktivovať ich vykonaním krokov, ktoré vám ukážem nižšie:
- Najprv kliknite na ozubené koliesko umiestnené v doku aplikácie, ku ktorému máme prístup Systémové preferencie.
- Ďalej kliknite na Upozornenia a koncentrácia.
- V ľavom stĺpci vyberieme aplikáciu, z ktorej chceme načítať upozornenia.
- Ďalej, na pravej strane, musíme zapnite prepínač Povoliť upozornenia.
Ako dočasne stíšiť upozornenia na Macu
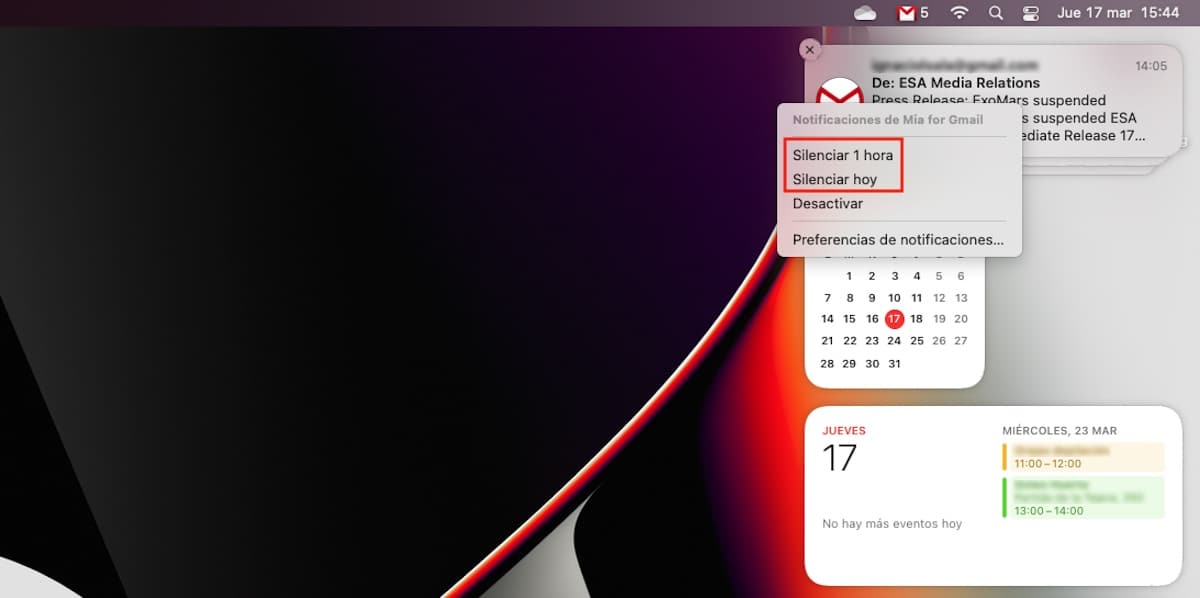
Ak používame aplikáciu na odosielanie správ, ako je Slack, Discord, WhatsApp, Telegram alebo neprestaneme dostávať upozornenia na nové správy alebo e-mailové vlákna, nie je potrebné vypnúť upozornenia.
macOS, podobne ako iOS, nám to umožňuje dočasne stlmiť všetky upozornenia z aplikácie. Po uplynutí časového obdobia nám aplikácia znova zobrazí upozornenia.
na dočasne stlmiť upozornenia aplikácie musíme vykonať nasledujúce kroky:
- Najprv pristúpime k Centrum upozornení. Aby sme sa dostali do Centra upozornení, musíme prejsť na hornú lištu ponuky a kliknúť na dátum a čas.
- Potom sa ukáže tvšetky upozornenia, ktoré sme si neprečítali.
- Ak nechceme znova dostávať upozornenia z konkrétnej aplikácie, umiestnime kurzor myši na upozornenie a stlačte pravé tlačidlo myši.
- Z rôznych zobrazených možností vyberáme:
- stlmiť 1 hodinu
- dnes ticho
Je vhodné, stlmiť aplikáciu maximálne na 1 hodinu aby ste nezmeškali ďalšie upozornenia. Ak je po tejto hodine aplikácia stále nepríjemným ohniskom rozptýlenia, môžeme proces zopakovať.