
S pribúdajúcimi používateľmi zariadení iDevices ako iPhone a iPad sa na mojom pracovisku zvyšujú denné otázky, ako ich sťahovať. fotos videami z nich do počítača.
Faktom je, že väčšina z týchto ľudí vstúpila do spoločnosti Apple cez iPad alebo iPhone a následne ich lákalo kúpiť si Mac.
Ak používate iDevice a chcete prevziať obsah cievky, ak používate Windows, keď pripájate zariadenie Zobrazí sa v priečinku Môj počítač Ak je nové zariadenie pripojené a v ňom prechádzate do priečinka navijaka, budete si môcť rýchlo stiahnuť súbory videa a fotografií.
Keď však vstúpite do systému Apple OSX, veci sa zmenia, pretože napríklad po pripojení iPadu sa niečo podobné, čo sa deje v systéme Windows, nezobrazí. Pravda je, že ak chcete synchronizovať s iTunes a zadávať dokumenty, knihy, hudbu, videá a fotografie, povedzte im, kde sa priečinky nachádzajú, a synchronizujte ich.
V prípade fotografií a videozáznamov sa vec zmení, ak je to naopak. Ako postupujete pri získavaní týchto súborov zo zariadenia? Okamžitá odpoveď je, s využitím aplikácie iPhoto, ktorý zistí všetky súbory a importuje ich do knižnice programu. Potom musíte nájsť videá a odstrániť ich z iPhoto, pretože ide o program, ktorý spravuje fotografie dobre, ale nie videá.
Mnoho kolegov mi hovorí, že to považujú za ťažkopádne a pomalé riadny dovoz a následný proces súborov v aplikácii iPhoto a pýtajú sa ma, či existuje iný spôsob, ako to urobiť. Odpoveď je áno a cesta je:
- Prejdite na Launchpad a do priečinka OSTATNÉ.
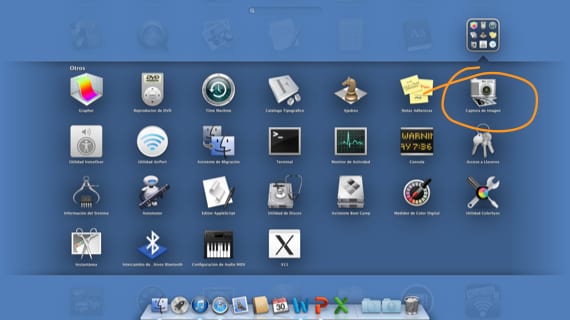
- V jej vnútri hľadajte nástroj Screenshot a otvor to.
- Pripojte svoje zariadenie iDevice, buď iPad alebo iPhone, a na ľavom bočnom paneli uvidíte, ako sa zariadenie okamžite zobrazí.
- Všetky súbory sa zobrazia v pravom okne, ktoré môžete zoradiť podľa dátumu, typu, veľkosti.
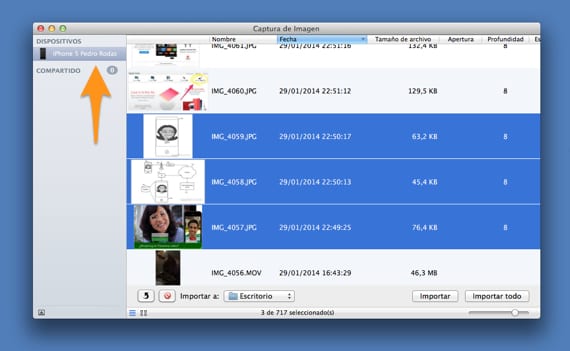
- Keď uvidíte súbory, vyberte tie, ktoré chcete vziať, a presuňte ich na plochu alebo do konkrétneho priečinka, ktorý označíte v dolnej časti.
Majte na pamäti, že máte možnosť súbory vymazať priamo alebo po importe. Predtým, ako to urobíte, si poriadne pozrite všetky možnosti konfigurácie importu.
Viac informácií - Zistite cestu k obrázku, ktorý používate ako pozadie pracovnej plochy
Používam ho už veľa mesiacov a pravdou je, že je pre mňa oveľa praktickejší.
Netušila som, ďakujem pekne 🙂