
Zagotovo smo mnogi trpeli pri prodaji pametnega telefona ali Maca, če smo v notranjosti pustili kaj pomembnega, kar lahko vidi novi lastnik ekipe. V to smer pri brisanju vseh datotek in dokumentov morate biti natančni, vendar je pri Macu kot pri iPhonu, iPadu ali Apple Watchu to povsem preprosto.
Danes bomo videli šest korakov, ki jih moramo storiti, da popolnoma odstranimo informacije z našega Maca. To so preprosti in nujni koraki za trenutek, v katerem bomo prodali ali oddali opremo, ne bomo morali trpeti, če bomo so pustili nekaj informacij na disku, namizju ali podobnem, S temi koraki bo Mac popolnoma brez podatkov.
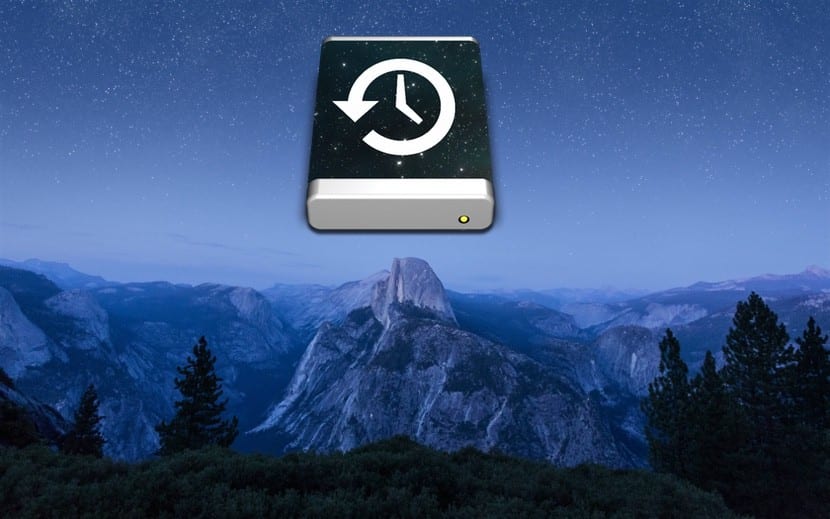
Zelo pomembna varnostna kopija
Najprej moramo vedno narediti varnostno kopijo in ta korak lahko naredimo na zunanjem disku, da je pripravljen, ko kupimo drugo opremo, ali pa podatke iz te kopije prenesemo neposredno na novo opremo, če že pred prodajo starega. S tem korakom se preostali del postopka izvede bolj sproščeno in pomeni, da se bodo vsi podatki in podatki shranili, da jih bomo uporabili kadar koli želimo. Varnostno kopiranje je prvi in najpomembnejši od vseh korakov.
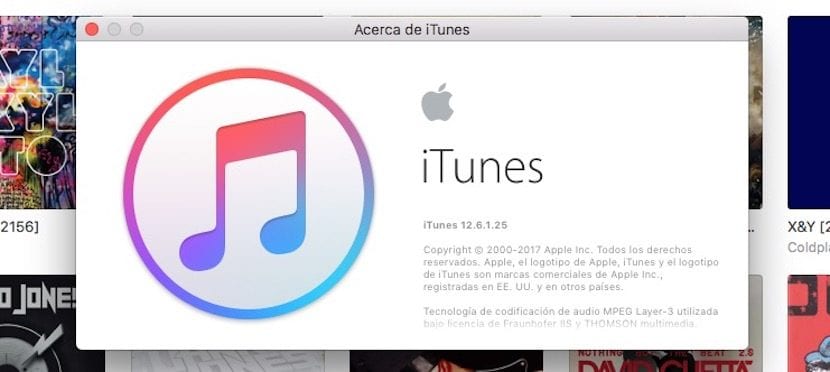
Prekinite povezavo z iTunes
Tako naš račun nima nobenega poskusa dostopa do podatkov ali celo nakupa aplikacij, čeprav ni problem, če tega ne storimo, saj je za vsak nakup v trgovini potrebno geslo. Kljub temu je pomembno, da to storite in preprosto tako, da odprete iTunes in v menijski vrstici na vrhu zaslona izberete Račun> Pooblastila> Odvzem dovoljenja za uporabo tega računalnika. Vnesemo Apple ID in ustrezno geslo ter kliknemo na Umik pooblastila. Korak številka dva pripravljen.
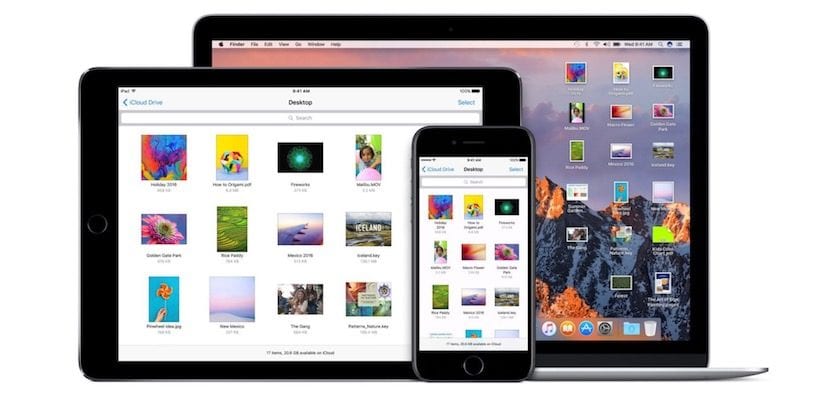
Odklopite račun iCloud
Tako kot v iTunesu moramo tudi mi prekiniti povezavo z računom iCloud, da bo novi uporabnik opremo lahko uporabljal brez težav. V primeru kupca je pomembno vedeti status te točke saj bo označil tisto, ki jo lahko uporabljamo ali ne.
Za to preprosto odpremo meni Apple v logotipu jabolka, kliknemo Sistemske nastavitve> iCloud> Odjava. Ta postopek zahteva geslo in vprašal nas bo, ali želimo shraniti kopijo podatkov iCloud na Mac, saj bomo disk formatirali pozneje, za nadaljevanje kliknite Shrani kopijo. Obvestilo o odjavi iCloud bo prispelo do ostalih naprav, zato že imamo tretja točka opravljenega postopka.
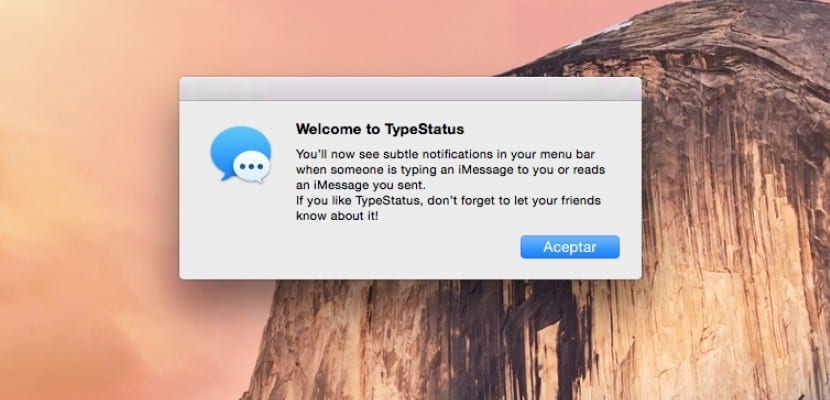
Odklopite tudi iMessage
Naš račun iz OS X Mountain Lion ali novejšega nam omogoča, da se odklopimo od iMessage, zato ga bomo zaprli z dostopom do aplikacije Messages in izbrali Sporočila> Nastavitve> Računi. Izberemo svoj račun iMessage in nato preprosto kliknemo Zapri sejo.
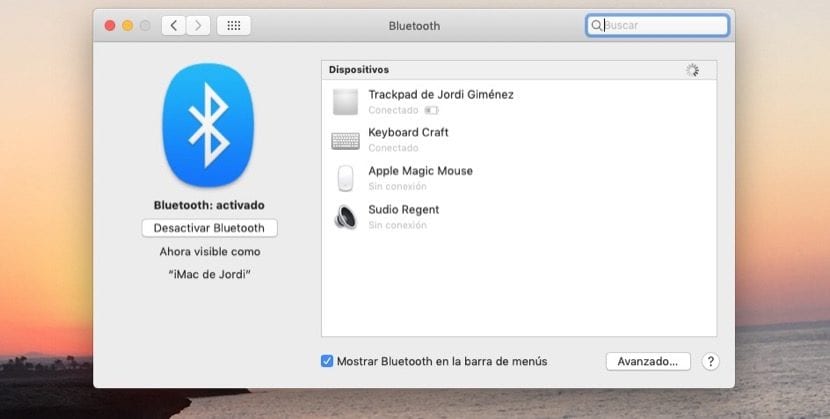
Lahko prekinemo povezavo naprav Bluetooth, povezanih z Macom
To je ena od tistih možnosti, ki niso potrebne, saj ko bomo izvedli zadnji korak, ki sledi, ne bo nič, je pa zanimivo za tiste, ki bodo ostali pri tistih tipkovnicah, miših ali sledilnih ploščicah, ki so povezane z Macom. Kot smo rekli, je ta korak popolnoma neobvezen in preprečuje nenamerni vstop v Mac, če imata računalnik in naprave Bluetooth drugačne lastnike, vendar še vedno v dosegu povezave Bluetooth drugega, torej ostanejo v isti hiši, pisarni itd.
Če želite prekiniti povezavo med temi napravami v a iMac, Mac mini ali Mac Pro zahtevata USB ali žično tipkovnico in miško poleg tistih, ki jih že imate. In če prekinete povezavo, boste ostali brez dostopa do opreme, zato je nujno, da imate te dodatne naprave. Izberemo meni Apple> Sistemske nastavitve in kliknemo neposredno na Bluetooth. Kazalec premaknemo nad napravo, s katero želite prekiniti povezavo, nato pa moramo ob imenu naprave klikniti na delete (x). Na vprašanje, ali ste prepričani, kliknite Izbriši in prekinili bomo povezavo med tipkovnico, miško ali sledilno ploščico.
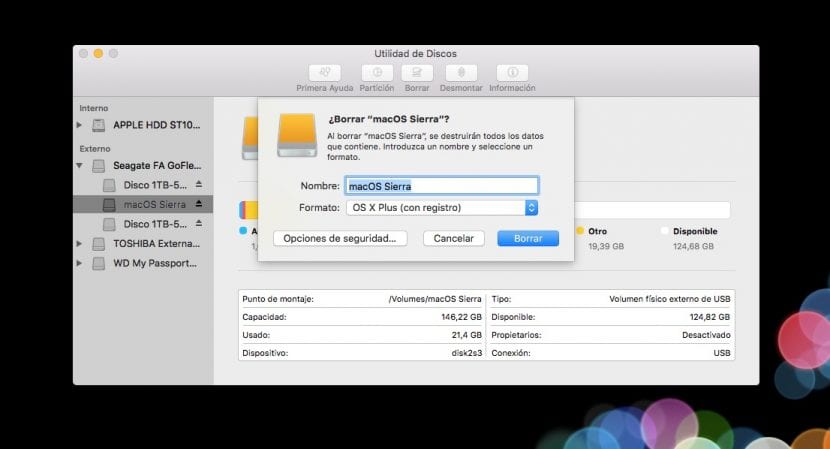
Izbrišite disk in znova namestite sistem
To je bistveni korak, preden našo opremo pustimo v rokah druge osebe, vendar je pomembno, da sledimo prejšnjim, da na naši opremi ne ostane nobena sled. Tu lahko na več načinov izbrišete vsebino diskov, vendar najboljša je možnost Disk Utility, vsekakor. V tem smislu se morate zavedati, da korak ne gre nazaj in zato je pomembno, da najprej naredite varnostno kopijo.
Namestitev sistema je možna z različnimi možnostmi, pred brisanjem diska priporočamo namestitveni program, tako da so predhodni koraki. V vsakem primeru, če smo disk že izbrisali, ni treba skrbeti, saj lahko sistem prenesemo z interneta in ga namestimo na Mac.
Ko smo pripravljeni, lahko znova namestimo operacijski sistem in preden pritisnemo kar koli na pozdravnem zaslonu, ko vas pozove, da izberete državo ali regijo, ga lahko izklopimo. Pritisnite Command-Q in izklopite Mac da novi lastnik najde opremo na tej točki namestitve.