
Ker so naša življenja vse bolj digitalizirana, varnost je glavna skrb, ne samo za različne spletne storitve, ki jih uporabljamo, ampak tudi za naprave, na katerih shranjujemo svoje podatke. Če berete ta članek, imate verjetno Mac. In na vašem Macu boste imeli večino dela, ki ga opravljate, in ga boste želeli obdržati zasebnega.
Medtem ko je OS X je privzeto relativno varenObstaja nekaj korakov za zaščito podatkov na vašem Macu, do njih lahko dostopate samo vi, tudi če je vaš Mac ukraden. Upoštevajte spodnje nasvete, da boste bolje zaščitili svoj Mac in njegove podatke.
Omogočite požarni zid OS X
El požarni zid v OS X je filter v omrežju, ki vam omogoča nadzor nad tem, kateri programi in storitve lahko sprejemajo dohodne povezave. Medtem ko klasični požarni zidi to počnejo na osnovnih vratih, ne glede na to, katero programsko opremo uporabljate, vrata požarnega zidu OS X lahko delujejo na posamezno aplikacijo ali na storitev, kar vam daje večjo prilagodljivost.
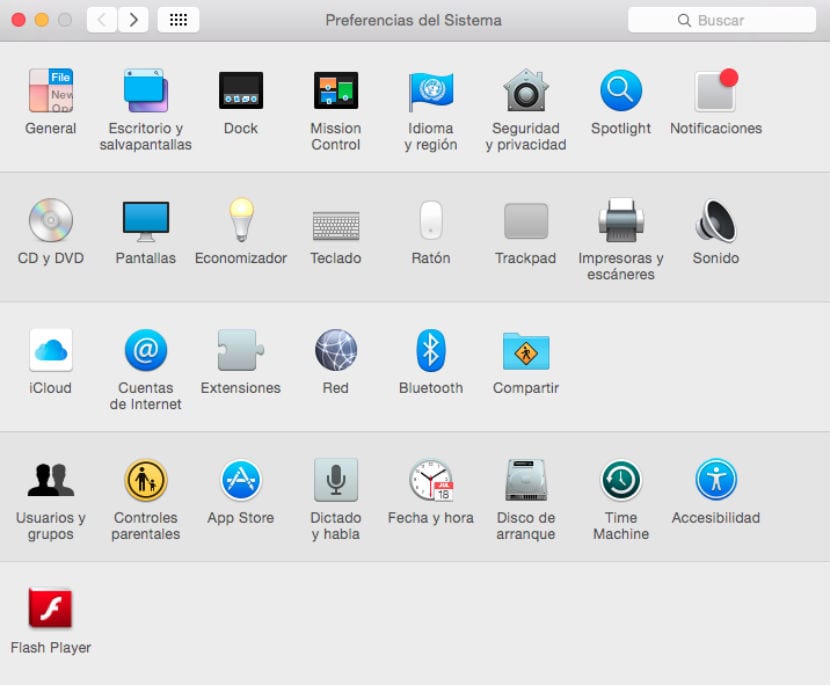
Če želite konfigurirati varnost Mac, pojdite na 'Sistemske nastavitve' in nato do "Varnost in zasebnost"kliknite požarni zid in nato odklenemo to ploščo pobiranje pri ključavnici, nato boste lahko kliknili gumb 'Aktiviraj požarni zid'. Ta osnovna možnost je najboljša za veliko večino uporabnikov, lahko pa tudi kliknete gumb 'Opcije' od požarni zid, , da si ogledate posebne nastavitve za vsako aplikacijo in dostopate do nekaterih dodatnih funkcij, kot je prikrit način (ki računalnik skrije pred zunanjimi poskusi dostopa) in možnost blokiranja vseh povezav.
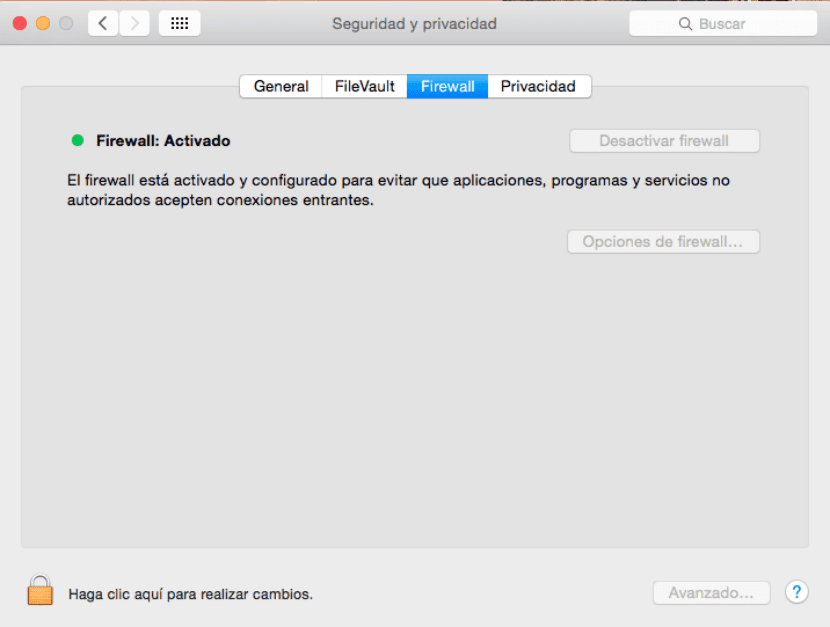
Sistemske nastavitve / Varnost in zasebnost / Požarni zid
Požarni zid je dobra možnost, da omogočite Mac varnost, če ste povezani v omrežje Javni Wi-Fi, na primer v internetni kavarni, knjižnici ali drugi dostopni točki. Za domača omrežja ste običajno za zadostno zaščito odvisni od požarnega zidu usmerjevalnika, če pa bo požarni zid OS X bolj varen.
Omogoči FileVault
FileVault je šifrirni sistem, ki se uporablja kot metoda šifriranja AES, znano tudi kot "Advanced Encryption Standard“, Sistem, ki ga vlada ZDA uporablja za šifriranje svojih datotek. Čeprav obstajajo tri stopnje varnosti, Mac OS X uporablja osnovno raven 128 bitov, kar v večini primerov več kot zadostuje.
Če želite aktivirati FileVault, pojdite na 'Sistemske nastavitve' in nato do "Varnost in zasebnost"kliknite FileVault, ga odklenite s klikom na Candadoin kliknite 'Omogoči FileVault'. S tem boste morali izbrati uporabniške račune, ki so pooblaščeni za njegovo odklepanje (druge račune lahko dodate pozneje, če želite). Kliknite na 'Nadaljuj' in vaš Mac bo začel šifrirati. To lahko traja nekaj časa, pri čemer lahko enkripcija in optimizacija trajata več ur. Za običajnega uporabnika so drugi koraki vadnice več kot dovolj ali če imate v računalniku Mac malo vsebine.
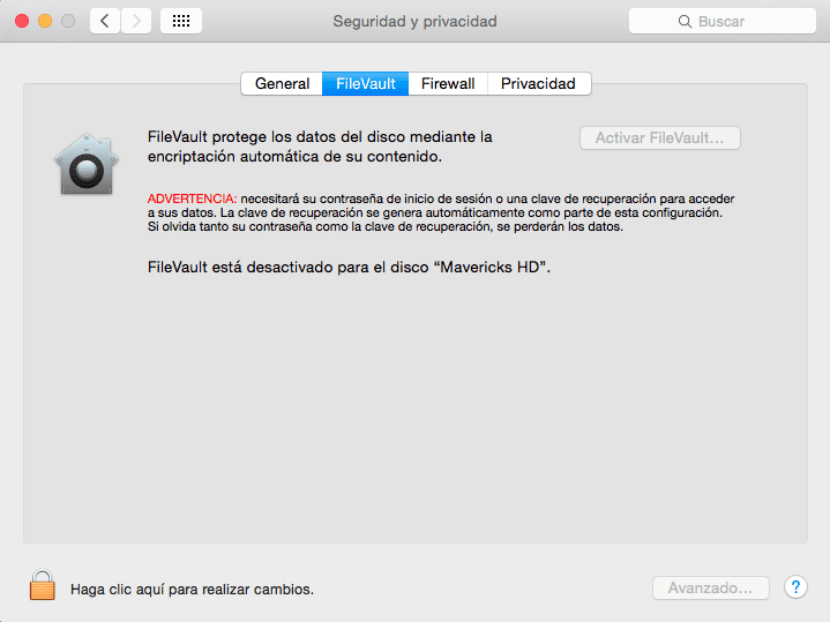
Sistemske nastavitve / Varnost in zasebnost / Filevault
Popolno šifriranje je koristno predvsem za zaščito ukradenega Maca. Ko je pogon odklenjen, lahko datoteke na njem berete. Preden pa se odklene (torej se vaš Mac izklopi), bodo vsi podatki vrnjeni na pogon. To preprečuje obnovitev podatkov s strani nepooblaščenih tretjih oseb, ki bi lahko poskušale pridobiti dostop.
Upravljanje z geslom
Če uporabljate številne spletne storitve, bi jih morali imeti različna gesla za vsako (ali bi morala). Tega si je težko zapomniti. Ljudje pogosto shranijo svoje poverilnice v besedilu Word za lažji dostop, vendar je to zelo varen način shranjevanja gesel. V OS X imate vgrajeno alternativo za upravljanje gesel, imenovano 'obesek za ključe'.
Za razliko od drugih varnostnih možnosti, Obesek za ključe je privzeto omogočen za shranjevanje vseh vaših različnih gesel za spletne storitve, e-poštne račune in številne druge rutine za preverjanje pristnosti. Vsakič, ko vidite potrditveno polje za shranjevanje gesla ali v spustnem meniju pri uporabi brskalnika Safari, vas OS X pozove, da gesla shranite v šifrirano datoteko z imenom 'Obesek za ključe'.

Finder / Applications / Utilities / Keychain Access
Ta ključ lahko upravljate prek en 'Dostop do ključa' (Finder) (/ Aplikacije / Pripomočki). V večini primerov je le malo potrebe po uporabi tega pripomočka, če odpravljate težave z Macom. Namesto tega preprosto uporabite možnost shranjevanja gesel in OS X jih bo shranil samodejno.
Obstaja nekaj takšnih aplikacij za gesla tretjih oseb, ki omogočajo obsežno upravljanje z gesli. Da 'Dostop do ključa' in možnost Safari za shranjevanje gesel vam ne daje funkcij, ki jih potrebujete, poskusite 1Password ali podobno aplikacijo.
Zaklepanje in lociranje
Zadnjih nekaj možnosti za zaščito vašega Mac-a je vključiti varnost Mac-a, ko ga morate pustiti brez nadzora, in omogočiti oddaljen dostop do Mac-a, ne samo za interakcijo z njim od daleč, temveč tudi za sledenje in zaklepanje, če je potrebno.
Konfigurirana je prva od teh možnosti, pojdite na "Sistemske nastavitve" in nato na "Varnost in zasebnost". Vključiti morate samo možnost 'Zahtevaj geslo' in v pojavnem meniju izbrati 5 sekund. Pozvani boste, da vnesete geslo za uporabo računalnika Mac po preklopu v stanje spanja ali po zagonu ohranjevalnika zaslona. Čim krajši je časovni interval, uporabljen pri tej funkciji, tem bolje, zlasti pri prenosnikih Mac Book Pro, Air itd. Zaprite pokrov računalnika Mac, da zaklenete sistem.
Če želite oddaljeno dostopati do Mac-a in mu slediti, 'Sistemske nastavitve' e 'iCloud' in zadel 'Nazaj na moj Mac' y 'Poišči moj Mac' storitve iCloud. Ko je omogočena prva možnost, lahko dostopate do storitev skupne rabe, ki ste jih omogočili v svojem Macu. Če je na primer omogočena Skupna raba zaslona, se bo oddaljeni Mac prikazal v stranski vrstici Finderja, kjer ga lahko kliknete in delite zaslon za ogled in interakcijo z namizjem Mac na daljavo.
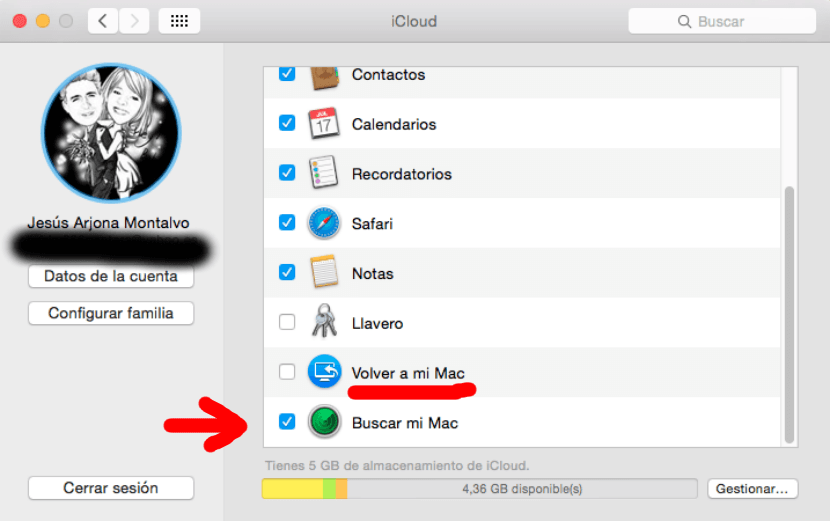
Sistemske nastavitve / Varnost in zasebnost / iCloud
za 'Poišči moj Mac', če je ukraden, se lahko vedno prijavite iCloud.com ali uporabite 'Poiščite moj iPhonev napravi iOS, da poišče Mac, predvaja zvok ali na daljavo obriše napravo.
OS X si po najboljših močeh prizadeva za varnost Maca in ponuja možnost, da lahko natančno določite njegovo lokacijo. Če so te možnosti omogočene, ste lahko prepričani, da so vaši podatki v Macu zelo varni.
"Popolno šifriranje je koristno predvsem za zaščito ukradenega Maca"
Kako lepa šala!
Varnost za Mac je JOKE, vstopite v način konzole, dve vrstici kode in Voila! ste spremenili geslo in imate dostop do vse vsebine.
Predlogi
1-Ne posojajte
2-Postavite ga pod ključ
3-Ne uporabljajte "brezplačnega" ali javnega Wi-Fi (kljub vklopu požarnega zidu je kljub trenutnim grožnjam še vedno zelo šibek, da ne rečem, ne obstaja, zato je priporočljivo, da NE dostopate do bank ali imate "občutljive" informacije v Macu z uporabo "javnih" omrežij)
Če želite VARNOST, je idealno uporabiti UBUNTU ali drugo izvedenko LINUX / GNU, tudi "negotov" Windows, ga morate zagnati na drug način ali celo odstraniti disk, da dostopate do njegovih "skrivnosti" (ali če izgubite ga "okužite" z iTunes ali Safari za krajo informacij na daljavo).