
Če ste pred kratkim kupili Mac, boste zagotovo vedeli, da se Apple praktično vključuje v vse naprave, na katerih na sledilni ploščici uvaja svojo tehnologijo prepoznavanja tlaka, imenovano Force Touch.
No, tukaj je majhen vodnik o najosnovnejših dejanjih, ki jih lahko izvajate s pritiskom prstov na sledilno ploščico, preprostih potezah, ki bodo olajšale navigacijo in splošno uporabnost sistema.
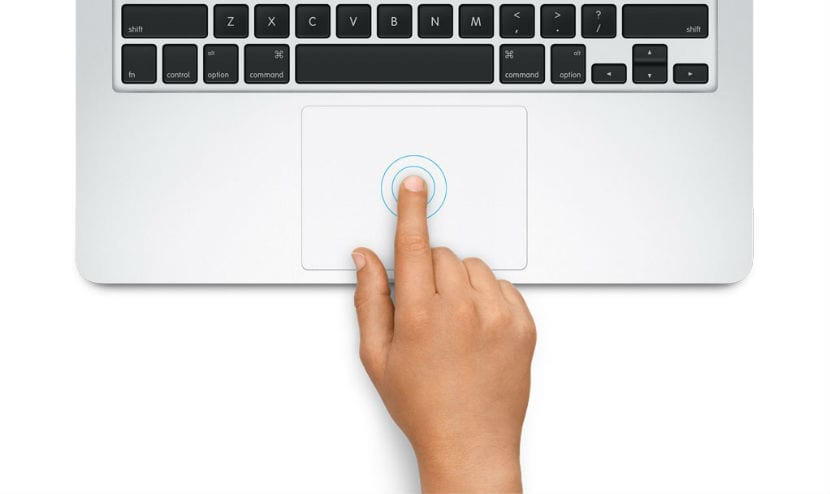
1. Uredi stike
V aplikaciji za stike bo pri izvajanju pritiska znotraj polja, ki ga želimo spremeniti, samodejno spremenila barvo, kar pomeni, da jo je mogoče urejati v pravilne informacije ali celo izbrišemo, če pritisnemo ikono na levi. Veliko hitreje in lažje, kot da bi morali kurzor premakniti na možnost urejanja.
2. Označite mesto na Zemljevidih
Če kliknemo s prisilnim dotikom na točko v programu Zemljevidi, padec pade, da označi lokacijo, tako da če jo potrebujemo za iskanje krajev najbolj natančen možen način, ta tehnologija omogoča absolutno natančnost.
Zdaj lahko tudi približevanje in pomanjševanje zemljevida izvedete tako, da pritisnete bolj ali manj, ne da bi uporabili katero koli vrsto gumba, čeprav imam še vedno raje potezo »pinch to zoom«.
3. Uporabite jih z ikonami Dock
Če močno pritisnemo, da aktiviramo Force Touch na eni od ikon, ki smo jih namestili v priklopno postajo, bodo prikazana vsa okna, ki jih ima ta program.
Na ta način lahko enostavno preklapljanje med dokumenti, čeprav imamo možnosti, kot je Mission Control, ki praktično počnejo enako, čeprav ne razlikuje med namenskimi okni vsake od aplikacij.
4. Predogled v pošti
Če ima katero koli prispelo sporočilo povezavo, na katero lahko kliknete, na primer možnost dodajanja stika, hiperpovezave do URL-ja, številke za sledenje pošiljke…. s Force Touch lahko komuniciramo z njim, to je na primer, če nam pošljejo povezava do spleta, lahko pritiskamo in odpre se predogled strani, ali če je določen datum, ga lahko dodamo v koledar.
5. Oglejte si informacije o opomnikih
To je zelo preprosto, če pritisnete na sledilno ploščico, ko kliknete opomnik, nam bodo prikazane vse podrobnosti, vključno z vsemi pozneje dodanimi informacijami o lokaciji, na primer.
Resnično nam olajša uporabo različnih možnosti sistema, vendar tudi ni bistvenega pomena, všeč mi je zaradi enostavnosti uporabe, če pa vaš MacBook nima Force Touch tudi to ni velika izguba saj lahko na primer aktivirate možnost, da se sledilne ploščice dotaknete s tremi prsti, da izvajate enake funkcije kot pri Force Touch.