
AirDrop je nedvomno to za mnoge od nas ena najboljših funkcij, ki jih imamo na voljo v sistemih iOS in macOS za skupno rabo kakršnih koli fotografij, dokumentov, povezav, videoposnetkov, lokacij v Zemljevidih in drugih datotek, ki jih imamo v računalniku.
Uporaba AirDropa se s časom povečuje in ta možnost postaja vse bolj funkcionalna za uporabnike Apple. Brez dvoma na začetku lahko rečemo, da tehnologija za skupno rabo teh datotek ni bila v celoti uporabljena ali pa ni delovala tako dobro kot danes, zato vztrajamo pri njeni uporabi, kadar koli je to mogoče, saj Je hiter, preprost in predvsem zelo dobro deluje, če delimo vse vrste dokumentov oz evidence.
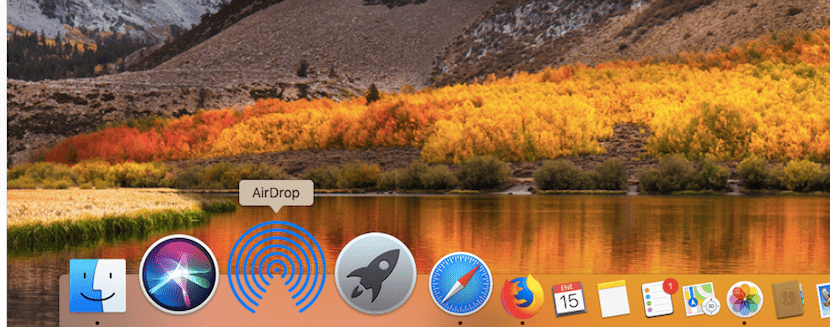
Toda za začetek moramo biti jasni, da AirDropa ni mogoče uporabljati zunaj opreme Apple. Nekaj, česar mnogi uporabniki še vedno ne razumejo, je način, kako je mogoče vse te datoteke deliti z AirDrop na našem Macu, iPhoneu, iPadu ali iPod touchu, in to je prek povezave WiFi in Bluetooth. Očitno je način skupne rabe teh dokumentov povsem brezžičen, saj Airdrop deluje podobno kot navidezna mapa, povezana z drugimi napravami, zato morajo biti te skupine blizu. A pojdimo k poslu in poglejmo, kako uporabljati AirDrop na Macu.

Prvi koraki pred skupno rabo dokumentov z AirDrop na Macu
Pred začetkom je pomembno vedeti, da potrebujemo nekaj minimalnih predpogojev, da lahko začnemo deliti dokumente z drugimi ali med lastnimi skupinami. Za to moramo pred čim drugim opraviti vrsto predhodnih pregledov. Te gredo skozi štiri pomembne točke:
- Najprej je treba potrditi, da smo blizu osebe, s katero želimo deliti dokumente, in da so v dosegu Bluetooth ali WiFi.
- Možnost skupne rabe interneta med napravami mora biti onemogočena v obeh računalnikih, če želite omogočiti skupno rabo podatkov z AirDrop
- Pomembno je potrditi, da imamo možnost skupne rabe podatkov pravilno konfigurirano in to lahko vidimo v iskalniku (stranski vrstici) AirDrop. Tu imamo na voljo tri možnosti, ki so konfigurirane v razdelku »Dovoli, da sem viden: Nikomur, samo stikom ali vsem«
- Če uporabimo možnost »Samo stiki«, moramo imeti stik na svojem dnevnem redu Mac, da lahko pošiljamo ali prejemamo datoteke, sicer ne bodo poslane.
Pododdelek o tej temi je, da lahko do menija dostopamo neposredno s klikom na cmd + "preslednica", da aktivirate Spotlight in neposredno dostopite do menija AirDrop, tako da neposredno vnesete "AirDrop". S tem se izognete koraku Finder in je nekoliko hitrejši.

Zahteve našega Maca za uporabo AirDropa
Če želimo deliti vsebino med Macom in iPhoneom, iPadom ali iPod touchom, moramo posodobiti opremo in kljub temu ne deluje na vseh Macih. Pomembno je upoštevati, katera oprema je združljiva z AirDrop, da ne bi šli nor poskuša poslati datoteke ali dokumente v računalnikih, ki jih ne morete. za začetek te zahteve moramo imeti:
- Mac 2012 ali novejši (razen Mac Pro od sredine 2012) z OS X Yosemite ali novejši
- In iPhone, iPad ali iPod touch z iOS 7 ali novejšim
V primeru, da želite prek AirDropa deliti podatke, fotografije, dokumente ali kar koli drugega med dvema računalnikoma Mac upoštevati moramo ta seznam računalnikov, združljivih s to funkcijo Apple. To so modeli, ki jih moramo imeti, da jih lahko delimo:
- Vsi MacBook Pro pozno 2008 ali novejši, razen 17-palčnega MacBook Pro poznega leta 2008
- MacBook Air od konca leta 2010 ali pozneje
- MacBooks od konca leta 2008 ali pozneje, razen belega MacBook Pro (konec leta 2008)
- iMac od začetka leta 2009 ali pozneje
- Mac mini od sredine leta 2010 ali kasneje
- Mac Pro od začetka leta 2009 (model s kartico AirPort Extreme) ali od sredine leta 2010
- iMac Pro (vsi modeli)

Kako deliti datoteke z AirDrop
Z vsemi označenimi smernicami lahko začnemo deliti vse vrste vsebin z našega Maca na drug Mac ali kateri koli iPhone, iPad ali iPod Touch, ki smo dosegljivi. Preprosto je iskati ikono s kvadratno obliko in puščico navzgor, ki jo najdemo v Safariju (zgornja desna stran), z desnim klikom na sliko, dokument ali podobno in klikom na meni «Skupna raba» in to je to.
Ko imamo datoteko, ki jo želimo deliti, moramo upoštevati, da mora biti Mac, ki bo prejemal dokumente, aktiven, saj ne more biti v mirovanju, saj v mirovanju ga ne bomo mogli zaznati in očitno nam ne bo omogočilo prejemanja dokumentov ali informacij. To se zgodi enako pri napravah iOS, ko želimo deliti dokument, potrebujemo, da je naprava, ki bo prejemala datoteke, aktivna.

Ne vidim druge naprave
Mogoče ne bomo mogli videti iPhona, iPada ali iPod Touch-a, s katerimi želimo deliti svoj dokument, in to je običajno zaradi konfiguracije in ne zaradi samega orodja. Izvesti moramo preprosto preverjanje Nastavitve> Splošno> AirDrop v naši napravi iOS, da preverimo, ali je vse aktivirano, in preverimo, kot to počnemo na Macu, ali dovolimo pošiljanje vsebine iz naših stikov ali vseh.
- Sprejem onemogočen: zahtev AirDrop ne boste prejeli
- Samo stiki: samo vaši stiki lahko vidijo napravo
- Vsi - vse naprave v bližini iOS, ki uporabljajo AirDrop, bodo lahko videle vašo napravo
Očitno sta vključitev povezave Wi-Fi in Bluetooth ali odklop možnosti Internet Sharing dve točki, ki ju je treba upoštevati pri pošiljanju in prejemanju datotek prek AirDropa, tako da lahko s tem brez težav delite vse vrste dokumentov med Macom in iPhoneom, iPadom ali iPod Touchom.

Datoteko moramo sprejeti, da jo bomo dali v skupno rabo
Če želite uporabiti fotografijo, dokument, datoteko, povezavo ali kar koli, kar pošiljamo prek AirDropa, mora uporabnik sprejeti njen vnos v računalnik, tako v napravah macOS kot iOS. Ko nekdo deli katero koli vrsto dokumenta z nami prek AirDrop, se oglasi obvestilo in V naši napravi se bo pojavilo opozorilo s predogledom vsebine.
To je pomembno, saj nam omogoča, da sprejmemo ali zavrnemo sprejem datoteke, in je resnično koristno, kadar smo na krajih z veliko ljudmi in od takrat aktiviramo možnost skupne rabe in prejemanja z "Vsi". preprečujemo, da bi kateri koli dokument prišel neposredno do nas brez našega soglasja na iPhone, iPad, iPod Touch ali Mac. Pomembno je, da ste v vseh primerih varni, izmenjava dokumentov, fotografij ali povezav do spletnih strani pa je lahko zelo koristna in zelo nevarna, če jo sprejmejo ljudje, ki jih sploh ne poznamo. javnih mestih ali podobno.