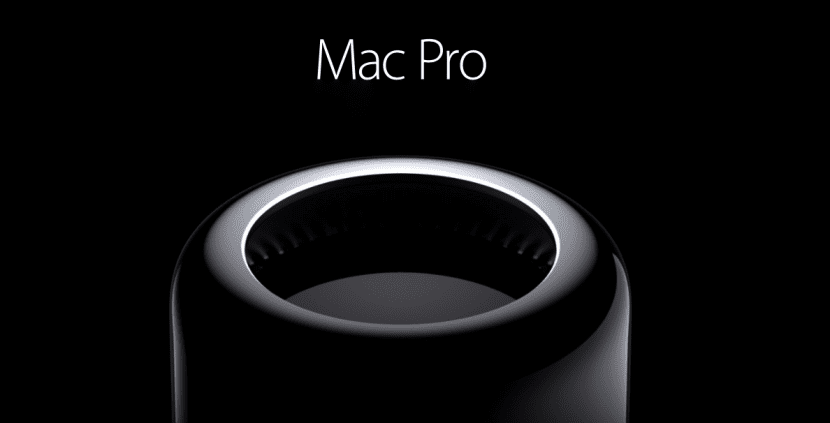
Maci cvetijo, vedno več ljudi jih kupuje in mnogi med njimi to počnejo iz druge roke, Maci iz let med 2008 in 2012, računalniki, ki lahko še danes dajo veliko vojne, vendar za to moraš jih malo potisniti.
V tem priročniku vam bomo pokazali različne stvari, videli boste vse možnosti, ki jih morate posodobite svoj "stari" Mac tako da lahko strojna oprema spremlja programsko opremo in je nimajo na najnovejših modelih ničesar ne zavidamVideli bomo nasvete, kako vzdrževati strojno opremo, tako da ima naš Mac zelo dolgo življenjsko dobo, in celo pregledali bomo glavne aplikacije, ki bodo povečale uporabo vašega računalnika do omejitev, za katere niste niti slutili.
Komu je namenjen ta vodnik?

Ta priročnik je namenjen vsem, ki imajo Mac. Če imate stari Mac, lahko vidite vodnik po komponentah, ki vam omogočajo podarite novo življenje svoji ekipi, Če ste eden tistih, ki imajo Mac, ki ni tako star, vendar ne najnovejši model, boste zagotovo našli kakšno komponento, s katero bo vaš računalnik na višju najnovejšega, in programsko opremo, ki bo prinesla najboljše v vašem računalniku , in končno, če ste ponosni lastniki računalnikov Mac naslednje generacije, boste našli komponente, ki vam bodo omogočile razširitev virov in predvsem programsko opremo, ki bo izboljšala vašo uporabniško izkušnjo.
Konec koncev, ta priročnik je namenjen vsem, ki imajo Mac (Če je združljiv z OS X El Capitan veliko bolje).
Dotaknimo se notranjosti, kaj lahko storimo?
Za stare in ne tako stare računalnike Mac (Pros, iMacs, Minis in MacBooks) omogoča določeno stopnjo nadgradnje, na splošno so najlažji sestavni deli za nadgradnjo shranjevalni pogoni, moduli RAM, optični pogoni in malo drugega. Prav te komponente so ključne komponente v OS X, ki lahko dajo novo življenje naši ekipi porabili veliko manjši znesek, kot je strošek nove ekipe.
Je vaš Mac počasen? Poskusimo namestiti SSD
Če vaš Mac traja dolgo, da zažene sistem in odpre programe (razumem, čakanja trajajo večno), je čas, da zamenjate običajni trdi disk (imenovan HDD) za nov SSD, bodite pozorni tukaj, odvisno od tega naše potrebe in naša ekipa lahko sprejmejo takšno ali drugačno odločitev.
Če vaš računalnik podpira samo napravo SATA (to pomeni, da nima bralnika CD-jev ali ga ne želite odstraniti), imamo dve možnosti:
1. Trdi disk zamenjajte s SSD:
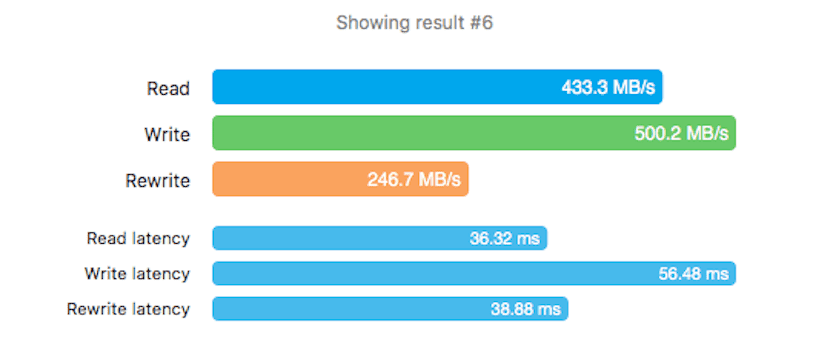
Prednosti: Zahvaljujoč novi hitrosti bomo dosegli najboljše zmogljivosti, v tem primeru priporočam SSD iz Other World Computing, če ste uporabniki brskalnika po internetu, razvijalci ali grafični oblikovalci, ali Corsair SSD, če ste bolj namenjeni video igram ali urejanje videa in fotografije.
Z SSD-jem vaša ekipa se začne v nekaj sekundah in odprl bo aplikacije, še preden se zaveš, naložil bo tudi projekte, zaslone video iger in premikal datoteke z neverjetno hitrostjo 6Gb / s, brez dvoma bo ta podrobnost prepričana, da imaš nov računalnik.
Slabosti: SSD velike zmogljivosti je lahko "drag", če želite 240 GB, ga lahko najdete okoli cen med 100 in 140 EUR (kolikor želite dobrega), in Priporočam Corsair in OWC ker gre za blagovne znamke, ki dokazano izpolnjujejo najvišje standarde kakovosti. Če vzamete poceni komponente, kljub temu, da obljubljate enako, lahko najdete SSD-je, ki dosežejo 3 GB / s ali imajo zelo kratko življenjsko dobo ali povzročajo veliko težav. To je zelo pomemben dejavnik: kar danes plačate, boste prihranili jutri.
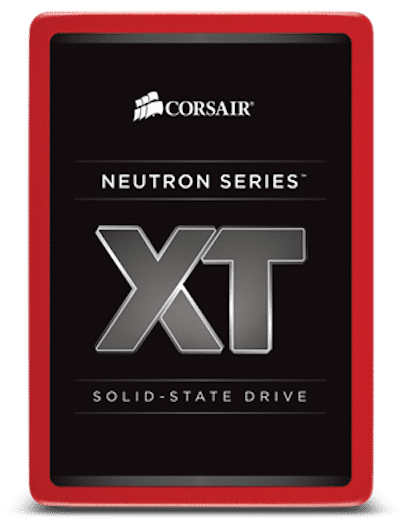

2. Uporabite SSHD
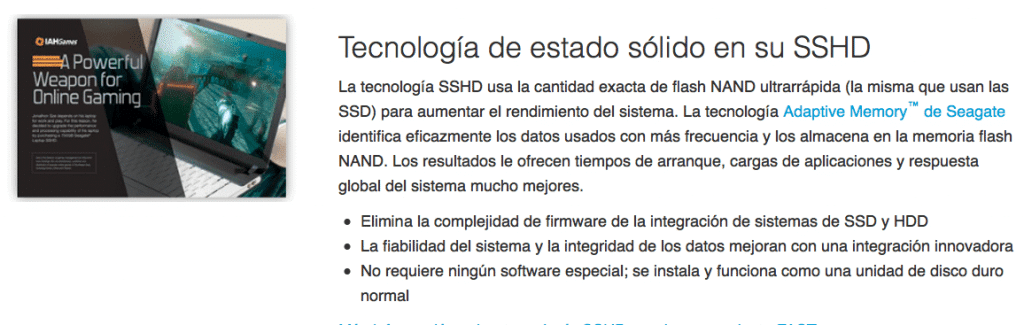
Prednosti: Ta disk deluje podobno kot Fusion Drive, gre za običajni trdi disk z majhno količino pomnilnika NAND Flash, v katerem je shranjen sistem (OS), s temi diski bomo imeli najboljši SSD (hitrost) in najboljši trdi disk (zmogljivost) po ceni, ki lahko znaša 100 EUR za 1 TB prostora za shranjevanje.
Zagon bo skoraj tako hitroali da bo s SSD-jem in odpiranje aplikacij nekoliko hitrejše kot s HDD-jem.
Slabosti: Med NAND Flash bomo našli 8 GB, ostalo je zgolj trdi disk, zato je možnost, da razmislimo (veliko boljši od trdega diska), vendar ne dosega zmogljivosti, ki jih nudi SSD imeti dovolj prostora za vožnjo vsega s polno hitrostjo.
Navodila: Enako kot v prejšnjem postopku.
Če ima vaš računalnik SuperDrive in ga ne uporabljate, lahko kupite paket SSD + Data Doubler, po mojem mnenju najboljša možnost.
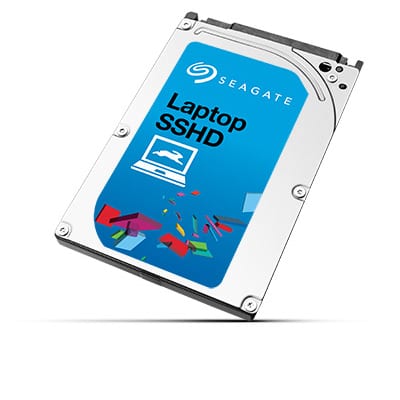
1. Če namestimo SSD v glavni predel in HDD v Data Doubler, lahko naredimo domači Fusion Drive.

Prednosti: Kot doma bomo mešali 2 sistema za shranjevanje, kar nam daje možnost izbire koliko prostora želimo v vsakemNa ta način lahko za glavni izberemo 60 GB SSD, za sekundarni pa 2 TB HDD, ali če verjamemo, da je 60 GB za SSD malo in 2 TB za HDD, lahko izberemo kombinacijo, ki nam je všeč najbolj.
Slabosti: Stroški se pomnožijo, trdi diski z večjo zmogljivostjo in dobro zmogljivostjo zahtevajo precejšnje naložbe (čeprav je ta z zmogljivostjo 60 GB lahko poceni). kupite adapter (ki jih prodajajo pri OWC in so v paketu z njihovimi diski s trdimi diski), vi pa morate odstranite CD predvajalnikČe jo želimo uporabiti, bomo morali plačati približno 20 evrov za zunanji adapter, ki nam omogoča povezavo prek USB-ja.
Kliknite tukaj in izberite svojo ekipo za navodila.

Navodila za ustvarjanje domačega Fusion Drive:
Priprava: Najprej moramo ustvariti USB namestitev OS X v najnovejši različici. Če ga želite prenesti, pritisnite GET v AppStore s pritisnjenim gumbom «Alt», lahko uporabite DiskMakerX za ustvarjanje USB-ja, priporočljivo je narediti kopijo s Time Machineom, da ne bomo izgubili podatkov, saj bomo formatirali oba diska.
Korak za:
- Ko izklopimo Mac in diske namestimo na njihova mesta, vklopimo Mac in držimo tipko «Alt», dokler se ne prikaže izbirnik za zagon, od tam izberemo namestitveni USB in počakamo, da se naloži.
- Preden kar koli namestimo, gremo v razdelek »Pripomočki« in odpremo »Terminal«.
- V terminal vpišemo naslednje kode po vrsti:
1. diskutil seznam (Tu moramo poiskati identifikatorje SSD in HDD, ki bodo prikazani v slogu "/ dev / disk1").
2. diskutil cs ustvari Fusion diskX diskY (V diskX moramo vnesti identifikator SSD enote, v diskY pa trdi disk).
3. diskutil cs seznam (Prikazal bo informacije o ustvarjenem Fusion Drive-u, zapisati moramo identifikator, ki se prikaže poleg Logical Volume Group).
4. diskutil cs createVolume (predhodno opozorjen identifikator) jhfs + Fusion 100% - S temi koraki bi že morali ustvariti Fusion Drive. Takoj ko se postopek konča, pojdite v Disk Utility, da ga preverite in nadaljujete z namestitvijo sistema v tej enoti, v njem lahko brez težav obnovite kopijo Time Machine.
2. Hitrost upogibanja Mister Spock, RAID 0
Prednosti: Sistem RAID 0 združuje oba diska ter zaporedno zapisuje in bere podatke na obeh, kar pomeni, da bomo videli, kako dodata se zmogljivost in hitrost obeh diskov kar nam omogoča, da dosežemo hitrosti branja / pisanja do 1 GB / s (ne gre zamenjati z Gb, 2 GB je enakovredno 1 MB, 1024 GB je enakovredno 12 MB), bo ta hitrost prišla še kako prav, če običajno delamo z velike datoteke.
Slabosti: Za uporabo RAID 0 potrebujete dve enaki napravi, torej enako zmogljivost in hitrost, zato je priporočljivo, da jih uporabljate iste znamke in modela.
Toda to se še ne konča, HDD in SSD diska ne moremo povabiti, moramo izberite enega od obeh sistemov in uporabite dva izmed njih, če uporabimo 2 HDD-ja, bomo dosegli hitrost približno 160 MB / s, medtem ko bi z 2 OWC SSD-ji dobili približno 1.200 MB / s približno branja / pisanja, to predstavlja tudi precejšnjo naložbo, če želimo uporabljati SSD-je (dobra stvar je da bi se njegova zmogljivost povečala, zato bi morali, če želimo imeti 240 GB, kupiti dva SSD-ja po 120 GB).
Kot da to ne bi bilo dovolj, nas z uporabo dveh naprav v RAID 2 dvakrat večja možnost izgube podatkov, to pomeni, da so podatki shranjeni porazdeljeni med obema napravama, če ena ne uspe, nam ostane polovica naših podatkov, ne pa tudi polovica, ki se morda zdi, morda video od prej to bolje pojasni.
Navodila:
- Namestimo dva diska istega modela, zmogljivosti in hitrosti.
- Mac zaženemo z namestitvenega USB-ja OS X.
- Odpremo Terminal in vnesemo to:
«diskutil appleRAID ustvari črto [Ime, ki ga želimo dodeliti RAID 0] JHFS + disk0 disk1«
3. Časovni stroj? Doktor, ki trenutno ni doma, RAID 1.
Prednosti: Sistem RAID 1 je sestavljen iz uporabe dveh pomnilniških naprav, v katerih bo sistem kopiral isto stvar, to pomeni, da bo datoteka enkrat kopirana za vsak obstoječi disk, kar pomeni, da če en disk umre, imamo drugi disk z vsemi podatki in poškodovan disk bomo lahko zamenjali ali popravili, tako da bo sistem nanj znova kopiral vse podatke z diska v dobrem stanju. S tem poskrbimo, da ne izgubimo datotek, saj zmanjšamo za polovico možnosti za zrušitev našega sistema (zelo težko bi obe napravi hkrati odpovedali). Bodite previdni, to ne bi zaščitilo pred virusi in drugo zlonamerno programsko opremo: če neka zlonamerna programska oprema okuži naš računalnik okužila bi obe napravi hkratiZato je to možnost za najbolj radovedne.
Slabosti: Kje naj začnem? Ne ščiti pred okužbo z zlonamerno programsko opremo, ne dodaja zmogljivosti ali hitrosti, zato bi lahko, če bi imeli 2 SSD-ja 240 GB s hitrostjo 560 MB / s, naš računalnik porabil 240 GB s hitrostjo 560 MB / s, to pomeni nepotrebni stroški z dvojnim plačilom za enake ugodnosti (razen za povečanje varnosti naših podatkov).
Navodila:
- Ista koraka 1 in 2 iz RAID 0.
- Odpremo Terminal in vnesemo to:
«diskutil appleRAID create mirror [Ime, ki ga želimo dodeliti RAID 1] JHFS + disk0 disk1«
EXTRA: S paketom OWC lahko kupimo SSD s adapterjem SATA, ta adapter nam bo omogočil namestitev katerega koli 2-palčnega diska SATA in povežite prek USB 3.0, zato lahko uporabimo SSHD kot glavni disk ali FusionDrive, ustvarjen z Data Doublerjem, in v ta adapter vstavimo običajni trdi disk, ki ga lahko dodelimo kot Time Machine, in v njem samodejno ustvari varnostne kopije OS X (popolna možnost, če imate več kot 2-palčni HDD na hišo).

Ali se vaš Mac zlahka utopi? Čas je za nadgradnjo RAM-a

Če se vaš Mac utopi takoj, ko odprete nekaj aplikacij, je morda čas za nadgradnjo RAM-a. Ta pomnilnik je ključna komponenta sistema, ker ga nima dovolj ali pa SSD lahko dobro obvladuje večopravilnost in bi ga omejevali.
Kot v prejšnjem primeru tudi tukaj priporočam samo dva proizvajalca (vsak oblikuje svoje izdelke glede na javnost, ki ji je namenjen):
Corsair za igralce iger, grafični oblikovalci ter urejanje fotografij in videov.
OWC za uporabnike, ki brskajo po internetu, uporabljajo pisarniško avtomatizacijo ali so razvijalci.
Tu je možnosti precej malo, ni jih toliko kot v prejšnjem razdelku. Poglejmo torej, katere količine RAM-a so danes nevzdržne, katere priporočamo in zakaj:
Če imate 2 GB RAM-a: Usodno, če vaš Mac to dovoli, morate takoj spremeniti RAM, priporočeno, da nikoli ne opazite pomanjkanja RAM-a, je namestitev 8 GB, če pa vaš Mac dovoljuje samo 4, namestite 4, boste zagotovo opazili izboljšanje, podvojite količino RAM-a, videli boste, kako se aplikacije izvajajo skupaj, ne da bi utapljali sistem, in tudi če imate nekaj odprtih aplikacij, ne boste izgubili nadzora nad sistemom.
Če imate 4 GB: Bolje, a enako slabo, smo v položaju kot prej, 8 GB je osnova, s katere bi morali začeti, če vaš Mac to dovoli, namestite 8 GB RAM-a, lahko zaženete toliko aplikacij, kot želite, da ne boste izgubili nadzora sistema zaradi tega.
Pomislite tudi, da je priloženih veliko računalnikov Mac Integrirani grafični procesorji, te grafične kartice uporabljajo skupni pomnilnik, z drugimi besedami, RAM pomnilnik je rezerviran Zanje lahko, če vemo to, ugotovimo dve stvari; Prvi je, da če imamo 4 GB RAM-a in integriran GPU, nam bo zagotovo ostalo 3 GB, drugi pa je, da se lahko z delitvijo video pomnilnika poveča, kar je zelo verjetno, če povečate RAM GPU tudi rezervira večji video pomnilnik, ki bo zagotovo prinesel izboljšave vaših dejavnosti z video igrami, video posnetki in fotografijami.
Če imate 8 GB: No, to je količina osnovnega RAM-a, ki bi ga moral imeti vsak računalnik, dovolj je RAM-a za predvajanje, tako da GPU ni v konfliktu pri izposoji pomnilnika in da aplikacije delujejo brez utapljanja sistema.
Kljub temu ga je mogoče izboljšati, če želite urediti fotografije ali videoposnetke, ga nadgradite na 12 ali 16 GB.
Če imate 12 ali 16 GB: Popolna količina pomnilnika, s to količino sistem nikoli ne bo utonil, ravno nasprotno, če je na voljo toliko RAM-a, je najverjetneje, da ga OS X uporabi za ustvari predpomnilnik datotek, bo to povzročilo kopiranje najpogosteje uporabljenih datotek v RAM, tako da bo naslednjič, ko jih bomo odprli, takojšnje odpiranje in z odpiranjem vseh aplikacij ne bomo mogli porabiti vsega pomnilnika, imam 16 GB in svoj MacBook še nikoli ni porabil več 10 GB brez pomoči.
Kakšno pomoč? Pomislili boste ... No, to je najboljše, saj imamo toliko RAM-a, da ga lahko del namenimo našim poskusom, na primer, z uporabo Parallels sistemu Windows lahko dodelimo 6 GB RAM-a tako da OS X in Windows postaneta popolnoma tekoča in delujeta hkrati, ali pa lahko uporabimo aplikacijo iRamDisk za ustvarjanje diskov z RAM-om (RAM se izbriše vsakič, ko se sistem izklopi, zato moramo biti previdni, kaj tam shranjujemo), na te diske lahko shranimo celo predpomnilnik Safari in dosežemo dostop do teh podatkov več kot 2.500 MB / s.
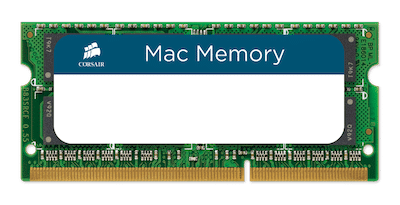

Če ste igralec in imate MacBook Pro, zakaj ga ne bi spremenili v namizni računalnik?

MacBook profesionalci uporabljajo visokokakovostno strojno opremo in da imajo tudi danes modeli 2011 in 2012 še veliko za povedati, zato lahko nekajkrat naložimo, da imamo dom doma. igralna postaja / medijski center v katerem bomo uporabili svoj MacBook Pro kot živčni center, napravo, ki nam zagotavlja največje udobje tako doma kot doma.




Zvezdišče AUKEY USB
Programska oprema za optimizacijo
Zdaj prihaja tisti del, ki nam vsem, ne glede na Mac, ponuja majhen seznam programov, ki bodo ohranili naše izkušnje z OS X v formi:
1.OnyX

S tem majhnim programom lahko aktiviramo / deaktiviramo skrite sistemske funkcije, ohranimo dobro optimizacijo računalnika z uporabo namenskih skriptov, ki se ukvarjajo z nastavitvami, ki na primer omogočajo deaktiviranje nadležnega zagonskega zvoka Mac-a.
2. Varnost Qihoo 360
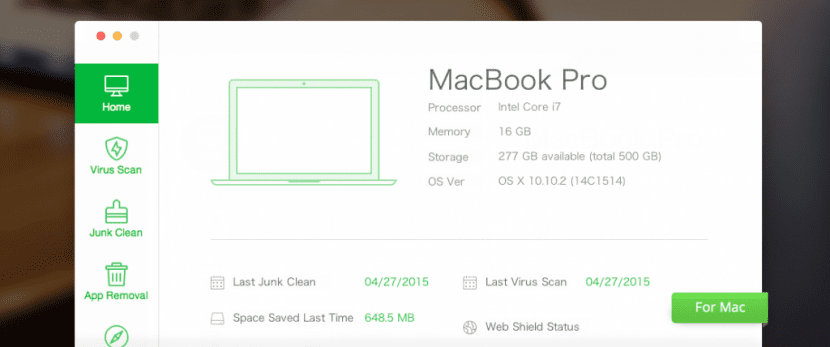
Sistem OS X je zelo varen, zato ni dvoma, še posebej, če smo namestitev aplikacij omejili samo na "Mac AppStore", da, to ne pomeni, da ne moremo najti zlonamerne programske opreme v spletu, zato ta lahek in brezplačen protivirusni program bo naš najboljši zaveznik, zaščitil bo naše brskanje v Safariju (ali katerem koli brskalniku, ki ga uporabljamo) z Shield Online in zagotovil bo, da ne bomo izvajali nobenega nevarnega programa za naš sistem, vse to tiho in brez zatiranja dragocenih virov.
Vključuje tudi preverjevalnik konfiguracije, kjer podrobno bomo poznali strojno opremo naše opreme, upravitelj aplikacij, ki nam bo omogočil, da jih odstranimo in celo čistilec smeti, ki bo naše predpomnilnike in druge ključne lokacije ohranil čiste, da ne bomo ostali s počasnim računalnikom in brez prostora za shranjevanje.
3. Sensei diska
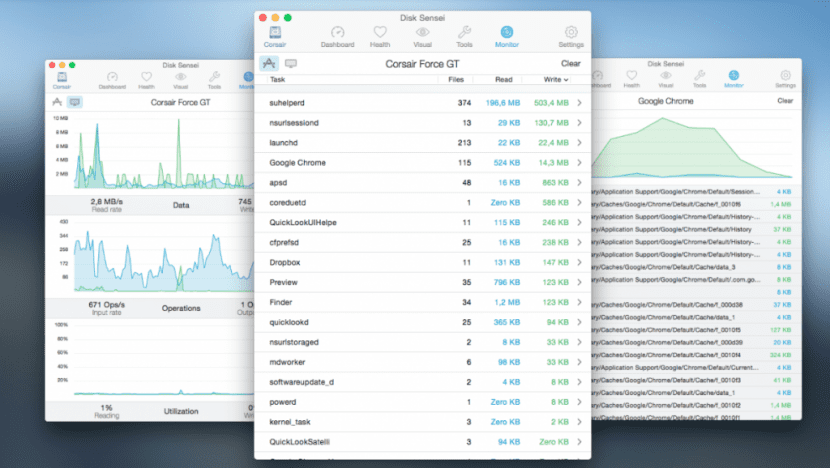
Pripomoček, ki ne sme manjkati na našem Macu, najboljše pri upravljanju naših diskov, nam bo omogočil izvajanje testov na naših trdih diskih, da preverimo njihovo stanje in zdravje, si ogledamo temperature in različna poročila, grafično obdelamo disk, AKTIVIRAJ IN DEAKTIVIRAJ TRIM (Dejansko je ta pripomoček obvezen, če se v svoj Mac vstavite SSD, še posebej, če uporablja izvorno metodo, ki jo je uvedel OS X El Capitan).
Prav tako lahko aktiviramo ali deaktiviramo funkcije, kot je "senzor za nenadno premikanje", senzor, ki je odgovoren za zaustavitev trdega diska v primeru premika, da se prepreči izguba podatkov, in da nameščen SSD ne zapravlja ničesar drugega, saj SSD ne imajo mobilne mehanske komponente, zato ne trpi zaradi te težave.
Vključuje tudi ključni sistem za čiščenje lokacije in primerjalno merilo, ki nam bo omogočilo preverjanje hitrosti branja / pisanja vsakega diska.
4.AppCleaner
Majhen brezplačen pripomoček, ki nam bo omogočil odstranitev katere koli aplikacije in z njo vse smeti, ki jih pušča razpršene po sistemu.
5.MacClean
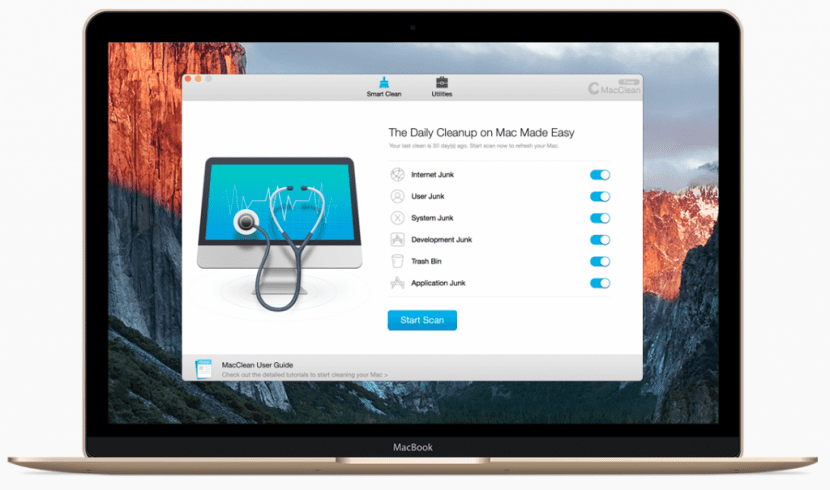
Brezplačen paket za čiščenje, ki vključuje vse, čiščenje predpomnilnika, iskanje podvojenih datotek, pregledovalnik velikih datotek, binarni rezalnik, čistilec jezika in druge pripomočke.
Konec koncev, brezplačna zamenjava za Clean My Mac.
Nadgradite programsko opremo
Toda vsa programska oprema ni namenjena čiščenju in vzdrževanju našega računalnika, obstajajo tudi drugi pripomočki, ki so enako ali še bolj pomembni in so namenjeni izboljšanju naše izkušnje z našim Macom, in tukaj jih zberem nekaj:
1. Boom 2
nepogrešljiv, Težko opišem z besedami spremembo, ki jo boste doživeli z Boom 2, to je pripomoček, ki ga bo računalnik analiziral, da bo našel svoj zvok, ko bo zaznal, bo izvedel majhen test in optimizacijo, ki (in jaz ne hecam se) bo za vedno spremenil zvočno izkušnjo vaše opreme.
Ta pripomoček bo ustvaril profil izenačevalnika po meri za vašo opremo na podlagi njenega izvornega zvoka. Izboljšanje je opazno od druge 0, ko enkrat poskusite, poti nazaj ne bo več (Priporočam snemanje pred in po videu, bolj kot karkoli drugega, ker če ga odstranite, boste imeli občutek, da zvočniki ne delujejo dobro, vendar nič več, vidite, da se je zgodilo, da zvok na vašem Macu od povprečnega do sublimnega, če imate nameščen Boom 2).
In tu se ne ustavi, poleg izboljšanja zvoka vašega Mac-a vam bo omogočil tudi, da ga izboljšate s svojim programskim ojačevalnikom, Glasnost lahko še povečate!in vključuje različne profile v primeru, da ste eden najzahtevnejših glede zvoka, vključuje tudi učinke, kot je »Ambience«, kadar ni vključenih glasov, z aktivirano to funkcijo bomo imeli bolj ovojni zvok, druge funkcije so "High Fidelity", "Spatial", "Night Mode" in "Pitch", ima 15-dnevno preizkusno različico, zato bi jo preizkusil pri vas in pripravil portfelj za licenco, prepričan sem, da ne boste lahko spet videli svoj Mac brez Boom 2.
2. Macs Control Fan
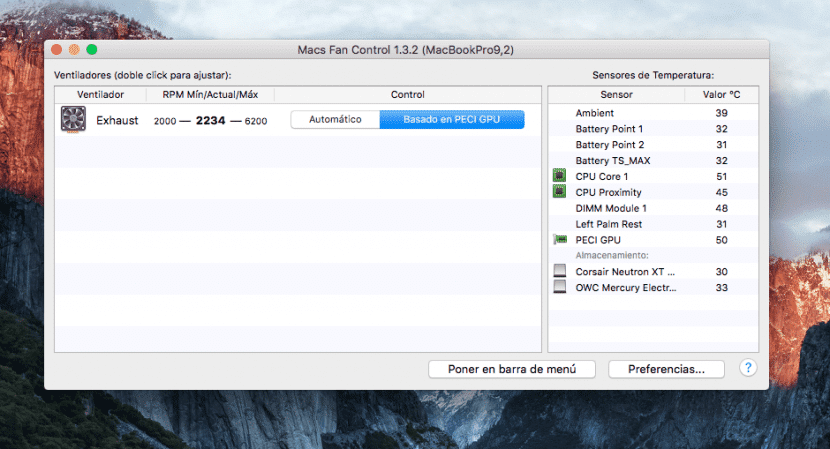
nepogrešljiv, še en pomemben pripomoček za Mace, če imajo jasne oboževalce. Poleti je takrat, ko naše ekipe najbolj trpijo, še posebej, če bomo intenzivno uporabljali njihovo grafiko, bodo občasni igralci vedeli, kaj mislim, to je odpreti igro in naš Mac postane vroče (dramatizacija), večkrat so ti rezultati moteči, iz istega razloga program, ki nadzor temperature in uravnavanje hladilnega sistema odvisno od tega je bistvenega pomena.
Z Macs Fan Control lahko določite nekaj točk, od katerih bo pripomoček pospešil ventilatorje opreme, da znižajo temperaturo. Te točke temeljijo na odčitku temperature nekaterih senzorjev, Priporočam, da to storite tako:
Če ste uporabniki, ki mu dajo trs pri video igrah, urejanju videov in fotografij ali grafičnem oblikovanju nastavite stroške GPU-ja kot merilo in nastavite ventilator, da pospeši, ko preseže 55 ° C, kar je največ, če doseže 70 ali 75 ° C.
Če ste po drugi strani uporabniki, ki uporabljajo pisarniške aplikacije, brskate po internetu ali kateri koli drugi vrsti pripomočkov ne potrebujejo grafičnega procesorja Priporočam, da svoj CPU določite kot referenčno točko, natančneje jedro 1; na ta način, ko naš CPU vstopi v Turbo Boost ali začne delovati preobremenjeno in postopoma zvišuje svojo temperaturo, bo Macs Fan Control poskrbel za dober zrak pihajte, ko ga najbolj potrebujete, da se ne more stabilizirati ali povzročiti sistemskih težav.
Zakaj je ta pripomoček nepogrešljiv? Temperatura naših komponent je ključni dejavnik za delovanje in stabilnost naše opreme, če čip doseže kritično temperaturo lahko nepopravljivo poškoduje strojno opremo če je čip nasprotno vedno v visokih temperaturah, bo to vplivalo na delovanje naše opreme, ki se bo trudila, da je ne preobremeni, tako da zniža temperaturo, kar bo večkrat povzročilo slabše delovanje in celo nestabilnost sistema.
¿Zakaj priporočam nadzor ventilatorjev Macs o pripomočkih, kot sta TG Pro ali SMC Control? Zelo preprosto, za začetek je brezplačen pripomoček, vendar to še ni vse, izkazal se je, da deluje popolnoma in ima uporaben in prijazen vmesnik, poleg tega pa ima različico za Windows, s katero ga lahko uporabnik namesti tako v OS X kot v Boot Camp isti pripomoček, ki upravlja temperature in s tem zagotavlja dolgo življenjsko dobo in dobro delovanje vašega računalnika, kajti resnično je upravljanje hlajenja sistema Windows na Macu grozno, v Boot Campu se zdi, da se ventilatorji ne vklopijo, dokler komponente ne dosežejo visokih temperatur, in to ni samo nadležno, ampak tudi nevarno za opremo.
3.iRamDisk

O tej pripomočki sem že govoril, z njo lahko ustvarimo navidezne diske z uporabo dela našega pomnilnika RAM, očitno pa moramo za uporabo te pripomočke poskrbeti, da imamo najmanj 8 GB RAM-aV nasprotnem primeru bomo odstranili RAM, ki že manjka v sistemu.
Zahvaljujoč iRamDisk lahko ustvarjamo enota, namenjena predpomnilniku Safari (možnost, ki jo sama aplikacija predlaga in izvede na preprost način), s tem pa bomo imeli veliko hitrejšo navigacijo z večjo hitrostjo dostopa do omenjenega predpomnilnika in tudi ne bomo morali skrbeti za brisanje tega predpomnilnika vsake toliko, saj se RAM izprazni vsakič, ko izklopimo opremo.
Druga koristnost te aplikacije je moč ustvarite diske, na katere lahko shranite določeno aplikacijo, ta aplikacija bo imela veliko večjo hitrost dostopa kot druge in nam bo omogočila zelo hitro delo z njo, na primer za shranjevanje knjižnic Final Cut Pro, projektov Xcode ali fotografij, ki jih bomo uredili.
PAZI: Upoštevajte to, kot sem že omenil ta spomin bo izbrisan, ko bomo plačali za opremoČe boste na te diske shranili nekaj pomembnega, potrdite polje »Ustvari varnostno kopijo«, tako da bodo ob izklopu sistema podatki kopirani na disk, da jih ne boste izgubili, lahko tudi označite »Ustvari ob zagonu ", na ta način bo ob zagonu računalnika ustvarjen disk in nam ne bo treba ponoviti postopka vsakič, ko ga želimo uporabiti.
Spletna stran
4. Prilepi

Ta pripomoček je zelo preprost, zahvaljujoč njemu bo naše odložišče imelo vnaprej določeno zgodovino velikosti, do katere lahko dostopamo s bližnjico na tipkovnici, kot nalašč za pisatelje in druge, ki morajo to vrsto podatkov dobro organizirati v odložišče lahko istočasno kopiramo 100 ali več stvari in do njega dostopamo, kadar želimo izbrati, katere podatke želimo prilepiti, to vključuje povezave, besedilo, fotografije, datoteke in kar koli drugega.
Natančneje ta aplikacija vključuje pravila, po katerih NE kopirajte podatkov, pridobljenih iz aplikacij, kot so 1Password, LastPass ali iCloud KeychainNa ta način vsak, ki dostopa do našega odložišča, ne bo videl, ali smo kdaj kopirali pomembna gesla, na želeni seznam lahko dodamo lokacije ali aplikacije, ki jih želimo.
5. Skrivalnik 2
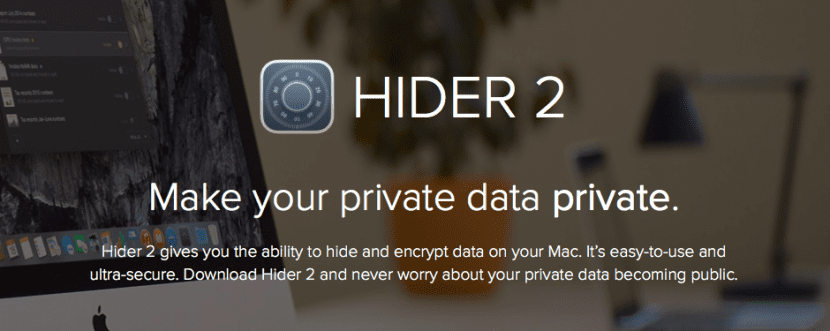
S programom Hider 2 lahko ustvarimo šifriran prtljažnik, ki bo vseboval naše najbolj osebne datoteke, kot so zaupni dokumenti, fotografije, videoposnetki, računi ali kar koli drugega, ta prtljažnik bo shranjen na našem dobro zaščitenem disku, tako da nihče ne bo mogel dostopati do njegove vsebine brez aplikacijo Hider 2 in geslo, ki smo ga vnaprej določili, lahko prtljažnik poljubno odpremo in zapremo s bližnjicami na tipkovnici ali s pomočnikom, ki ostane v vrstici stanja, in dodamo opombe ali datoteke, kadar koli želimo, kot nalašč za shranjevanje naših najbolj osebnih datotek stran od radovednih oči.
6.CrossOver
Z CrossOver lahko izogibajte se namestitvi navideznega stroja Windows ali celo Boot Camp in zaženite "izvorno" združljive programe Windows, kot so video igre ali druga programska oprema, ki ne potrebuje gonilnikov (saj pri izdelavi vrat nismo šli v to skrajnost), kot nalašč za igranje video iger, ki so samo na voljo v sistemu Windows ali za zagon pripomočka, ki ga v OS X nimamo.
RAID1 podvoji hitrost branja, saj je to storjeno enako kot RAID0. Oba diska imata enako, zato medtem ko berete del enega od njih, berete drugi del datoteke na drugem disku.
Odlične čestitke. Naložen disk sensei in boom 2, da ju preizkusite
Najlepša hvala, z veseljem vam pomagam, prepričana sem, da vam bosta všeč obe aplikaciji!
Hvala za objavo, fantastično je. Bi mi lahko povedali zaupanja vredno trgovino v Madridu, kjer naredijo katero koli od teh sprememb? Najlepša hvala
ČUDNA objava !!! Zelo delaven, najlepša hvala, ker bom nekatere od teh stvari zagotovo uporabil v praksi.
Glede SSD-ja, ki sem ga že dolgo razmišljal, kako vidite Corsair XT s 240 GB?
hvala
Hvala za prispevek. To je fantastično. Bi mi lahko povedali zaupanja vredno trgovino v Madridu, kjer bi izvedli nekaj izboljšav, ki nam jih predlagate? Najlepša hvala
Dodam še eno vprašanje. Kako je s stranjo in komponentami OWC? Ali morate plačati carino, ko prispejo? Če je odgovor pritrdilen, koliko je? 21% DDV?
hvala
Živijo Carlos, hvala za tvoj kvalifikator, zelo je razveseljivo ^^ Tudi v tem ti odgovarjam:
Tako OWC kot Corsair imata zelo kakovostne izdelke, razlike so v bolj prefinjenih stvareh, na primer, če želite v računalniku Mac uporabljati Boot Camp (igre se bolje izvajajo v sistemu Windows) je Corsair tisti, ki ima uradna orodja v sistemu Windows in Zagotovo boste dobili boljše zmogljivosti svojih iger, če ravno nasprotno uporabljate samo OS X, najboljši je OWC, Mac-u so že od samega začetka in so strokovnjaki na tem področju, njihov SSD vključuje več senzorjev in ima sistem lastnega reciklirnega sloga TRIM, kadar ga ni bilo mogoče aktivirati izvirno (POZOR, priporočajo aktiviranje TRIM-a, kadar koli je to mogoče v El Capitanu, ker je dodatek, ki bo podaljšal življenjsko dobo vašega SSD-ja), oba imata podobne hitrosti in podoben cenovni razred, izbira je odvisna od uporabe, ki jo boste namenili.
Kar zadeva carino, če kupujete na spletnem mestu OWC (macsales), vključuje carino, kolega je kupil 230 EUR in plačal 85 EUR davka, vendar boste na spletu našli komponente in pakete po ugodnejši ceni kot pri drugih distributerji, ki prodajajo OWC, zato je najbolje, da sami izračunate, če plačate carino, lahko njihove izdelke vedno najdete na Amazon.com
Dobri John, resnica je, da mi je objava zelo pomagala. Zelo dobro vse razloženo;).
Uporabil ga bom bolj za redno uporabo in morda nekaj fotografij in video posnetkov, a malo drugega. Gledal sem OWC in mislim, da ga je bilo bolje kupiti tam, ker je bil tudi s carino cenejši, problem, ki sem ga videl, pa je bilo vprašanje garancije.
Na koncu sem se veliko odločil, da kupim Samsung Evo 850 240gb. Kupil sem ga nekaj tednov prej za 95 evrov za starejši prenosnik in videl sem, da gre dobro in je v prodaji po 80 evrov, zato sem ga dobil.
http://www.amazon.es/gp/product/B00P736UEU?redirect=true&ref_=nav_ya_signin
Z manjšo porabo sem kupil tudi ohišje za zamenjavo predvajalnika CD-jev in tam postavil originalni hdd, bralnik pa v zunanji ovitek.
In končno naslednji mesec bom pomnilnik razširil na 16 GB in imel bom dobro pripravljen prenosnik.
Morda trdi disk ni najboljša izbira, je pa prvi in z drago ceno delam tudi pomnilnik in ohišje. Če kasneje zrušim ssd, bom šel po Owca ali Corsaira.
Najlepša hvala za vaš komentar.
pozdrav
PS: Ssd že imam vklopljen in čudovito je, ta vikend s časom začnem menjati cd enoto.
Če ne kupite za vrednost, večjo od 150 evrov, ne odpirate carin, sem od novejše tehnologije kupil adapter 3.5 do 2.5 in orodja za odpiranje iMac-a, v Španiji sem kupil samo SSD od Samsunga in tera in s tera sem odstranil trdi disk svojega iMac-a, vendar nameravam v Raid 0 vstaviti še en SSD iz Tere v dvojni pogon z OWC-jevim podvojiteljem.
Odlična objava ... Kupil sem mac mini 2014 in ima 8 koncertov ram ... Nisem vedel in mi niso rekli, ko sem ga kupil, da ga ni mogoče posodobiti ... dal sem ssd na njem in leti ... neverjetno je .... Ali obstaja kakšen trik za izboljšanje uporabe pomnilnika ali njegovo optimizacijo, tako da mi hitro ne zmanjka pomnilnika?
Lahko uporabite Memory Optimizer ali kakšen podoben program, ki vam pomaga sprostiti pomnilnik, ko je poln, kljub temu pa imate z 8 GB dovolj za popolno delovanje funcionamiento
tisti, ki so v Capitanu in ne morejo narediti RAID-a, je video, ki sem ga posnel, da lahko obnovijo Yosemite Disk Utility, če imate možnost RAID https://youtu.be/ThPnpLs3pyA
Juan, objava je odlična, pravkar sem pristal tukaj in je zelo dober članek. Koliko pomoči v tako malo kraju. Super, čakal bom na vaša priporočila!
Odlična objava, še posebej uporaba ventilatorjev je znižala temperaturo za 5%, super je, hvala.
Zelo dobra objava, čeprav se ne strinjam glede "nadležnega" zagonskega zvoka, nas večkrat obvesti, da je treba otroški voziček ponastaviti