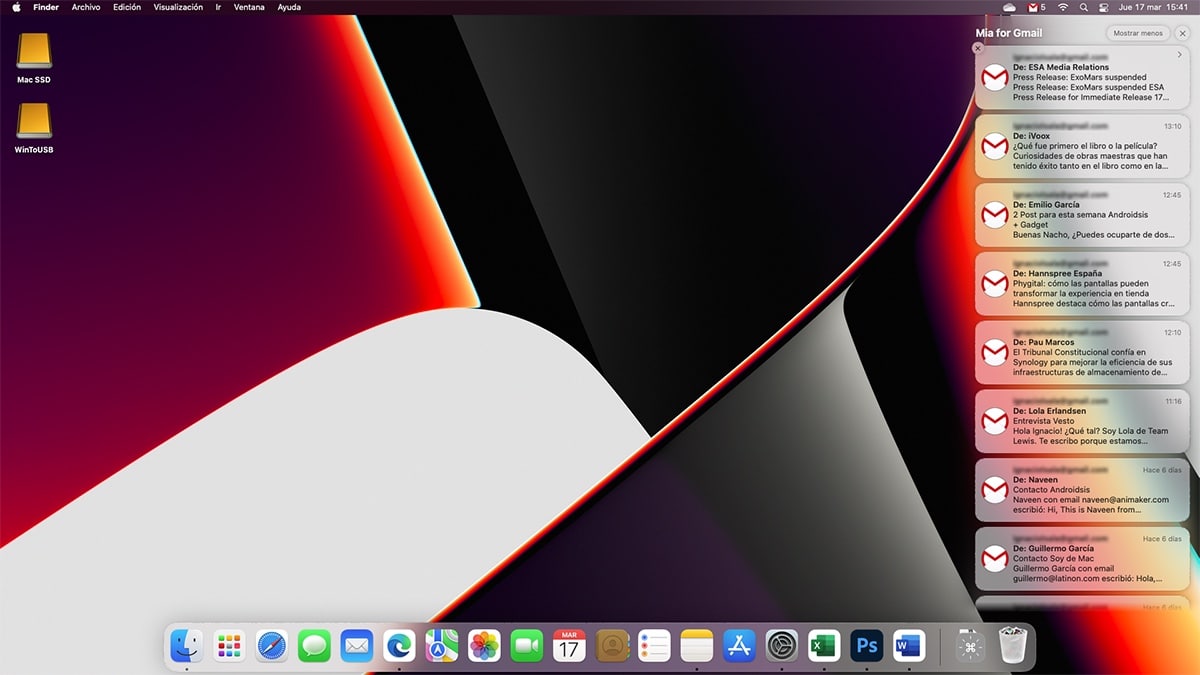
Izklopite obvestila na Macu ali jih pravilno konfigurirate, nam bo omogočilo, da se izognemo nepotrebnim motnjam, ki bodo povečale našo vsakodnevno produktivnost, še posebej, če preživimo veliko ur pred računalnikom Mac.
Z iOS 15 in macOS je Monterey Apple pokazal, da je na neki točki oba operacijska sistema sta obsojena na zbliževanje (čeprav Tim Cook pravi nasprotno). Primer najdemo v tem, kako je metoda za onemogočite obvestila v iPhonu je praktično enak kot Mac.
Najnovejše različice iOS in macOS, vključuje novo funkcionalnost, imenovano načini ostrenja. Ta funkcija omogoča uporabnikom, da ustvarijo različne načine uporabe, da prilagodijo delovanje svoje naprave v smislu obvestil, ki so prikazana na zaslonu in predvajajo nekaj zvoka.
Čeprav mnogi uporabniki niso bili pozorni na ta način (večina uporablja samo način Ne moti), ima velik potencial in če ga prilagodimo svojemu načinu življenja, se lahko v prostem času popolnoma spočijemo od iPhone obvestil.
Poleg tega je tudi odlično orodje za pomagajte nam, da se osredotočimo, ko delamo, saj nam omogoča preprečiti, da bi nam družbena omrežja ali aplikacije za sporočila pošiljale obvestila med našim delovnim časom.
Kako izklopiti obvestila na Macu
Izklop vseh obvestil v Macu je dolg in dolgočasen postopek, tako kot Apple ne ponuja niti enega gumba, da bi jih deaktivirali. Namesto tega nas vabi, da uporabimo način Ne moti.
način ne moti, izklopite vsa obvestila ki jih prejmemo na naši napravi.
Če naš iPhone upravlja iOS 15 in Mac z macOS Monterey, obe napravi sinhronizirajte delovanje načina Ne moti in ostali načini koncentracije, ki smo jih ustvarili.
Z vklopom načina Ne moti nam Apple omogoča nastavitev koliko časa želimo, da se aktivira: eno uro in do noči. Na ta način se bomo izognili, da bi pozabili deaktivirati ta način in se izklopili.
za aktivirajte način Ne moti ali kateri koli drug način ostrenja ki smo jih konfigurirali na našem iPhoneu, moramo izvesti korake, ki vam jih pokažem spodaj:

- Najprej se obrnemo na zgornja menijska vrstica in kliknite na dve stikali, ki se nahajata levo od datuma in ure.
- Nato kliknite gumb Koncentracija in izberite način Ne moti.
Ampak, če je tisto, kar želite popolnoma se znebite vseh in vseh obvestil macOS, izvesti moramo naslednje korake:
- Kliknite na zobato kolo, ki se nahaja v priklopni postaji aplikacije, do katere nam bo omogočil dostop Sistemske nastavitve.
- Nato kliknite Obvestila in koncentracija.
- V levem stolpcu izberemo aplikacije eno za drugo in v desnem stolpcu, izklopite stikalo Dovoli obvestila.
Apple nam ne ponuja ni metode za onemogočanje vseh obvestil hkrati. Če je kakršna koli vrsta obvestila nadloga, je vse, kar lahko storite, pustite, da je način Ne moti trajno vklopljen.
Kako vklopiti obvestila na Macu
Če nismo nastavili časovnega obdobja, da se način Ne moti samodejno izklopi, za onemogoči, izvesti moramo naslednje korake:
- Odpravimo se do zgornja menijska vrstica in kliknite na dve stikali, ki se nahajata levo od datuma in ure.
- Nato kliknite gumb Koncentracija in pritisnite način Ne moti da ga deaktivirate.
Kako izklopiti obvestila na Macu iz aplikacije

Več kot verjetno je, da ne želimo vedno deaktivirati vsake aplikacije, ki smo jo namestili v svoj računalnik. Najverjetneje si samo želimo izklopi obvestila za določeno aplikacijo ali igro.
za izklopi obvestila na Macu iz aplikacije, izvesti moramo naslednje korake.
- Najprej dostopamo do Center za obveščanje. Za dostop do centra za obveščanje moramo iti v zgornjo menijsko vrstico in klikniti datum in uro.
- Potem prikazana bodo vsa obvestila ki jih nismo prebrali.
- Če ne želimo več prejemati obvestil določene aplikacije, premaknite miško na obvestilo in pritisnite desni gumb miške.
- Od različnih možnosti, ki so prikazane, kliknite možnost Izklopite.
Od tega trenutka, aplikacija ne bo več prikazovala nobene vrste obvestil. Če si premislimo in želimo, da aplikacija znova prikazuje obvestila v macOS-u, moramo slediti korakom, ki vam jih pokažem v naslednjem razdelku.
Kako aktivirati obvestila na Macu iz aplikacije
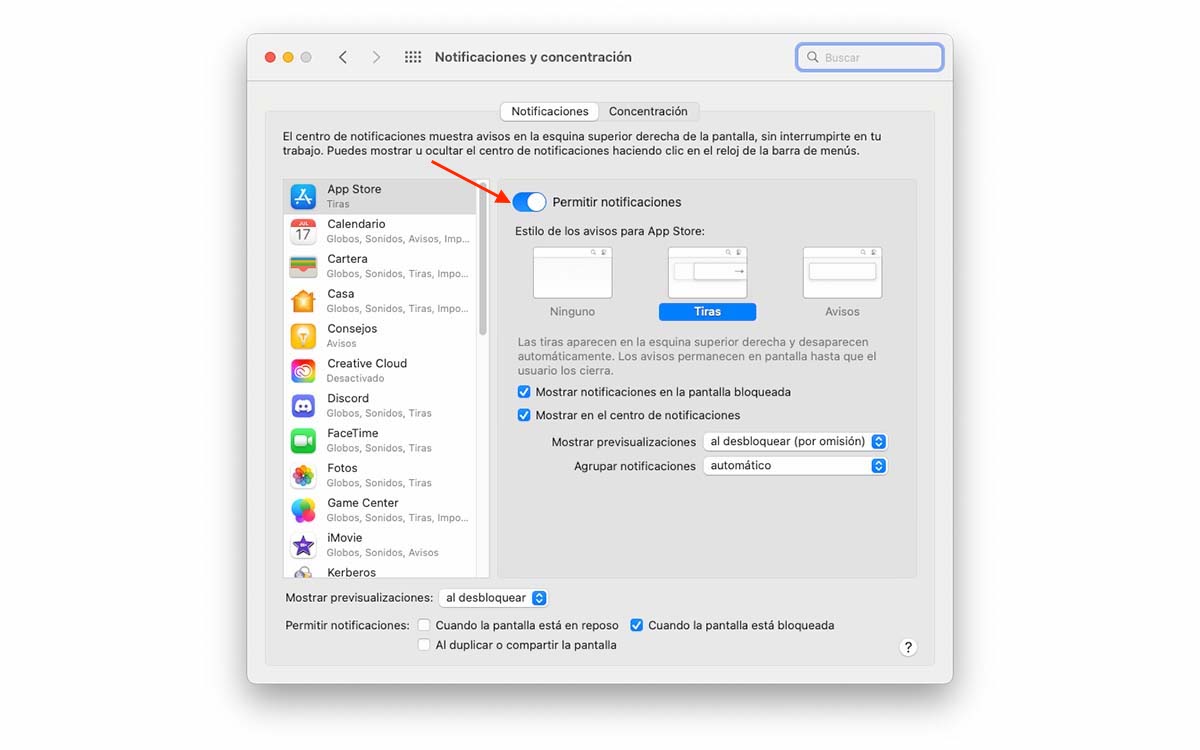
Če po deaktiviranju obvestil aplikacije, smo videli, kako res če bi rabili, smo si premislili ali se želimo vrniti uživajte v njih, moramo dostopati do sistemskih nastavitev macOS in jih aktivirati z izvajanjem korakov, ki vam jih pokažem spodaj:
- Najprej kliknite na zobato kolo, ki se nahaja v priklopni postaji aplikacije, do katere nam bo omogočil dostop Sistemske nastavitve.
- Nato kliknite Obvestila in koncentracija.
- V levem stolpcu izberemo aplikacijo, iz katere želimo pridobiti obvestila.
- Naprej, na desni strani, moramo vklopite stikalo Dovoli obvestila.
Kako začasno utišati obvestila na Macu
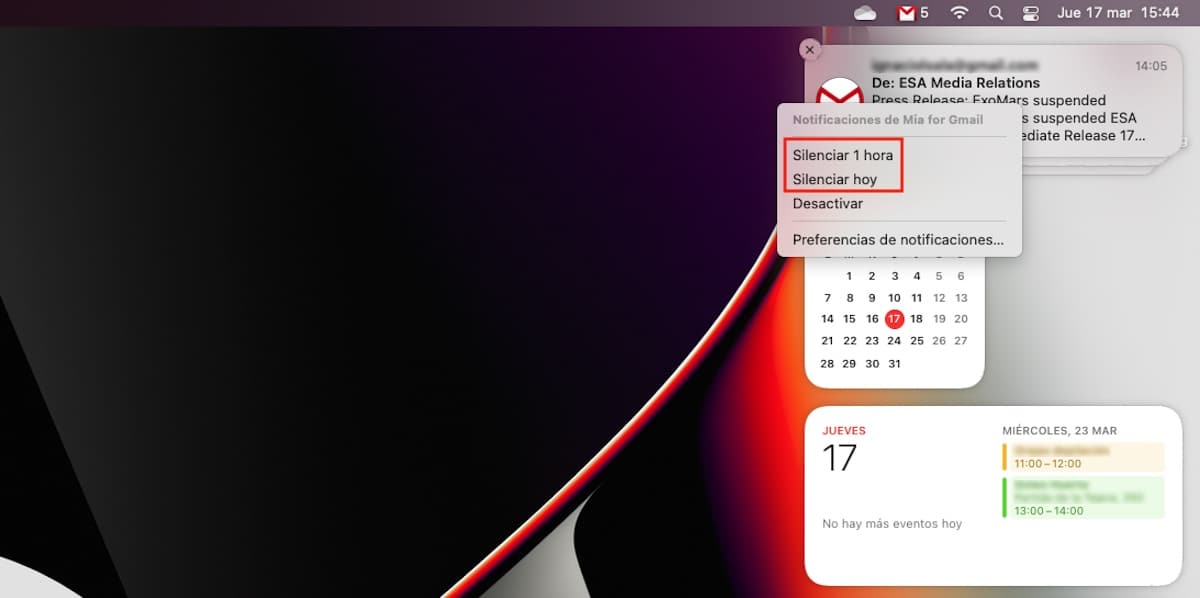
Če uporabljamo aplikacijo za sporočanje, kot so Slack, Discord, WhatsApp, Telegram, ali ne prenehamo prejemati obvestil o novih sporočilih ali e-poštnih nitih, ni treba onemogočiti obvestil.
macOS, tako kot iOS, nam omogoča začasno izklopi vsa obvestila iz aplikacije. Po preteku časovnega obdobja nam bo aplikacija znova prikazala obvestila.
za začasno izklopi obvestila aplikacije moramo izvesti naslednje korake:
- Najprej dostopamo do Center za obveščanje. Za dostop do centra za obveščanje moramo iti v zgornjo menijsko vrstico in klikniti datum in uro.
- Potem se bo pokazalo tvsa obvestila, ki jih nismo prebrali.
- Če ne želimo več prejemati obvestil določene aplikacije, postavimo miško na obvestilo in pritisnite desni gumb miške.
- Med prikazanimi različnimi možnostmi izberemo:
- utišaj 1 uro
- danes tišina
Priporočljivo je izklopite aplikacijo za največ 1 uro da ne zamudite drugih obvestil. Če je po tej uri aplikacija še vedno nadležno žarišče motenj, lahko postopek ponovimo še enkrat.