
Vsi vemo o obstoju pripomočki na Macu, vendar jih mnogi med njimi komaj sploh vidimo, zakaj to ugotovijo na armaturni plošči, ja, tista prva stran, ki je skoraj nihče ne pogleda ali če vidimo, je "po naključju", ker je te pripomočke mogoče uporabiti na namizju našega računalnika. Mac in s tem večjo prisotnost v naših Macih, da o tem še ne govorimo, na srečo so za nekaj dobri!
Te vrste pripomočkov so zelo koristne, vendar na pravem mestu, kajti če niste vajeni obiskovanja nadzorne plošče, si jih oglejte, danes v Soy de Mac, spremenili bomo ta način njihove uporabe in od pripomočkov OS X lahko izkoristimo več.
Ta "trik" ni nič novega, toda veste, da rad rečem, da se najnovejši uporabniki z operacijskim sistemom Apple vedno nenehno učijo novih stvari in jih bo morda uporabilo več. V OS X Mountain Lion je nadzorna plošča podcenjena in zato moramo izkoristiti tiste pripomočke, ki tam gostujejo, poglejmo, kako jih uporabiti.
Za pripravo pripomočkov Nadzorne plošče na namizje smo na voljo posebej da najprej aktivirate razvijalno ploščoPoglejmo, kako aktivirati to ploščo na zelo preprost način.
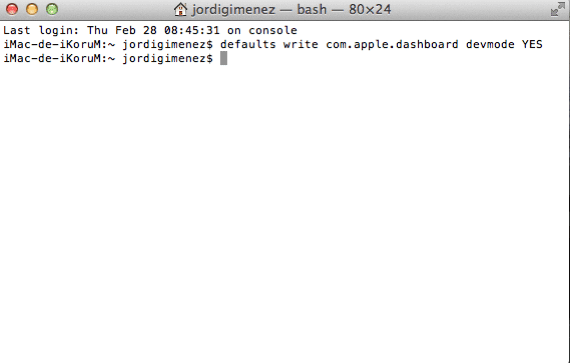
Prvo, kar moramo storiti es, odprite Terminal in napišite naslednjo ukazno vrstico (lahko kopirate in prilepite neposredno od tukaj)
privzeto napiši com.apple.dashboard devmode DA
Nato moramo odpreti meni s izberite System Preferences in nato na plošči izberite možnost "Nadzor misije".
Možnost deaktiviramo označeno z izvorom s kljukico, «Pokaži nadzorno ploščo kot presledek», da pripomočke odstranite z nadzorne plošče. Ko to pripravimo, se moramo le vrniti v meni in na primer ponoviti zagon, tako da zapremo sejo.
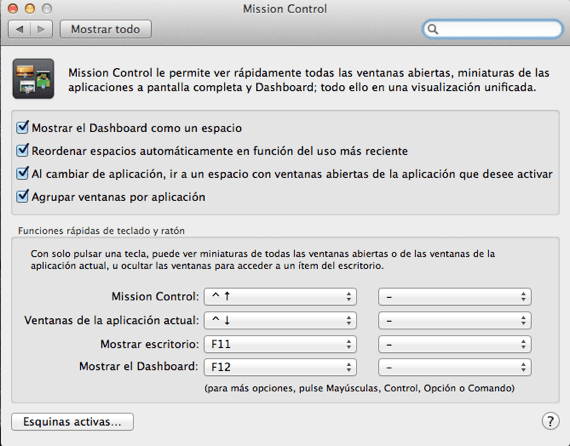
Kako postaviti pripomočke na namizje.
Zdaj, da na nadzorni plošči dobimo kateri koli pripomoček in ga 'prilepimo' na namizje, bomo morali uporabiti tipko F4 na tipkovnici in hkrati pritisniti pripomoček, ki ga želimo prenesti na namizje. Ko je ta kombinacija tipkovnice in miške končana, jo ne spustimo, povlečemo na namizje in postavimo na želeno mesto, zato je pomembno, da ta pripomoček bo "plaval" nad drugimi okni in aplikacij, zato osebno priporočam, da jih ne uporabljate veliko.
Če preidemo ali preprosto ne želimo več določenega pripomočka na namizju, ga imamo tudi možnost odstraniti z namizja, poglejmo, kako.
Odstranite pripomoček z namizja
To storimo preprosto tako, da obrnemo postopek umestitve, to pomeni, da pripomoček pritisnemo s pritisnjeno tipko F4 in povlečemo pripomoček, ki ga ne želimo več, na nadzorno ploščo, tako preprosto.
Ali je dobro ali slabo, če je plošča za razvijalce aktivna?
No, ni slabo, edino, če v Mac OS X ne prevladujemo veliko, moramo biti previdni, da se ne dotaknemo drugih možnosti, ki nam jih ponuja ta aktivna plošča, če je ne želimo imeti aktivno, preprosto moramo vstopiti v terminal, kot je razloženo zgoraj, in preprosto spremeniti DA za NE v isti vrstici, izgledalo bi tako:
privzeto napiši com.apple.dashboard devmode NO
Ko je vrstica postavljena, bomo morali sejo znova zagnati, najprej zapreti in nato odpreti v meniju , pripomočki, ki jih postavimo na namizje, bodo še vedno tam, ko deaktiviramo to možnost.
Več informacij - Možnosti za prenos fotografij iz naprave Android na Mac
No, tega trika nisem poznal. Najlepša hvala
No, moram biti zelo neroden, ker ne pride ven
Ali znova zaženete sejo, ko končate postopek v terminalu? Jaz vem.
Da, dejansko se prikaže na namizju 1, ko povlečem s 4 prsti navzgor, kot je prikazano na posnetku zaslona, potem pa se ne prikaže na namizju
http://s2.subirimagenes.com/imagen/previo/thump_8329511captura-de-pantalla.png
No, po popolnem ponovnem zagonu, ne seje, se že zdi, hvala lepa.
Kakorkoli škoda je, da plava nad vsem, na 13 macbooku pa postane neuporaben
Vesel sem, da deluje pri vas.
Tako kot mnogi drugi vpisi Jordija Giméneza je članek dobesedno vzet iz OSXDaily, ne da bi omenjali tudi vir. Dodam, ker je "prepričan", da je minilo: http://osxdaily.com/2013/01/18/add-dashboard-widgets-desktop-mac-os-x/
Žal mi je, če rečem, da je ta članek dobesedno vzet iz OS X Daily pove veliko. Kje vidite podobnost? Ker poleg tega, da je zadeva ista, so zapisi avtor tega članka in niti besedilo ni enako. Če je članek enak, je vstavljen vir, kot je to storjeno v številnih drugih objavah na tem blogu, toda ko nekdo "dela" članek od začetka do konca, ne vidim, zakaj.
Če iščete po spletu, obstaja na desetine člankov, ki pojasnjujejo isto stvar, ali bi jih morali dodati tudi kot vir?
Zame ne deluje, f4 je enaka tipka kot lauchpad in ne omogoča izbire elementa armaturne plošče, ne da bi skočil na lansirno ploščo, lahko bi bližnjico spremenil, mogoče pa sem se odločil zapustiti armaturno ploščo kot je.
Zgodi se mi isto kot Tony, ko vtipkam f4 mem, se prikaže lansirna ploščica in mi ne dovoli, da pripomoček premaknem na namizje 🙁
Toda pripomočki so vedno v ospredju, dobro pa bi bilo, da ostanejo vedno v ozadju kot namizje.