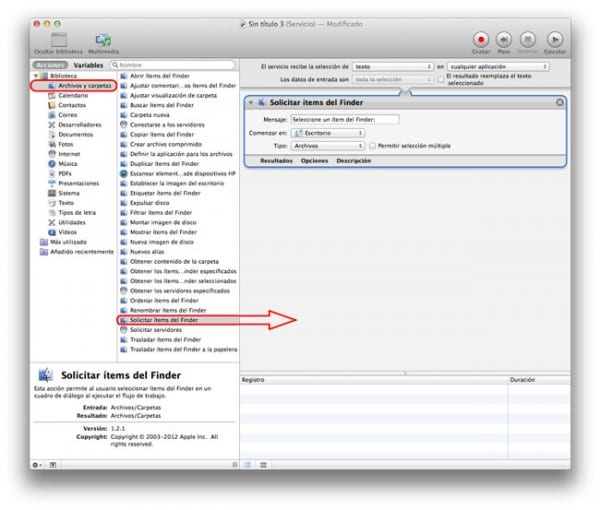Veliko vas je, ki delate z veliko količino DokumentiBodisi zato, ker ste študentje in vas čaka tisoč služb ali pa jih morate napisati za svoja podjetja. Še več, če k temu dodamo, da moramo ob številnih priložnostih kopirati besedila, ki so v PDF, stvari nam lahko postanejo nekoliko težke.
Enostavno izvlecite besedilo iz datotek PDF
Kot ste mnogi videli, naprave Apple Mac štetje v vašem operacijskem sistemu OS X z eno herramienta ki je že dolgo časa z nami in da zelo malo vas pozna njegovo uporabo, o kateri se pogovarjamo Automator.
Z upoštevanjem teh preprostih korakov se lahko naučite izvleči besedilo iz dokumenta PDF z orodjem Automator in shranite to dejanje, da ga uporabite tolikokrat, kolikor želimo v prihodnosti.
Vodnik za izvlečenje besedila
- Najprej tisto, kar bi morali storiti, je zaženite aplikacijo Automator, da ga lahko najdemo v Dock / Applications / Automator (če želite biti hitrejši, morate samo pritisniti tipko cmd + presledek in piši Automator).
- Ko ga odpremo in v primeru, da nas vprašate, izberemo ustvari Delovni tok.
- Tri stolpce bomo našli z različnimi možnostmi tako, da bo prvi stolpec, v katerem bomo izbrali Datoteke in mape.
- Sledi temu, v drugem stolpcu bomo iskali Zahtevajte predmete v Finderju, ki ga bomo izbrali in povlekli v tretji stolpec, prostor na desni, kjer so vsi Delovni tok in v katerem se bo pojavilo polje z različnimi možnostmi.
- Ko je korak 4 končan, se vrnemo v prvi stolpec, tisti na levi strani celote, in tokrat bomo izbrali Datoteke PDF.
- Iz drugega stolpca (osrednji stolpec) bomo izbrali dejanje izvleči besedilo iz PDF-ja in ga povlečemo na območje na desni, pri čemer ostane dejanje z različnimi možnostmi pod prejšnjim.
- Zadnji korak, ki ga izberemo med drugim dejanjem izvleči besedilo iz PDF-ja možnost Izhod v formatu RTF (Obogateno besedilo).
- Pripravljeni, zdaj bomo samo še potrebovali shrani, in to bomo storili s pritiskom na Meni / Datoteka / Shrani, in ga shranimo kot "Izvleči PDF besedilo”Ali kot se odločite, vendar ga shranite kot aplikacijo.
- Ko bo vse to končano, bomo morali samo klikniti in izbrati dokument PDF ki ga želimo izvleči.
Če vam je bil ta namig všeč, tega ne pozabite v Applelised Na voljo imate še veliko takšnih nasvetov in trikov v našem razdelku vaje.
VIR: PacMac