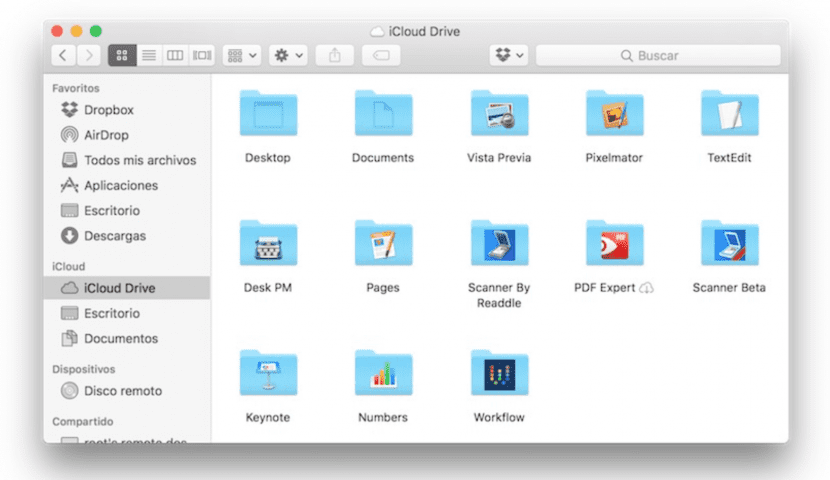
S prihodom macOS Sierre, katere trenutno obstajajo številne beta za razvijalce in tudi nekatere javne beta (pravzaprav je čas, da lahko eksperimentiramo z največjim številom beta), iCloud Drive je ena izmed številnih novosti tega novega operacijskega sistema, ki za vsakega uporabnika Maca vzame veliko sile. Še bolj, če imate tudi drugo napravo podjetja Cupertino, s katero lahko sinhronizirate podatke in / ali dokumente.
iCloud Drive omogoča gostovanje katerega koli dokumenta ali datoteke ter informacij in nastavitev aplikacije v oblaku, tako da do naših podatkov bomo imeli enostaven dostop iz vseh naprav ki jih uporabljamo vsak dan. Ena od velikih novosti macOS Sierre je ta, da nam omogoča, da vse podatke namestimo na namizje in v mapo Dokumenti, ne da bi izginili iz fizične naprave in bili shranjeni v oblaku.
Na ta način imamo zagotovilo, da so naše datoteke varno shranjene v Applovem zasebnem oblaku, ne da bi prišlo do težave do njih. če takrat nimamo interneta.
Čeprav iCloud Drive izgleda varno shrambo v nekaterih pogledih, kot je nedavno dodano Povleci in spusti, izvaja samodejne sinhronizacije kot varnostne kopije vsake naše naprave, ki niso možne v nobenem drugem oblaku. Zahvaljujoč novim izboljšavam in spremembam v macOS Sierri lahko uživamo (v javnih različicah beta deluje precej dobro) te prednosti, ki nam jih prinaša ta novi pripomoček.
Nato ti korak za korakom razlagamo, kako naj konfigurirate računalnik, tako da boste lahko uživali v tej novi funkciji na svojem računalniku Mac:
- Najprej moramo dostopati Sistemske nastavitve, kjer najdemo nastavitve, namenjene iCloud.
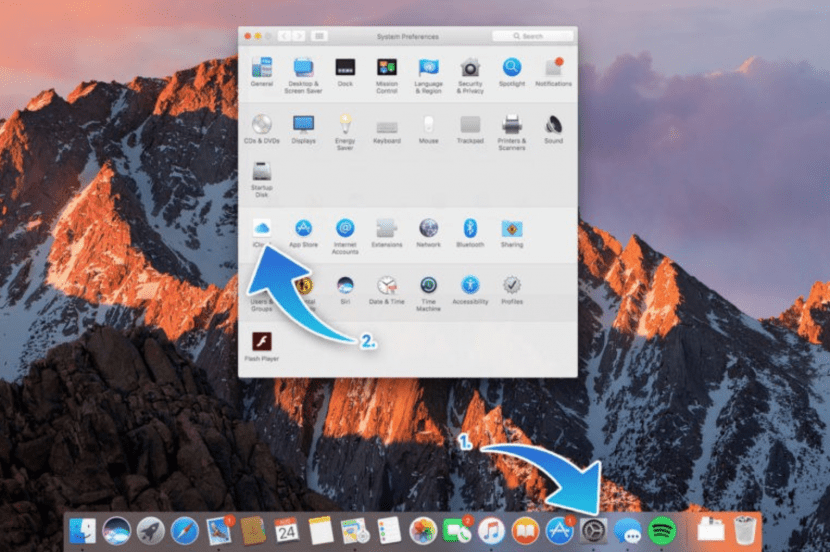
Za dostop do menija z nastavitvami morate dostopati do nastavitev iCloud.
- Ko ste tam, obvezno preverite potrditveno polje kjer se pojavi modri oblak, kjer piše «iCloud Drive".
- Kliknite na možnosti, na desni, da nastavite, kako želite, da ta funkcija deluje v vašem Macu.
- Prikažejo se vse aplikacije, ki shranjujejo dokumente ali nekatere vrste informacij v iCloud. Samo potrdite polje aplikacije, ki se vam zdijo koristne za shranjevanje vaše podatke. To lahko pozneje spremenite in kadar koli dodate ali odstranite programe, kot jih potrebujete.
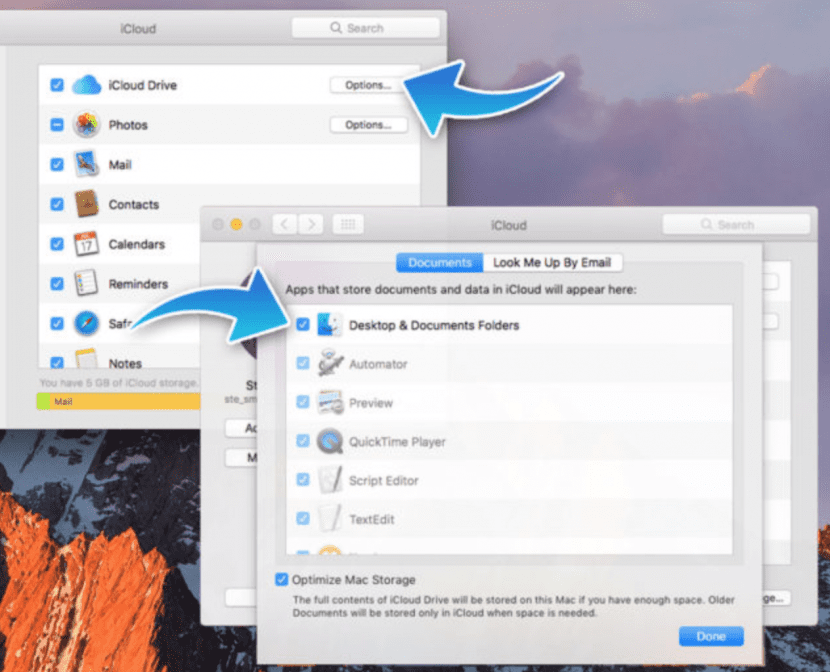
Označite potrditveno polje iCloud Drive in kliknite gumb, imenovan Možnosti.
- Spodaj je imenovana zelo uporabna možnost Optimizirajte shrambo za Mac, ki se uporablja za vstavljanje manj uporabljenih informacij v vaš Mac, ki jih gosti v iCloud, da ima več lokalnega prostora v računalniku.
Nato datoteke na namizju in v mapi Dokumenti samodejno se bodo začeli nalagati v vaš Drive. Ta postopek lahko traja nekaj časa, odvisno od števila obstoječih datotek. Ko končate, ste pripravljeni. Zdaj lahko dostopate do samodejno ustvarjene mape v Finderju, imenovane iCloud Drive, kjer boste našli in upravljali vse svoje dokumente.
Pomembno je omeniti, da to postopek je popolnoma reverzibilen in nastavljiv. Če želimo, da se ta možnost ne aktivira v nobeni od naprav, ki jih imamo, je treba izključiti možnost iCloud Drive v sistemskih nastavitvah - iCloud (če gre za Mac) ali v nastavitvah - iCloud (če gre za terminal s programsko opremo iOS) katerega koli od njih.
Sinhronizirane dokumente si lahko ogledate tudi v kateri koli napravi iPhone ali iPad, s čimer imate vse na dosegu roke. Ta dodatna prednost, ki nam jo Apple ponuja s to novo programsko opremo, je precej velika napredek pri izboljšanju naše organizacije in enostavnosti dostopa do vseh dokumentov, ki jih potrebujemo.
Če si še niste upali preizkusite javno beta (Osebno mislim, da je že precej stabilen in ne bi predstavljal nevarnosti, če bi ga namestili in uživali), se ocenjuje, da bo novi macOS Sierra bo uradno izšel nekje to jesen.
Ali kdo ve, dokler ni mogoče naložiti velikosti datoteke na iCloud Drive, ali je mogoče naložiti datoteko, ki tehta 50 GB?
Samo poskušam. Apple vam daje 5 GB brezplačne uporabe, nato pa za povečanje zmogljivosti, ki jo morate plačati. Kot je bilo pričakovano, je vse zasnovano tako, da plačate prostor, saj je le malo, kar dajo za nalaganje map in dokumentov na namizju. Prav tako vam ne omogoča, da izberete, katere mape želite naložiti in katere ne, je vse ali nič podivjano. Raje še naprej uporabljam spustnik.
Pozdravljeni, imam težavo. Poskušam dodati namizje imac na pogon iclud, vendar te možnosti nimam na voljo, ni na seznamu, mi lahko kdo pomaga? Hvala vam