
Zagon je trajal malo dlje, kot je bilo pričakovano, preostali Appleovi operacijski sistemi, kot so iOS 14, iPadOS 14, watchOS 7 in tvOS 14, pa so pred dnevi že na voljo za namestitev. V tem primeru je bil MacOS 11 Big Sur v odločitvi s strani Appleove odločitve in zdaj je na voljo vsem uporabnikom za namestitev na svojih računalnikih Mac.
Nova različica operacijskega sistema Mac ne spreminja samo številke, macOS 11 ima veliko novih funkcij, zato je pomembno, da posodobite, če lahko, saj nova različica močno izboljša različico macOS Catalina. Kakor koli že, zdaj lahko novi operacijski sistem namestite tako poglejmo, kako namestiti ta novi Big Sur iz nič, brez varnostnih kopij ali česa podobnega.
Preverite, ali je naš Mac združljiv

V tem primeru različica macOS 11 Big Sur pušča nekaj opreme in zato je najprej pomembna preverite, ali naša ekipa sprejema najnovejšo različico operacijskega sistema. Preverite ga lahko na spodnjem seznamu in ko bomo preverili, ali je naš Mac popolnoma združljiv z novo različico operacijskega sistema, ostane šele začeti delovati.
- MacBook 2015 in novejši
- MacBook Air 2013 in novejši
- MacBook Pro 2013 in novejši
- Mac min 2014 in novejši
- 2014 in kasneje iMac
- IMac Pro od leta 2017 do trenutnega modela
- Mac Pro v vseh različicah od leta 2013
Še ena podrobnost, ki jo je treba upoštevati v tej različici, je, da je posodobitev teme programa posodobljena na 64-bitno Pomembno je preveriti, ali so aplikacije in druga orodja, ki jih uporabljamo, združljivi z novim macOS-om. Ta točka je ključna v postopku posodabljanja in nameščanja novega macOS-a od začetka in če je vse v redu, lahko sledimo korakom.
Varnostno kopiranje v časovni stroj

Vedno je pomembno in čeprav nam kasneje za namestitev ni treba ničesar obnoviti, je pomembno, da naredimo kopijo naših dokumentov, fotografij, datotek in drugih. Naredite "varnostno kopijo" sistema V primeru težav nam je lahko v veliko pomoč, zato ne pozabite in naredite varnostne kopije za vsak primer, če jo potrebujete.
Ustvarite lasten namestitveni program macOS 11 Big Sur (priporočeno)

Čista namestitev sistema to je res enostavno izvesti, vendar nobenega koraka ne moremo preskočiti. Namestitev na našem Macu lahko uporabimo na dva načina, eden od njih je tako, da vse neposredno izbrišete prek terminala ali prek internetne povezave.
V enem primeru potrebujemo zunanji USB ali SD kartico z najmanj 8 GB bolje, če je 12 GB, v drugem pa je najbolje imeti dobro optično povezavo, da je prenos čim hitrejši. To bo odvisno tudi od Appleovih strežnikov in ljudi, ki hkrati prenašajo novo različico macOS 11 Big Sur, zato bodite potrpežljivi.
Osebno priporočamo uporabo USB-ja, saj imamo na ta način namestitveni program, če ga želimo »uporabiti v drugih računalnikih« ali ne. Če lahko, se poskusite izogniti oglaševalskemu USB-ju ali podobnemu, saj nam lahko povzročijo težave pri namestitvi, čeprav tudi delujejo, vedno je bolje imeti dober USB ali disk z USB C za te primere.
Pred zagonom v namestitev priporočamo, da dobro preberete korake Če tega še niste storili pred in po nekajkratnem branju, začnite z njimi. Pomembno je biti jasen, kaj bomo počeli, zato začnimo:
- Najprej moramo prenesti macOS 11 Big Sur, tako da do njega dostopamo iz trgovine Mac App Store na Macu, ki omogoča njegovo namestitev. Ko ga prenesete, ga NE SMO namestiti, pustimo preneseno in zapremo namestitveni program
- Brez odpiranja prenesene datoteke povežemo datoteko USB ali zunanji pogon in ga preimenujemo v BIGSUR
- Zdaj to napišemo ali kopiramo v Terminal: sudo / Applications / Install \ macOS \ Big \ Sur.app/Contents/Resources/createinstallmedia –volume / Volumes / BIGSUR –nointeraction
- Ne pozabite, da je BIGSUR ime priključenega zunanjega pogona, ki smo ga prej vstavili in zelo pomembno je, da urejate skripte, ko sta kopiranje v Terminalu dve ločeni skripti. Uporabite lahko poljubno ime
- Zahteval bo naše geslo in izbrisal bo vsebino zunanjega pogona, kliknemo na "enter" in začelo se bo ustvarjanje zagonskega namestitvenega programa, kar lahko traja nekaj časa.
Trenutno moramo biti potrpežljivi. Ko se vse konča in ne da bi odklopili USB iz vrat našega Mac-a, ponovno zaženemo opremo in ko se oglasi »chan«, za izbiro zunanjega pomnilnika damo tipko (Alt) «option«. Iščemo namestitveni program macOS Big Sur in ga kliknemo za namestitev.
P oprema, ki ima čip T2, lahko zahteva kombinacijo cmd + R , da omogočite zagon z zunanjega pogona. V tem primeru moramo, ko enkrat pritisnemo, dovoliti štart in to je to.
Zdaj moramo samo počakati, da samodejno izvede postopek namestitve na našem Macu, sledite korakom in uživajte v novi macOS Catalini. Pomembno je biti potrpežljiv in ne hititi pri izvedbi te vrste namestitve iz nič, postopek lahko traja nekaj minut zato se pomirite v času namestitve, ne želite teči.
Prenesite in namestite neposredno iz interneta
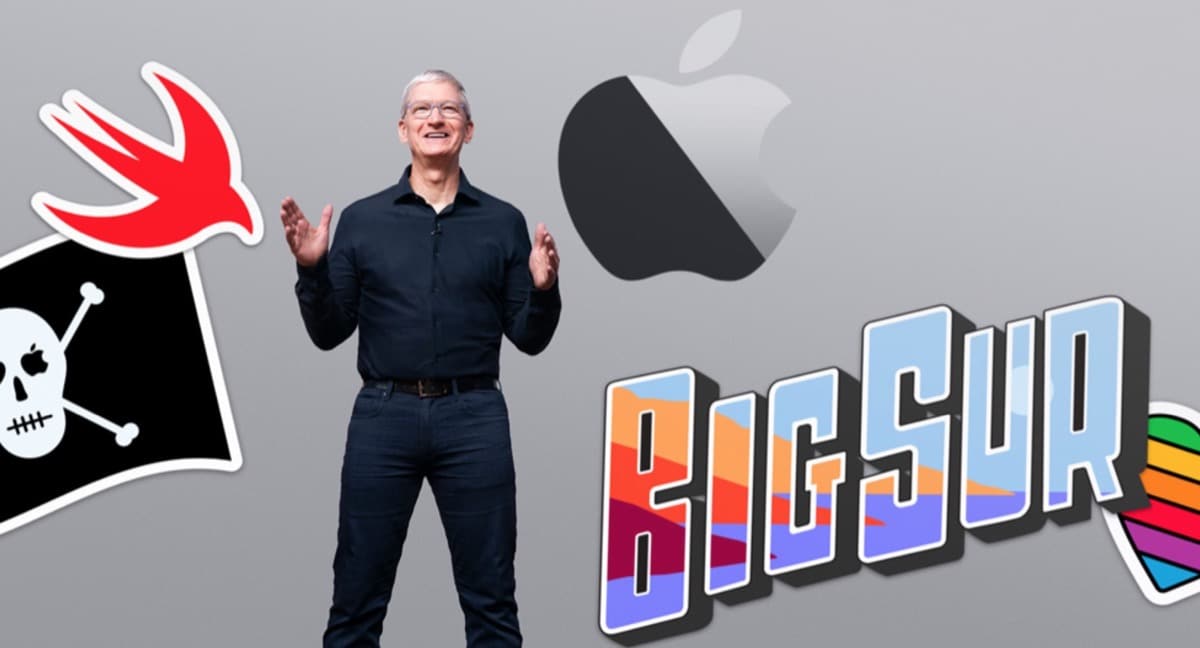
Ta možnost je nekoliko preprostejša, saj za namestitev nove različice potrebujemo le omrežno povezavo, ki ni tista, ki jo priporočamo, lahko pa je tudi koristna. Ta metoda je sestavljena iz brisanja celotnega diska macOS in vsiljevanja načina obnovitve. Za to moramo izklopiti Mac in ko ga ponovno zaženem, moramo pritisnite tipke Option (Alt) + ukaz (CMD) + R.
Ko odstranimo celoten disk, moramo klikniti na Pripomočki in v njem bomo lahko zadeti način obnovitve MacOS prek interneta. Na ta način bo ekipa hitro in brez postopka ustvarjanja USB-ja s pomočjo terminala prenesla in namestila macOS 11 Big Sur.
Možno je, da boste s to možnostjo videli prejšnjo različico za namestitev in v teh primerih je najbolje uporabiti zgoraj razloženo možnost namestitve. Običajno se to ne zgodi, vendar obstajajo primeri, zato bi bilo v tem smislu koristno namestiti neposredno z USB-ja, kot smo že pokazali.
Ko je ta postopek končan, je priporočljivo, da vse deluje dobro, da znova zaženete računalnik. Vsekakor je pomembno, da je jasno, da je za to potreben čas in ni nekaj minut posodobitve, zato se pomiri bodite potrpežljivi in počakajte, da se postopek konča.
Po drugi strani pa je pomembno vedeti, da je za namestitev na MacBook priporočljivo opremo priključite na polnilnik Da bi se izognili težavam, ga v koraku posodobitve označuje sam sistem, če pa namestitev izvajamo iz nič, tudi če sistem tega ne reče, je najbolje, da ga povežemo v omrežje, da se izognemo težavam.
Za nas je najboljši sistem, ki ga je ustvaril zunanji namestitveni program, saj imamo na ta način fizično možnost, če bi morali ta sistem namestiti na druge računalnike s težavami.
Zdravo; Ko odprem Safari, se ikone spremenijo v velikosti vsaj trikrat, dokler niso dokončno popravljene, imam MacBook Air 2019, je to naravno ali manjka kakšna nastavitev?
Hvala.
Dober dan:
v času izdelave zagonskega USB-ja mi pove, da APFS ni zagonski format. Vendar mi ne bo dovolil drugačnega formatiranja. Samo APFS; APFS (šifrirano); APFS (premik / minus); APFS zgornji / spodnji (šifrirano) in zdaj