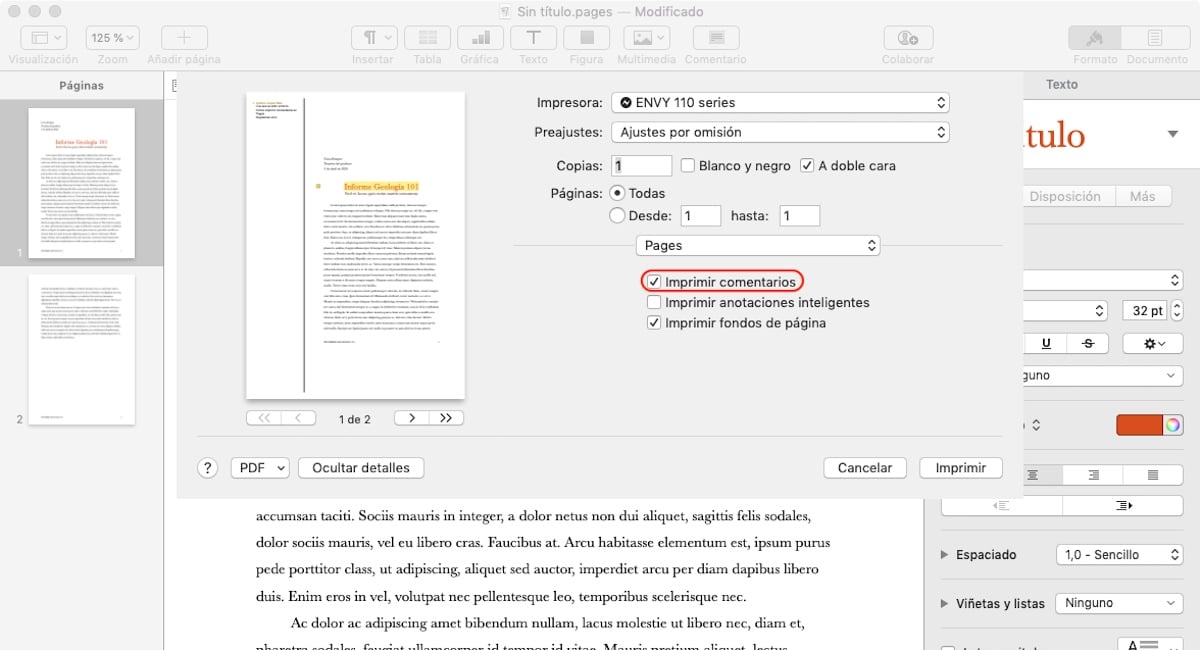Pri skupnem delu na istem dokumentu z več sodelavci je pred pomembnimi spremembami dokumenta priporočljivo, da se pogovorite s kolegi, ki bodo predlagali spremembo. Če komunikacija ni izvedljiva, lahko spremembo predlagamo s pomočjo komentar v delovnem dokumentu.
Komentarje lahko uporabimo tudi posamično, torej ko delamo na dokumentu in želimo narediti pripis, ki nas vabi, da besedilo, ki smo ga napisali, ponovno preučimo kot nadomestno. Vse je v redu, če imamo možnost natisni komentarje če imamo potrebe, bodisi na papirju bodisi v datoteki PDF.
Kako in zakaj uporabljati komentarje
Komentarji v dokumentu nam omogočajo, da besedilu dodamo dodatne opombe, bodisi obrazložitvene, da ponudimo več informacij, kot sinonime ponudimo druge alternative besedilu ... Z njimi lahko označimo tudi ostale sodelavce dokumenta , da besedilo je treba pregledati, da označite nadomestno besedilo.
Ko besedilu dodamo komentar, to bo prikazan kot rumen balon poleg spremnega besedila. Če želimo dodati komentar, moramo najprej izbrati celotno besedilo, na katerega vpliva komentar, da bomo tako mi kot ostali, ki sodelujemo pri delu, natančno vedeli, kaj mislimo.
Kjer so natisnjeni na strani
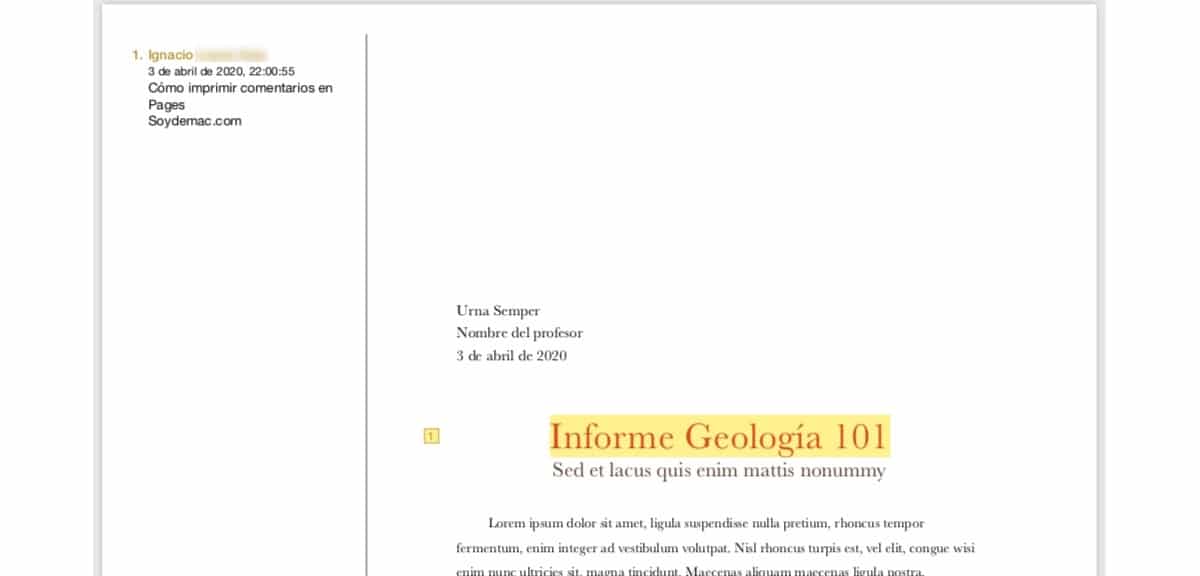
Odvisno od vrste dokumenta, v katerem delamo, bodo komentarji ob njihovem tiskanju prikazani na različne načine.
- En StraniKo natisnemo dokument, ki vključuje komentarje, bodo ti prikazani na levem robu dokumenta in oštevilčeni, da se bomo lahko hitro sklicevali nanje.
- En Osrednji, Applova aplikacija za ustvarjanje predstavitev, komentarji so natisnjeni na desni strani vsakega diapozitiva, kjer se nahajajo dokumenti.
- En Številke, stvar je zapletena, saj komentarji niso prikazani na robovih dokumenta, našli pa jih bomo na ločenem listu, ki se natisne, ko želimo komentarje natisniti (prihranimo odvečnost).
Dodajanje komentarjev v Strani
V Pages lahko, tako kot v ostalih aplikacijah, ki nam jih Apple daje na voljo za ustvarjanje dokumentov, dodamo toliko komentarjev, kolikor želimo. Če želimo, da so komentarji koristni in ne težava, ki jih otežuje njihovo razlago, moramo najprej izbrati celotno besedilo ali besede, kjer je to primerno, na katero se komentar nanaša.
Ko izberemo besedilo ali besede, gremo v zgornjo vrstico strani in izberemo komentar. Takrat se prikaže polje z zaobljenimi robovi, kjer je prikazano naše ime (tako da vemo, kdo ga je napisal). Ko je to polje prikazano, moramo samo napisati pripise. Ko napišemo komentar, prikazana sta dan in ura, ko smo jo ustvarili.
Ko smo ustvarili komentar, lahko uredite ali izbrišite. Odgovorimo lahko tudi na lastne komentarje, možnost, ki jo lahko uporabimo, da lahko drugi ljudje preverijo spremembe, ki jih je dokument prikazal, ali da tudi sami ves čas vemo, katere spremembe smo naredili, če ne sodelujemo pri ustvarjanju isti komentar.
Kako natisniti komentarje na straneh
Če želimo dokument natisniti ali izvoziti v dokument, tako da se prikažejo vsi komentarji, ki smo jih dodali našemu dokumentu, moramo odpreti tiskalno ploščo prek menija Datoteka> Tiskanje. Nato moramo potrdite polje Natisni komentarje.
Kako dodati komentarje v številke
Dodajanje komentarja v Numbers je tako preprosto kot izberite element, ki mu želimo dodati komentar bodisi tabelo bodisi graf in kliknite gumb za komentar na vrhu aplikacije. Kot lahko vidimo na sliki, bo komentar prikazan drugače, kot je prikazan na straneh Pages in Keynote, še posebej, če je povezan z grafom.
Vse komentarje, ki jih dodamo dokumentu, jih lahko uredimo ali izbrišemo. Komentarji, ki jih pišemo, lahko odgovoriti ostali ljudje, ki sestavljajo delovno skupino ki dela na istem dokumentu ali sami, če želimo ves čas spremljati spremembe, ki jih v dokumentu uvajamo.
Kako natisniti komentarje v številkah
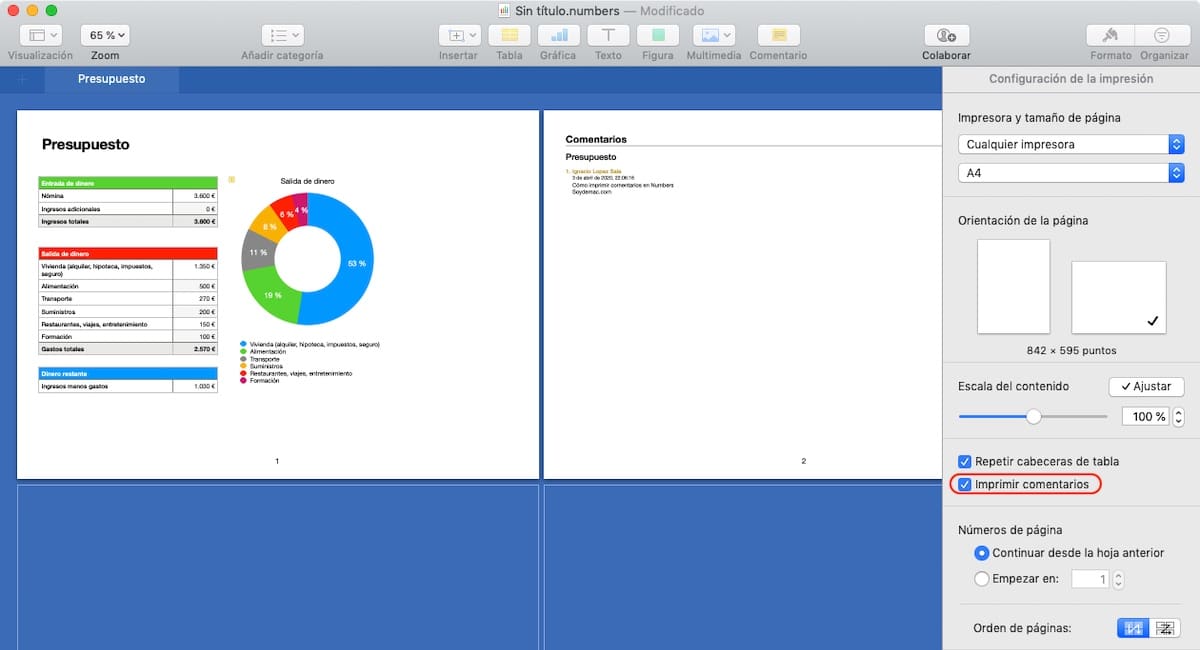
Če želite natisniti ali izvoziti preglednico, ki smo jo ustvarili v številkah in so prikazani vsi komentarji, ki smo jih dodali v dokument, moramo do plošče za tiskanje dostopati prek menija Datoteka> Natisni. Naprej moramo potrdite polje Natisni komentarje.
Dodajanje komentarjev v Keynote
Dodajanje komentarjev v Keynote, tako kot v preostalih Applovih pisarniških aplikacijah, je preprosto predhodno izberite besedilo ali besede, ki jih želimo komentirati / pregledati / deliti in kliknite na polje za komentar na vrhu aplikacije.
Nato napišemo komentar. Če je polje premajhno za prikaz dolžine komentarja, lahko spremenimo njegovo velikost. Če želite to narediti, moramo le postaviti puščico miške na eno od strani, zgornjo ali spodnjo, dokler se ne prikažeta dve puščici, puščici, ki kažeta, da lahko v smeri razširimo ali zmanjšamo velikost komentarja.
Tako kot pri straneh in številkah, ko smo ustvarili komentar, lahko ga uredimo ali izbrišemo. Poleg tega lahko odgovorimo na lastne komentarje, možnost, ki jo lahko uporabimo tako, da ostali kolegi poznajo spremembe, ki jih je prejel dokument, ali da ves čas poznamo spremembe, ki smo jih naredili, in tako lahko vodite navodila za spremembe.
Kako natisniti komentarje v programu Keynote
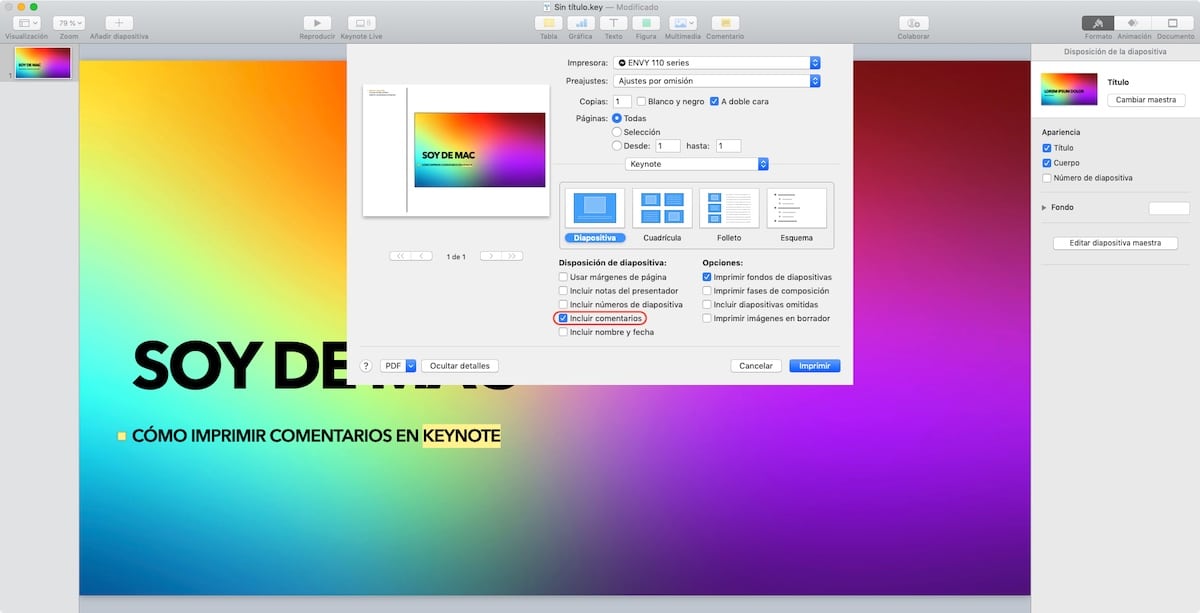
Če želite natisniti ali izvoziti v dokument Keynote, tako da se prikaže vsak komentar, ki smo ga dodali našemu dokumentu, moramo do plošče za tiskanje dostopati prek menija File> Print. Nato moramo potrdite polje Vključi komentarje, možnost najdete v razdelku Postavitev diapozitiva.
Ne najdem možnosti za tiskanje komentarjev
Možnost tiskanja komentarjev v Wordu, Excelu in Powerpointu praktično sega do izvora ognja: je bil vedno prisoten. Vendar se zdi, da je Apple pred kratkim ugotovil, da ta funkcija ni na voljo. To je težava za uporabnike, ki nimajo možnosti namestitve najnovejše različice Pages, Numbers in Keynote.
Če želite natisniti komentarje dokumentov, ki jih ustvarjamo s Strani, Številke in Keynote, jih moramo imeti nameščena različica 10.0 ali novejša od teh aplikacij, različica, ki je bila izdana 31. marca 2020. Ta različica je združljiva z macOS 10.14 Mojave ali novejšim. Imate starejšo različico macOS, starejših različic ne boste mogli prenesti.