
Morda redno uporabljate brskalnik Safari in se še ne zavedate nekaterih njegovih funkcij ali pa uporablja tehnologijo za zaščito zasebnosti, ki sledilcem preprečuje, da bi ustvarili vaše profile ali sledili vašim korakom po spletu. Zanimivo, kajne? Zagotovo veste, da je Safari spletni brskalnik, ki ga je razvil Apple in da je na voljo za vse naprave v hiši (Mac, iPad in iPhone). Ima zmogljive funkcije za zaščito zasebnosti, ki vključujejo Funkcija preprečevanja pametnega sledenja, ki identificira sledilce; Ima visoko zmogljivost, zahvaljujoč specializiranemu razvoju za naprave Apple, ki maksimalno izkoristi baterijo in podaljša njeno življenjsko dobo; prav tako pa se lahko pohvali z veliko hitrostjo, zaradi česar je ena najboljših možnosti za brskanje po internetu iz naprave Apple.
Pripomočki Safari, ki bi jih morali poznati: Seznam za branje
Eden najbolj zanimivih pripomočkov Safari je program of lahko shranite spletne strani za branje ob drugem času. Ko se znajdete v situaciji, ko imate v rokah nekaj zelo zanimivega in ni pravi čas, da bi to prebrali, to dodajte svojim branjem v brskalniku Safari, nato pa jo lahko pridobite tudi brez internetne povezave.
Da bi to naredili, tapnite ikono markerji ki ima obliko odprte knjige. Ko ga držite pritisnjenega, se prikaže več možnosti, med katerimi je Dodaj na seznam za branje. Izberete to možnost in stran, na katero trenutno ne morete biti pozorni, jo lahko prikličete pozneje, da jo preberete.
Kaj pa, če ga želim prebrati in sem brez povezave? Kot smo že omenili, je ena od prednosti seznama Safari ta, da lahko svoj bralni seznam obnovite, tudi ko ste brez povezave. Če želite to narediti, bi morali iti na nastavitve in izberite aplikacijo Safari; pomaknite se na dno možnosti in vklopite stikalo Samodejno shranjevanje brez povezave. To bo samodejno shranilo vse elemente bralnega seznama iz iCloud da jih berete, ko ste brez povezave.
Če želite to narediti iz svojega Maca, lahko v Safariju odprete katero koli stran, ki jo želite shraniti za pozneje, nato pa v meniju odprete zavihek Markerji y Dodaj na seznam za branje. Če želite pozneje pridobiti branje, odprite Safari, kliknite Pokaži stranski meni nato pa boste videli ikono Bralni seznam, ki so očala, in tam boste našli shranjene strani. In če želite, da jih lahko pridobite brez povezave, lahko z desno miškino tipko kliknete stran in izberete Shrani za branje brez povezave.
Upravljajte svoj bralni seznam
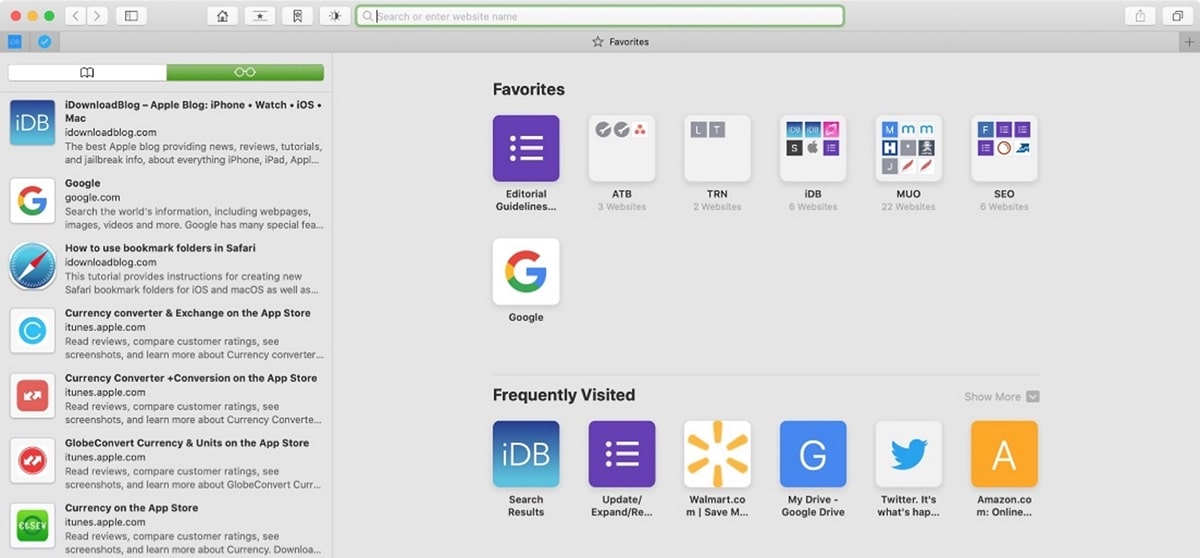
To smo že videli bralni seznam Zanimiva funkcija je shranjevanje strani in možnost, da jih lahko preberete pozneje, tudi brez povezave. Če ga pogosto uporabljate, je možno, da je vaš bralni seznam zelo popoln in tudi lahko se zgodi, da tako naraste, da ga je težko obvladati ali izberite pravo branje med toliko možnostmi.
Za obvladovanje bralnega seznama priporočamo, da nadaljujete z branjem in imeli boste informacije o kako upravljati svoj bralni seznam na udoben in preprost način.
Odpri v novem zavihku
Iz našega iPhona ali iPada in z odprtim seznamom za branje, če kliknete na shranjeno branje, se odpre v trenutnem zavihku. Če ga želite odpreti v novem zavihku, se dotaknite in pridržite, nato pa boste imeli možnost Odpri v novem zavihku.
Če uporabljamo naš Mac, samo kliknemo z desnim gumbom miške na branje, ki ga želimo odpreti in izberemo možnost Odpri v novem zavihku.
Označite branje kot prebrano
Ta možnost vam bo omogočila, da pElemente, ki ste jih prebrali, lahko ločite od tistih, ki jih niste, poleg tega, da lahko označite ali odznačite branje kot prebrano. Na ta način bo Safari lahko označil članke, ki ste jih prebrali z možnostjo Pokaži neprebrano.
Če berete članek iz iPhona ali iPada, samo vstopite v meni Bralni seznam, in povlecite čez članek v desno in možnost za Označi kot prebrano.
Če želite izbrati neprebrane članke, v meniju bralni seznam, Možnost bomo našli v spodnjem levem kotu. Če se ga dotaknemo, se nam prikažejo tisti odčitki na seznamu, ki še niso bili prebrani. Če želite obnoviti celoten seznam, se prikaže na istem mestu menija Pokaži vse, in kar bo naredil je, da bo ponovno vključil vsa branja, prebrana ali ne.
Odstranite predmet s seznama za branje
Če hočemo, je odstranite odčitke z našega seznama imamo možnost, da to naredimo eno za drugo, ali izbrišemo več odčitkov hkrati.
V iPhonu ali iPadu bomo šli v meni seznama za branje, vnesli ikono knjige na iPhonu in ko bomo izbrali ikono očal, ki ustreza Bralni seznam, s prstom bomo povlekli od desne proti levi čez element, ki ga želimo izbrisati. Pojavila se bo možnost Izbriši in le dotakniti se moramo, da se element samodejno odstrani z našega seznama.
Če je tisto, kar nas zanima odstranite več elementov hkrati, stojimo v Bralni seznam in označimo možnost Uredite Pojavil se bo v spodnjem desnem kotu. Zdaj bomo označili tiste elemente, za katere želimo, da izginejo iz našega seznama, in jih nato označili odstrani iz spodnjega levega kota. Ta možnost nas ne bo zahtevala potrditve.
Če uporabljamo Mac, za odstranitev elementov s seznama branja bomo kliknili desni gumb branja in izbrali možnost, ki nas najbolj zanima Izbrisati predmet ali Odstrani vse predmete ... Ta možnost nas bo vprašala za potrditev.
Kot vidimo, Safarijev bralni seznam ima veliko možnosti, učenje ravnanja z njim na preprost način je lahko zelo koristno, če želimo branje shraniti za pozneje.