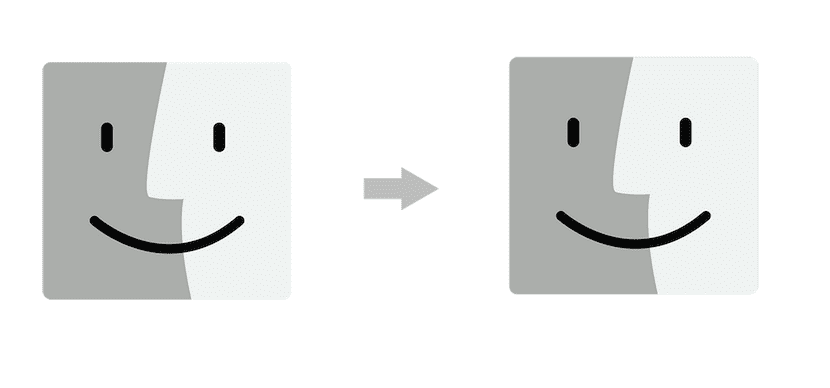
Prva in najpomembnejša stvar je, da vam povemo, da obstajajo različni načini za izvedbo te migracije ali prenosa podatkov z enega Maca na drugega. Očitno lahko vse podatke iz našega računalnika prenesemo tudi na naš novi Mac, vendar je to druga stvar. Danes bomo videli to malo vadnico kako preseliti vse informacije iz našega starega Mac-a na novi Mac s kablom FireWire ali Thunderbolt.
Prvi korak, varnostno kopiranje
Najprej in najpomembneje je, da naredite a varnostno kopijo našega starega Macaali. To nas bo prihranilo v primeru težav ali morebitnih primerov, ki se pojavijo v postopku prenosa, kopijo lahko naredimo tudi na zunanjem trdem disku, če ne želimo uporabljati Time Machine. Ta korak je bistvenega pomena.
Povezava dveh Macov
Očitno je treba imeti povezavo med obema napravama, tokrat pa bomo zanj uporabili kabel Thunderbolt ali FireWire. Podatke lahko posredujete tudi na druge načine, vendar je to eden najpreprostejših in najhitrejših. Maca povežemo s kablom in če ima naš stari Mac všeč Operacijski sistem OS X Mountain Lion ali starejši, ali če uporabljate kabel firewire za izvedbo selitve tapnite znova zaženite izvirni računalnik, tako da med zagonom držite tipko T za začetek v ciljni način diska.
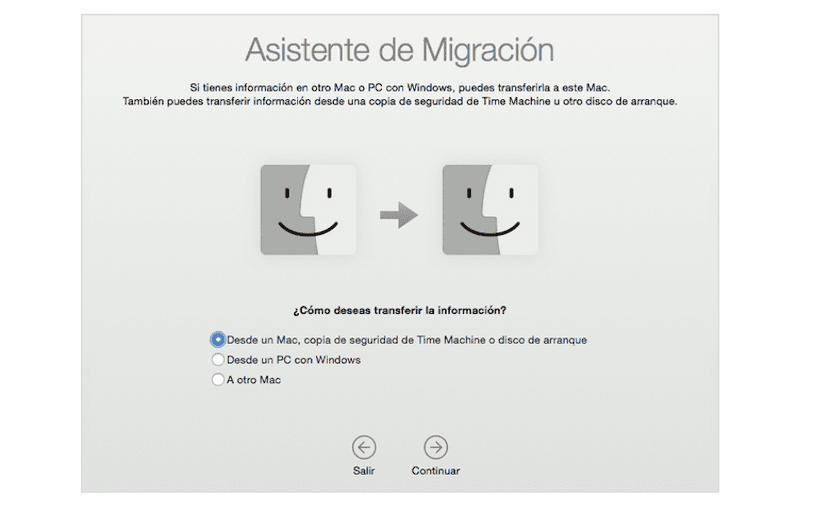
Začnemo s selitvijo
Zdaj igrajte odprite čarovnika za povezavo na našem novem Macu in za to lahko uporabimo Launchpad, uporabite meni Pojdi> Pripomočki ali poiščite čarovnika z Spotlight. Enkrat naš novi Mac zahteva metodo migracije, se dotaknete izberi Iz Maca, varnostne kopije ali zagonskega diska Time Machinein tudi mi kliknite Nadaljuj.
Izbrali bomo staro opremo iz katerega želimo preseliti vse informacije, postopek pa bomo nadaljevali s klikom na: Nadaljuj. Ko je izbran, a varnostna koda ki mora biti enako v obeh računalnikih, ko preverimo, lahko nadaljujemo s klikom na naš stari Mac.

Izbira podatkov za prenos
Ko so ti koraki izvedeni, je to mogoče začni prenos podatkov in Apple nam omogoča, da izberemo podatke, ki jih želimo premakniti s starega Maca na novega. V primeru imeti več uporabnikov na našem starem Macu, kar moramo storiti, je kliknite trikotnik ob ikoni uporabnika in prekličite izbiro vsebine, za katero ne želite, da se seli od posameznega uporabnika
Pri že imamo izbrane podatke Kliknite Nadaljuj in Migration Assistant bo začel prenašati datoteke v naš novi Mac. Ko se ta konča, se na novem Macu znova prikaže prijavno okno in zdaj lahko vidimo pretekle datoteke. Postopek prenosa datotek običajno traja nekaj časa, zato bodite potrpežljivi in postopka ne zapirajte, dokler ni končan.
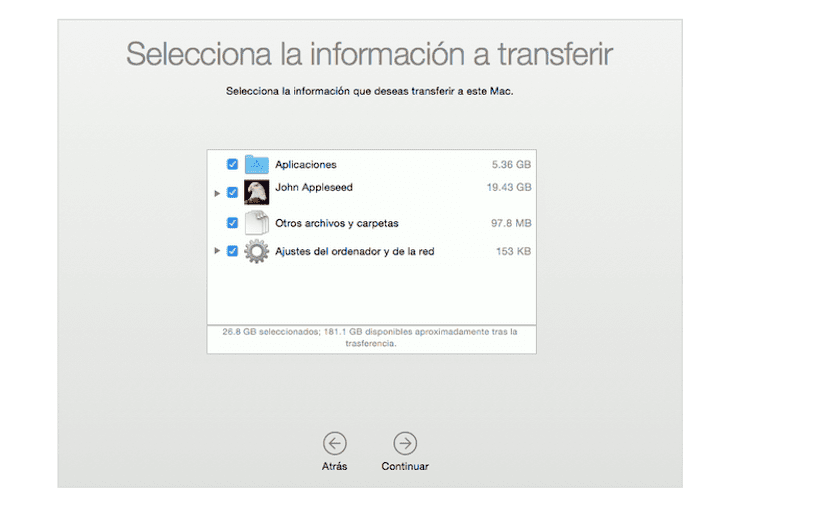
Pripravljen!
Opisane korake je treba upoštevati po vrsti in nobenega ne moremo prezreti. Če iz kakršnega koli razloga dobimo napako ali ne moremo prenesti podatkov z enega Maca na drugega, je najbolje, da se obrnete neposredno v trgovino Apple ali pokličete Apple za pomoč tehnični pomoči. Upoštevajte, da je mogoče te korake izvesti tako, da naš stari stroj odnesete v trgovino Apple poleg novega, pri tem nam bo pomagal genij.