
Apple's Live Photos so fotografije s plusom, z učinki. ko streljaš Live Photo na vašem iPhone, zajemite 1,5 sekunde videa pred in po dotiku zaklopa. Toda kako pretvoriti Live Photo v video?
Rezultat ni le sama fotografija, ampak tudi prizor, poudarjen z gibanjem in zvokom, ki ga vidimo, medtem ko držimo samo sliko na naši napravi. Live Photos je debitiral leta 2015 skupaj z iPhonom 6S in jih je enostavno ustvariti, ker je postopek popolnoma enak kot pri fotografiranju katere koli druge vrste fotografije. Enostavno moramo imeti na naši napravi vklopljeno možnost Live photo, v trenutku fotografiranja.
Fotografije v živo so seveda zabavne, vendar imajo nekaj slabosti. V izvorni obliki si jih je mogoče ogledati samo v drugih napravah iOS. Če želite svoje fotografije v živo deliti s komer koli zunaj sveta Apple, pretvoriti jih morate v video ali GIF tako da lahko v njih uživajo kot vi na vašem iPhoneu. Ko so Live Photos v skupni rabi zunaj Applovega ekosistema, se vrnejo v preproste, mirujoče slike.
Še ena pomanjkljivost Live Photos je, da zavzamejo več prostora za shranjevanje kot druge fotografije, zato morda ni vedno najboljša možnost, morda je boljša preprosta fotografija ali običajen video.
Če želite najti vse svoje fotografije v živo, preprosto odprite aplikacijo Fotografije in tapnite ikono Albumi. To vas bo pripeljalo do albuma Live Photos, kjer boste videli vse fotografije, posnete, medtem ko je bil v vaši napravi omogočen Live Photo.
Če želite ohraniti gibanje in ambientalni zvok vaših Live Photos za ogled drugje, jih morate pretvoriti v videoposnetke. Pokažem vam, kako bi morali to storiti v sistemu iOS 16.
Kako shraniti Live Photo kot video v iOS 16

Tukaj vam pokažem, kako lahko ustvarite video iz Live Photo v iOS 16, da ga lahko delite z družinskim članom ali prijateljem zunaj ekosistema Apple, in da lahko uživate v fotografiji v vsem njenem sijaju. iOS 16 bi morala biti programska oprema, ki jo uporabljate, če imate iPhone 14, iPhone 14 Pro ali kateri koli iPhone, ki je iPhone 8 ali novejši.
Ali pa morda prav zdaj preizkušate eno od različic beta, ki jih je izdal Apple. lahko preverite svoje iOS v svojih nastavitvah.
za pretvorite živo fotografijo v video, morate izvesti naslednje korake:
- Najprej v aplikaciji Fotografije, se dotaknite ikone albuma in izberite možnost za živo Photos.
- Drugič, moraš izberite sliko v živo iz galerije na vašem iPhoneu in se ga dotaknite, da ga odprete.
- Zdaj, ko je izbrana Live Photo odprta, tapnite gumb več tri pike v zgornjem desnem kotu zaslona, ki nam bodo omogočile dostop do spustnega menija.
- V meniju, ki se prikaže, morate izbrati možnost guardar kot video.
- In končno, morate iti na album Video ali Nedavno v aplikaciji Fotografije, da si ogledate nov video. Od tam ga lahko delite s komerkoli želite, ne glede na platformo njihove naprave.
Kako shraniti Live Photo kot video v iOS 15 ali starejšem

V operacijskih sistemih iOS 13, 14 in 15 ukaz Shrani kot video olajša shranjevanje fotografije v živo kot videoposnetka z enim dotikom, hitreje in lažje ta možnost je zdaj na voljo. Ali tako deluje.
- Najprej v aplikaciji Fotografije, se morate dotakniti ikone albuma in izbrati možnost živo Photos.
- Zdaj morate izbrati in odpreti a Live Photo iz vaše galerije iPhone.
- V tem koraku se moramo dotakniti gumba delež.
- In končno moramo izbrati možnost guardar kot video.
Kako uporabljati možnost Loop and Bounce z Live Photos
Fantje iz Cupertina so vključevali Funkcija Loop in Bounce v aplikaciji Photos v sistemu iOS 11 in je še vedno uporaben za ustvarjanje videa ali animacije s posebnimi učinki, zaradi česar sta še bolj različna.
Loop spremeni vašo Live Photo v kratko zanko ki se predvaja neprekinjeno brez premora, možnost Bounce pa poskrbi, da se predmet vaše fotografije premika naprej in nazaj. Če želite te funkcije uporabljati na svojem iPhoneu, sledite spodnjim korakom:
- Najprej morate odpreti aplikacijo Fotografije na vašem iPhoneu in izberite Live Photo iz svoje galerije.
- Drugič, dotakniti se morate želene slike in nato tapnite gumb V živo neposredno nad njim in izberite možnost Loop ali Bounce v spustnem meniju, ki se prikaže.
- In bi bilo
Pretvorite živo fotografijo v video z bližnjicami
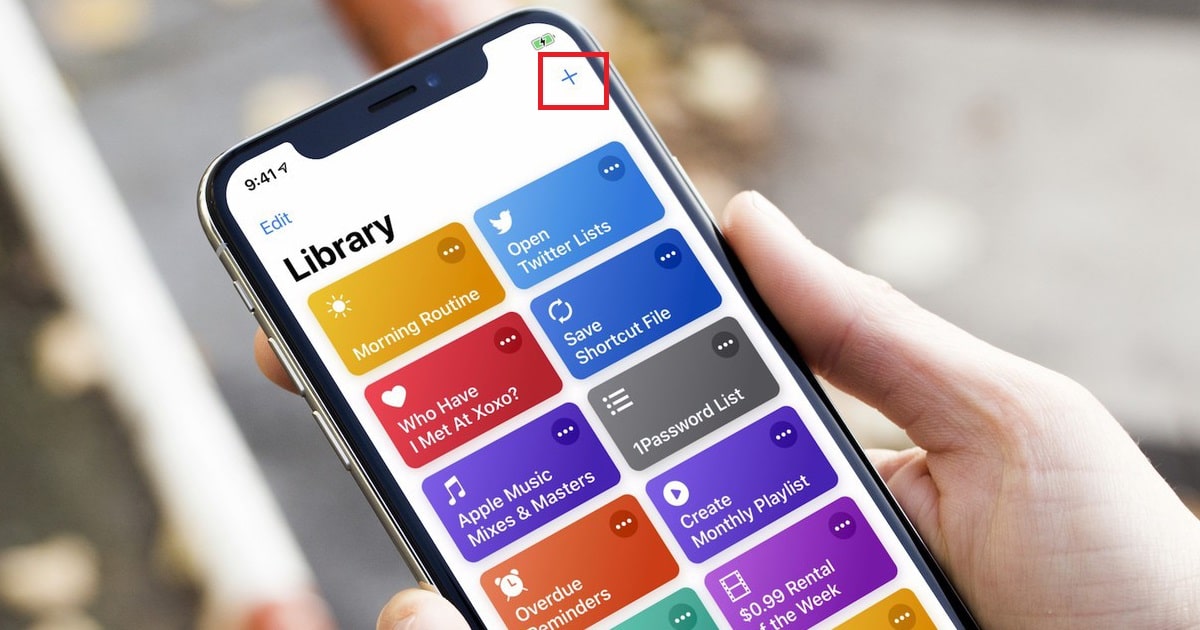
Končno lahko uporabite tudi aplikacijo Bližnjice, malo uporabljana in dobro poznana izvorna aplikacija, ki lahko opravlja naša vsakodnevna opravila veliko lažje in hitreje, z nekaj preprostimi dotiki. Aplikacija Shortcuts je integrirana v operacijski sistem iPhone od iOS 13, za pretvorbo Live Photo v video ali GIF, z nekaj preprostimi dotiki.
Najboljši način za dodajanje bližnjic je, da jih ustvarite sami, tako da se boste malo po malo naučili, kako aplikacija deluje, in boste lahko ustvarili svoje lastne edinstvene bližnjice, ki bodo vaše naloge reševale na prilagojen način. Lahko pa uporabljamo tudi bližnjice tretjih oseb, ki jih iščemo v telegram skupinah oz spletne strani, kot je ta, ki vam jo zapuščam tukaj.
Ta bližnjica deluje čudovito, poglejmo, kako jo vključimo v naš iPhone, z naslednjimi koraki:
- Najprej morate odpreti aplikacijo Bližnjice. Če ste ga izbrisali iz iPhona, ga znova prenesite iz App Store.
- Zdaj pojdite na spletno mesto, ki sem vam ga dal zgoraj, in odprite ter prenesite bližnjico Pretvorite fotografije v živo v video.
- Kliknite na Dodaj bližnjico na strani, ki je prikazana.
- Ko se bližnjica prenese v vašo knjižnico bližnjic, jo tapnite, da jo odprete.
- Zdaj pojdite na Live Photo, prek katerega želite uporabiti Fotografije > Albumi.
- Dotaknite se fotografije v živo, ki ste jo izbrali in pretvorba v video bo izvedena.
- Odločite se, ali želite, da vas bližnjica obvešča o pretvorbah Live Photo.
- Ko so obvestila omogočena, boste ob vsaki konverziji prejeli sporočilo, kjer boste našli novi videoposnetek.
- In bi bilo Zdaj se pretvorba Live Photo v video izvede samodejno.