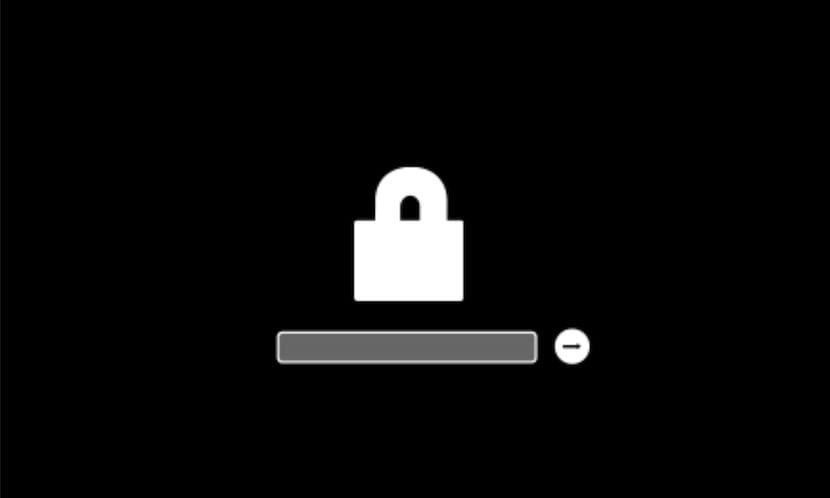Skoraj vsak lastnik računalnika Apple je kdaj pomislil, kako namestite Windows kot sekundarni operacijski sistem; morda za izvedbo preizkusa, za zagon programa, ki ni združljiv z macOS, ali za igranje iger.
V tem članku bomo videli kako to narediti na najbolj optimalen način, brez botov ali plačljivih naročnin. Vse brezplačno in čim bolj izvirno glede na napravo.
Za začetek moramo poznati nekaj najpogostejše oblike za izvedbo te namestitve.
Kako nepravilno namestiti Windows na Mac
Preden gremo v podrobnosti vodnika o tem, kako na najboljši način namestiti Windows na Mac, si bomo ogledali nekaj primerov namestitev, ki, čeprav delujejo teoretično, Imajo veliko slabosti.
čista montaža oken
Imeti Mac in namestitev operacijskega sistema Windows kot glavnega sistema je neposredno svetoskrunstvo. Nekaj, na srečo malo uporabnikov, se odloči za to možnost. Število slabosti je seveda ogromno, razen dejstva, da bi bil nakup naprave, kot je Mac, za namestitev operacijskega sistema, kot je Windows, nekaj podobnega kupite športno kolo in nanj namestite gume, trde kot kamen. Hodil bo in vas lahko peljal na kraj, a pozabite na njegovo športno plat, saj bi končali dobesedno na tleh.
Kot pri iPhonih in iPadih, ena največjih prednosti je operacijski sistem, z vsem, kar to pomeni, zato to možnost popolnoma izključujemo.
Emulacijske aplikacije
Mnogi uporabniki uporabljajo naročnino na Aplikacija Parallels, Na primer. To je primer plačana naročnina, saj omogoča namestitev sistema Windows na operacijski sistem macOS. To pomeni da V resnici uporabljate Windows, kot da bi bil aplikacija.
Imamo tudi brezplačne alternative, kot sta priljubljeni VirtualBox ali VMWare. Vse zgoraj našteto in številne druge obstoječe možnosti, čeprav so brezplačne, za razliko od prvega primera, ki smo ga omenili, Še vedno imajo isti problem.
Zagon emulatorja ali aplikacije, ki posnema operacijski sistem, ima glavno pomanjkljivost, da se vsi procesi in sam izvorni operacijski sistem, ki bi bil v tem primeru macOS, še naprej izvajajo. Na koncu Uporabljal bi Windows z manjšo zmogljivostjo kot lahko zagotovi oprema, ker mora hkrati vzdrževati operacijski sistem originalne opreme. To je popolnoma neizvedljivo za igre, poleg težav in veliko konfiguracij, ki jih je treba narediti, da gonilniki pravilno delovati.
Kako namestiti Windows na Mac kot profesionalec
Ko smo videli nekaj funkcionalnih, a nepravilnih alternativ, nadaljujemo z ogledom kako pravilno namestiti windows na mac. Ne bomo izgubili izvirnega operacijskega sistema, Na izbiro bomo imeli oboje. Poleg tega jih bomo uporabljali v celoti in prek izvornega namestitvenega programa, tako da sta zmogljivost in popolna združljivost samoumevni.
Za to bomo uporabili orodje, ki je bilo pripravljeno leta za izvajanje točno te operacije, to se imenuje Tabor. Najdete ga v Mapa Orodja v aplikacijah za Mac.
Kaj je Bootcamp?

To orodje Je preprosto čarovnik za namestitev operacijskega sistema Windows v drugi particiji na našem disku. Na ta način bomo imeli oba ločena operacijska sistema. Njegovo delovanje je precej poenostavljeno, tako da Vsak uporabnik lahko to stori. Ena redkih težav, s katerimi se lahko srečamo, bo pridobivanje namestitvenega programa za Windows v formatu ISO, vendar ne skrbite, to je naša odgovornost.
Prenesite namestitveni program za Windows
Pridobivanje namestitvenega programa Windows je pravzaprav preprosto. Pred leti bi lahko bila to težja naloga, morali smo se celo zateči k nezakonitim prenosom. Kaj pa zdaj Microsoft ga je naredil dostopnega vsem Iskanje Google bi bilo dovolj, da bi ga našli. Ne skrbite, pustimo vam povezavo, da lahko prenesite neposredno.
Prenesite orodje za prenos Windows 10 ISO
Prenesite orodje za prenos Windows 11 ISO
V obeh povezavah je edina stvar, ki jo bomo morali narediti Kliknite in prenesla se bo zelo lahka datoteka. Verjetno se bo preneslo čez sekundo. To ni ISO, Zagnati ga morate in izbrati, da želite prenesti sliko ISO. Ta prenos bo prišel neposredno z Microsoftovih uradnih strežnikov. Tokrat lahko postopek traja nekaj minut, odvisno od naše internetne povezave.
Kako namestiti Windows na Mac s programom Bootcamp
Naš zadnji korak bo odpiranje orodja, ki smo ga omenili prej, Tabor. Ko ga odprete, se odpre čarovnik, ki lahko traja nekaj sekund, da se odpre, saj se na kratko pripravi na nekaj podobnega namestitvi operacijskega sistema.
Ko ga imamo odprtega, nam bo dovolj sledimo preprostim korakom, ki nam jih pokaže čarovnik, med njimi velikost particije, namenjene operacijskemu sistemu Windows.
Moramo V tem koraku upoštevajte količino podatkov, ki jih želimo pustiti namenjene particiji Windows. Najprej zato, ker bo to shramba, ki je v našem macOS ne bomo imeli. Drugič, ker bo to prostor za shranjevanje, ki ga ima naš operacijski sistem Windows. Popustiti bomo morali pri samem sistemu in aplikacijah ki ga želimo namestiti glede na uporabo, ki jo bomo namenili temu sekundarnemu sistemu. Če želimo igrati, je na tej točki več kot priporočljivo, da smo velikodušni.
Pomembno je tudi to vedeti naknadno ne bomo mogli spremeniti kapacitet ali razporeditve udeležbe, zato izberite pametno. Če bi radi to spremenili, čeprav obstajajo načini, kako to doseči, čeprav je tvegano za celovitost podatkov, ki bi bili v macOS, skoraj zagotovo bi morali formatirati in ponoviti ta celoten postopek vrniti se iz ničle, recimo.
Nazadnje, vedite to Z Bootcampom ni mogoče imeti več kot enega dodatnega operacijskega sistema in se ne more razlikovati od Windows. Vse je že zasnovano tako, da se uporablja za sekundarni sistem Windows, ne pa več ali drugih vrst programske opreme.
Kako preklopiti z enega operacijskega sistema na drugega
Ko končamo postopek namestitve Bootcampa, ki bo trajal nekaj minut, Našli bomo pomočnika za zagon sistema Windows. Kot da bi kupili računalnik z operacijskim sistemom Windows in ga morali konfigurirati od začetka.

Veliko vprašanje v tem primeru, ki se lahko pojavi, ko vidite, da se operacijski sistem Windows ob ponovnem zagonu ali zaustavitvi znova zažene, je kako se vrniti na svoj macOS.
Ta sprememba je dva načina za to, prek izvornega grafičnega vmesnika Bootcamp in macOS ali prek izbirnika zagonske diskete Mac.
Spremenite operacijski sistem iz grafičnega vmesnika
Najlažji način za preklapljanje med obema operacijskima sistemoma je nedvomno ta. nekaj klikov bo dovolj, da to dosežete. Čeprav je preprosta, boste možnost našli na drugem mestu, odvisno od operacijskega sistema, ki ga uporabljate.
Preklopite na macOS, če uporabljate Windows
Če želite znova zagnati operacijski sistem macOS, če uporabljate Windows, boste morali preprosto pogledati v opravilno vrstico. Tam boste našli ikono Bootcamp, jo lahko kliknete in izberite ponovni zagon v macOS. Tako enostavno.
Preklopite na Windows, če uporabljate macOS
Izvedba postopka v obratni smeri ni tako preprosta kot v prejšnji točki, vendar lahko to storite v 4 klikih.
Prva stvar bi bila iti v Nastavitve. Ko bomo tam, bomo imeli razdelek, imenovan Zagonski disk. Morali bomo samo klikniti omenjeni razdelek z nastavitvami in izbrati naš disk Windows. Kasneje kliknemo na restart in to je to, naš Windows se bo znova zagnal.
Spremenite operacijski sistem z izbirnikom zagonske diskete
Ta metoda je veliko bolj podoben načinu izbire operacijskega sistema, ki ga želite zagnati na napravah drugih proizvajalcev. Priljubljeno je videti, da imajo računalniki, ki izvirno integrirajo Windows, operacijski sistem Linux kot sekundarni. Pri drugih proizvajalcih ni orodja Bootcamp niti pripomočkov, ki nam jih ponuja izvorno, kot je tista ikona v opravilni vrstici, ki znova zažene macOS. V tem primeru morajo iti skozi BIOS, izbrati zagonsko disketo ali navesti vrstni red zagona.
Na srečo imate Mac. Ne bo vam treba iti skozi BIOS ali ničesar konfigurirati. Dovolj bo le, da Vklopite svoj Mac tako, da držite tipko Option. To vam bo pokazalo vse zagonske particije, ki so prisotne na vašem Macu.Tu lahko torej izberete operacijski sistem macOS in novi sekundarni sistem Windows.
To je lahko tudi način za zagonskih prenosnih sistemov ali namestitvenih programov ISO. Nekaj, kar ne škodi vedeti, če ga boste nekega dne potrebovali.
Poleg tega ima macOS veliko večjo varnost kot Windows. Geslo za prijavo v sistem Windows izkušen uporabnik računalnika presenetljivo enostavno zaobide. Iz tega razloga in da ne pustite svoje naprave izpostavljene zagonski particiji Windows, priporočamo Nastavite geslo vdelane programske opreme na vašem Macu.