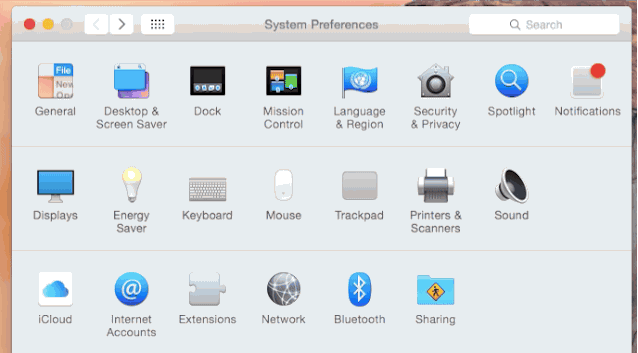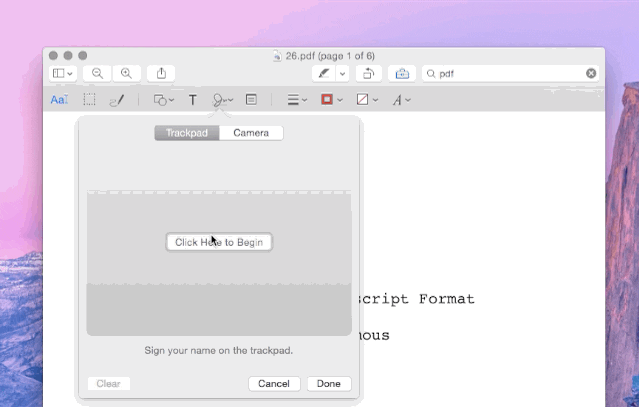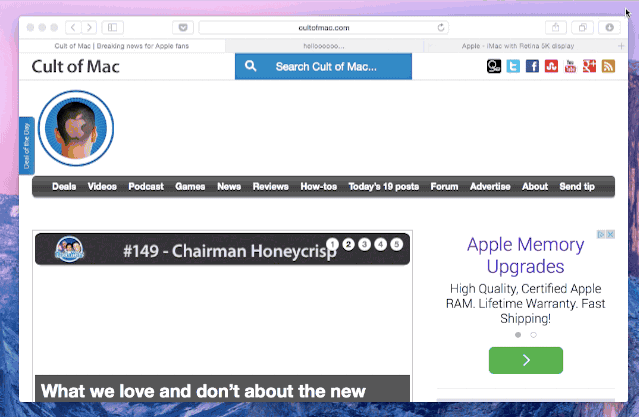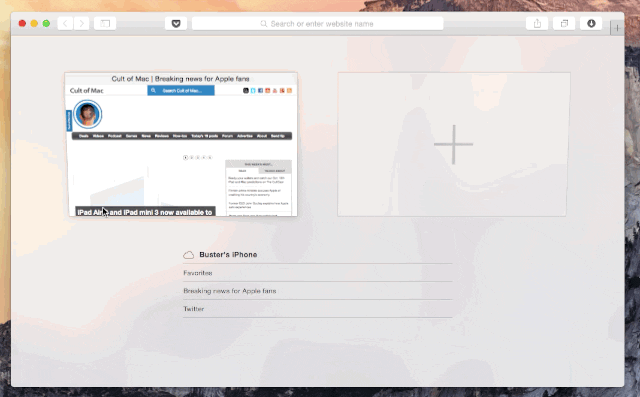Prihod novega operacijskega sistema pomeni novosti in s OS X Yosemite Nove funkcije in funkcije so številne, zelo raznolike in zanimive, zato jih je priročno čim prej spoznati in kar najbolje izkoristiti vse, kar nam je v vsakdanjem življenju najbolj koristno.
13 nasvetov za "stiskanje" OS X Yosemite
Nova OS X 10.10 Yosemite Ni zgolj reduciran v nov minimalističen, raven in barvit slog, temveč vključuje na ducate novih funkcij. Mnoge od njih običajni uporabniki ne bodo opazili, drugi so preprosto tam in svoje delo opravljajo sami, ne da bi morali vedeti za njihov obstoj. Toda med vsemi temi funkcijami so lahko številne resnično koristne.
Zahvaljujoč specializiranemu spletu Kult Mac Danes vam ponujamo vrsto nasvetov v vizualnem načinu, kako kar najbolje izkoristiti OS X Yosemite, čeprav se vam bodo nekateri že zdeli znani, ko ste jih videli v Applelised. Pojdimo tja.
Stisnite žaromet
Nova OS X Yosemite Spotlight Prejel je neverjetno posodobitev in je zdaj močnejši kot kdaj koli prej. Pritisnite tipko CMD + presledek in med 22 vrstami podatkov poiščite vse, kar želite. Podatke, ki bodo vidni v Spotlight iz sistemskih nastavitev.
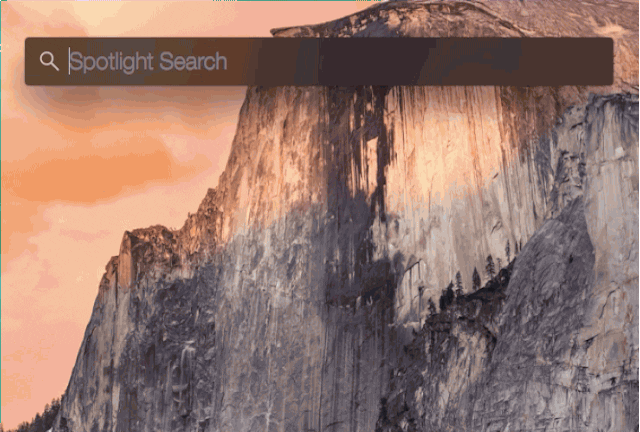
Slike in datoteke PDF pripišite neposredno iz pošte
z OS X Yosemite Opombe na slike ali datoteke PDF lahko pišete neposredno v Mail, ne da bi morali sliko predhodno urejati. Če želite to narediti, morate samo klikniti spustni meni v zgornjem desnem kotu priloge.
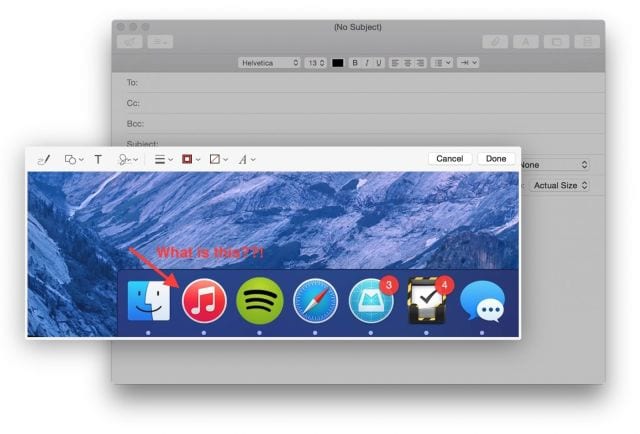
Slike pripiši v pošto z OS X Yosemite
Upravljajte svoje razširitve.
Tako kot pri iOS 8, tudi v OS X Yosemite razširitve neodvisnih proizvajalcev. Če odprete System Preferences → Extensions, boste lahko videli vse nameščene aplikacije z možnostjo dodajanja razširitev.
Obstajajo 4 vrste razširitev: Dejanja, Iskalnik, Meni za skupno rabo in Meni danes, slednji v obliki pripomočkov na zavihku Danes v središču za obvestila, enako kot v iOS 8.
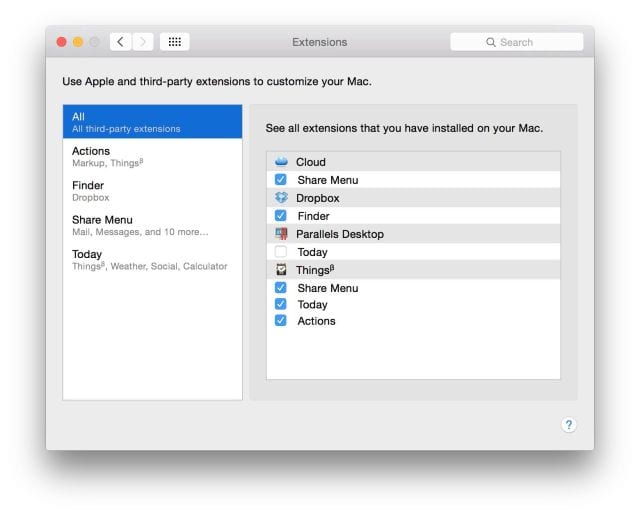
Razširitve OS X Yosemite
Aktivirajte "temni način"
Nova možnost prilagajanja, ki je lahko ob določenem času zelo koristna. To možnost lahko bolje poznate tukaj.
Podpišite se s sledilno ploščico
S to možnostjo lahko dokumente PDF podpisujete ali ročno dodajate pripise s pomočjo TrackPad na vašem Macu.
Zasebna iskanja z DuckDuckGo
DuckDuckGo ne sledi in ne beleži vaših iskanj po internetu in je zdaj vgrajen v Safari. Če želite, da iskanja ne zapustijo računalnika Mac, aktivirajte DuckDuckGo v Safariju → Nastavitve → Iskanje
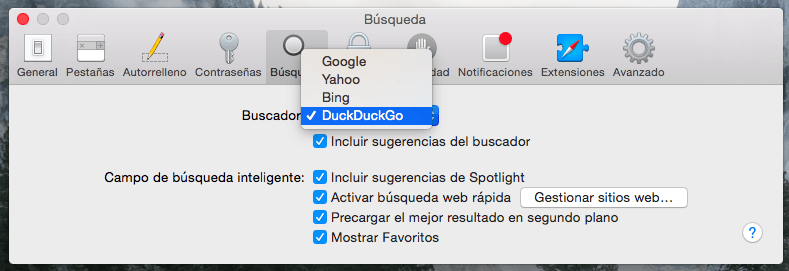
Oglejte si vse odprte zavihke v brskalniku Safari
Z bližnjico na tipkovnici Shift + CMD + boste lahko v Safariju "pogledali" vse odprte zavihke, tudi tiste v iCloud, jih zaprli ali preuredili.
Uporabite Handoff za aplikacije, ki ga podpirajo
Kontinuiteta y Handoff Omogočajo vam, da nadaljujete z delom, ki ste ga začeli na iPhonu, da ga dokončate na Macu (ali obratno). Izkoristite to funkcijo. Če na primer pišete e-poštno sporočilo v programu Mail from Yosemite, se na dnu zaklenjenega zaslona iPhone prikaže ikona aplikacije Mail. Če tapnete, se odpre Mail točno tam, kjer ste bili v računalniku Mac (in obratno). V Macu se te aplikacije prikažejo na levi strani Dock-a.
Lahko omogočite / onemogočite Handoff v sistemskih nastavitvah.
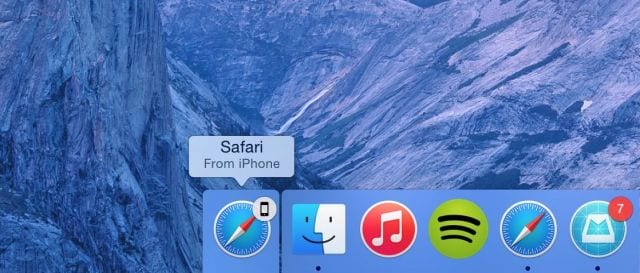
Dostop do dostopne točke
Skupna raba interneta iz iPhona je sicer mogoča že leta, zdaj pa je, spet zahvaljujoč kontinuiteti med iOS 8 in Yosemite, lažje kot kdaj koli prej, če ste v obeh napravah povezani z istim računom iCloud. Vaš iPhone se bo samodejno prikazal na seznamu omrežij Wi-Fi.
Preberite več o takojšnji dostopni točki in kontinuiteti tukaj.
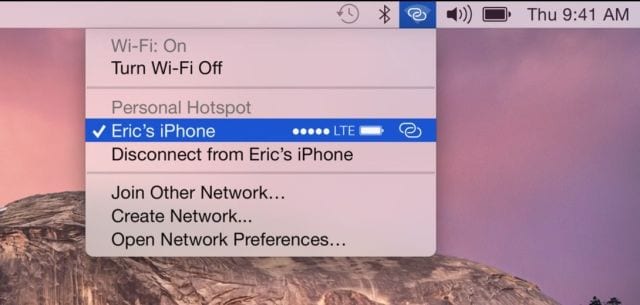
Odgovarjajte na klice iz računalnika Mac
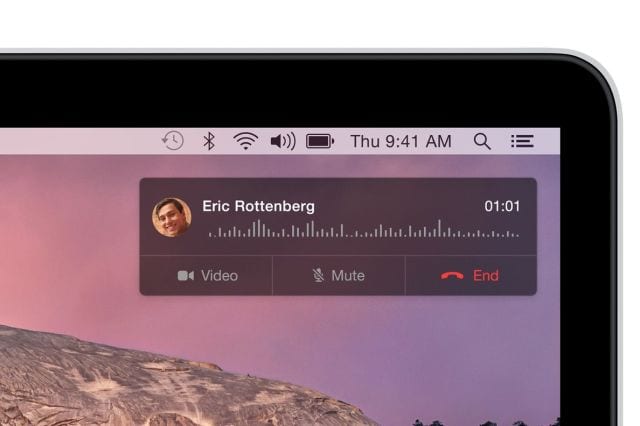
In odgovorite na SMS tudi z vašega Maca
Pogovor lahko začnete v iPhonu ali iPadu in ga nadaljujete v Macu, lahko pa tudi »zaženete pogovor SMS ali iMessage v Macu, tako da kliknete katero koli telefonsko številko v Safariju, Stikih, Koledarju ali Spotlightu«.
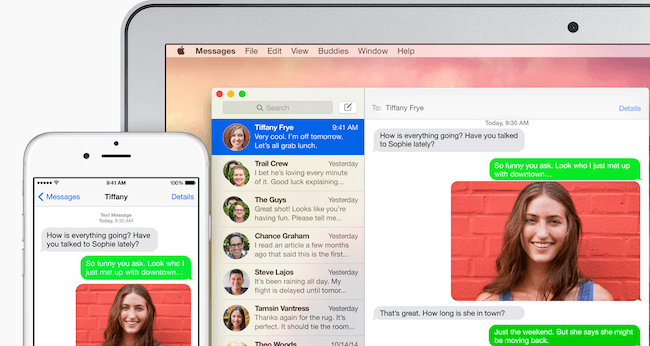
Posnemite zaslon iPhone ali iPad
Zdaj lahko QuickTime poleg snemanja zaslona Mac posname tudi zaslon iPhone ali iPad, ko je povezan s kablom Lightning. Če želite to narediti, morate samo pritisniti spustni meni QuickTime poleg gumba za snemanje in izbrati svojo iDevice in njen mikrofon.
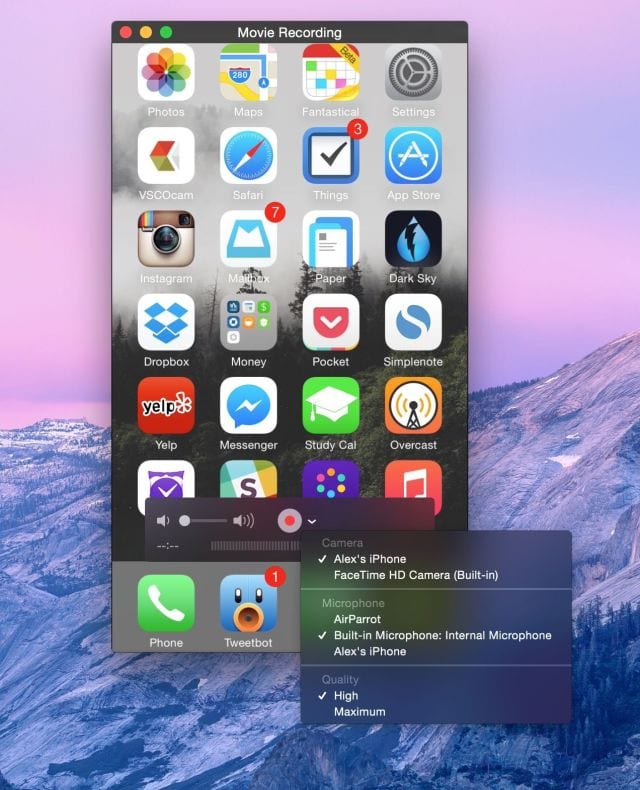
Zmanjšajte preglednost
Če po nekaterih aplikacijah ne želite videti ozadja vašega Mac-a, lahko prosojnost končate v System Preferences → Accessibility → Reduce transparent
FUENTE: Kult Mac