
Ena najpogostejših pritožb, ki jih imajo uporabniki Androida, ko preidejo na iOS, so navidezne težave pri prenosu večpredstavnostnih vsebin, predvsem pri prenosu fotografij na iPhone, vajen tipičnega vlečenja in spuščanja telefonov z Googlovim sistemom.
Iz tega razloga v SoydeMac Povemo vam različne načine, ki obstajajo za prenos fotografij v iPhone, tako da se lahko naučite upravljati svojo večpredstavnostno vsebino s telefonom Apple.
Zakaj je tako težko prenesti fotografije na iPhone?

Kopiranje fotografij v iPhone je lahko nekoliko težavno zaradi določenih omejitev in Applovih pravilnikov, ki želijo ohraniti varnost in celovitost operacijskega sistema iOS.
In predvsem, ko je s strani podjetja popoln odpor do neposrednega dostopa do datotečnega sistema telefona, kar se pri Androidu ne zgodi.
Medtem ko lahko, ko povežete telefon Android, vidite več map na telefonu in nam to omogoča hitro premikanje datotek, kot če bi imeli bliskovni pogon, je to v Applu iz varnostnih razlogov prepovedano.
In zato je treba za to uporabiti programe in metode, ki sledijo protokolom in smernicam podjetja.
Uradne Applove metode
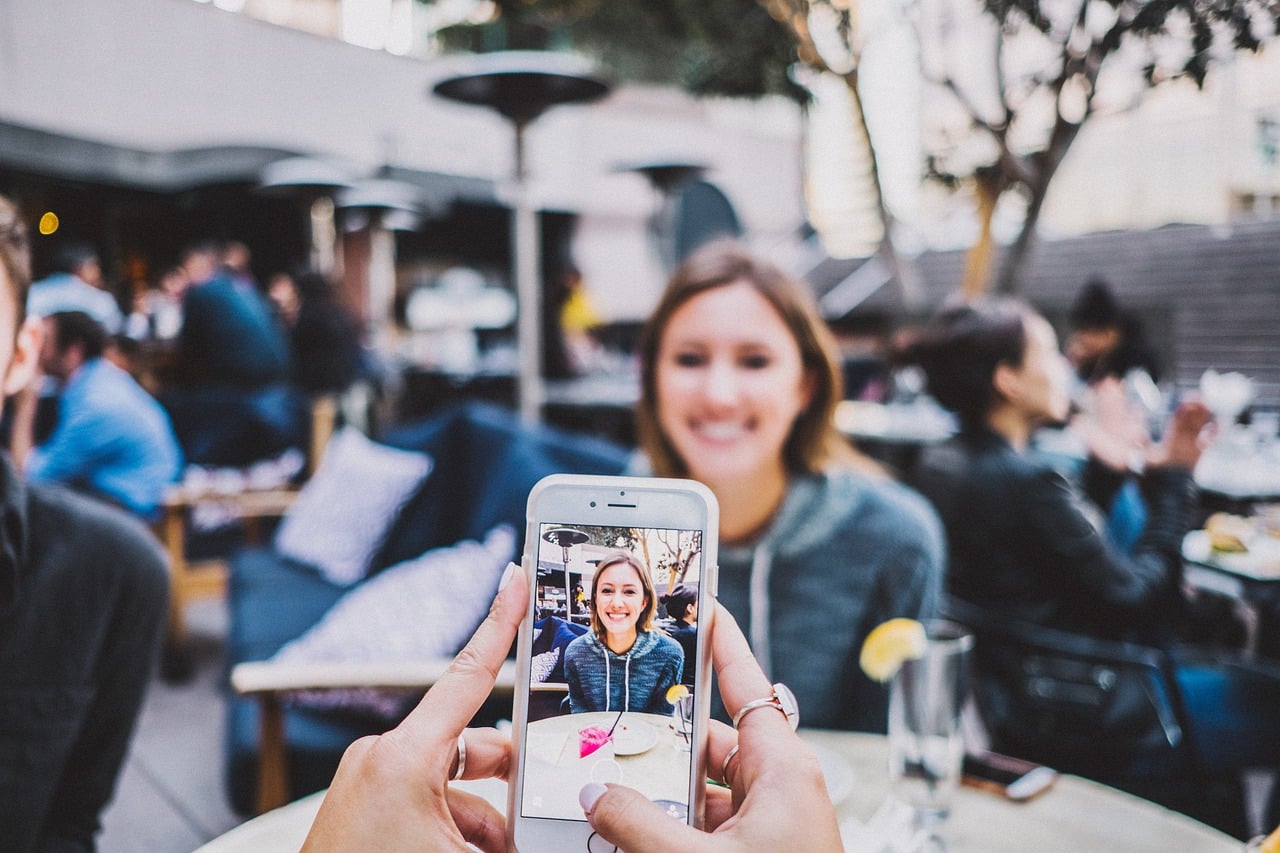
Privzeto imajo vsi proizvajalci telefonov vnaprej nastavljeno metodo za prenos fotografij v telefon in iPhone ne bo izjema. Apple terminali imajo dve različni metodi za prenos fotografij v iPhone, ne da bi potrebovali dodatne aplikacije tretjih oseb.
Najlažja možnost: prenesite fotografije z iCloud
iCloud smo že omenili v nešteto člankov o Applovi storitvi v oblaku in je prav zaradi zmožnosti izdelave varnostnih kopij idealna metoda za prenos fotografij na iPhone.
Ideja je preprosta: če naredimo varnostno kopijo fotografije, ki jo imamo v računalniku ali Macu v iCloudu, lahko do nje dostopamo iz katere koli Applove naprave, kjer imamo svoj račun, vključno s telefonom.
Kar je ključnega pomena za to, da, je imeti možnost Fotografije ICloud. Če želite to narediti, morate samo vstopiti konfiguracija / iCloud / Fotografije in aktivirajte možnost, ki pravi Fotografije ICloud na našem telefonu.
Ko je ta možnost aktivirana, morali bi imeti možnost videti vse fotografije, ki jih imate v svojem računu Apple brez težav, preprosto z dostopom do aplikacije Photos, ki jo ima vaš telefon.
Če to aktivirate prvič, vam svetujemo, da ste povezani v omrežje WIFI in da ste potrpežljivi, saj je prvo nalaganje običajno počasnejše od naslednjih, saj mora naložiti vsako sliko, ki jo imate v iCloud.
Slaba stran te metode je, da Odvisno je od paketa iCloud, ki ste ga sklenili., tako da če imate samo brezplačen načrt, je verjetno, da ne boste uspeli.
Če imate najnovejši Mac, uporabite Finder
Začenši z macOS Catalina (10.15) in pozneje je Apple odstranil možnost sinhronizacije naprav iOS, vključno s kopiranjem fotografij, iz iTunes. Namesto tega upravljanje vsebine za naprave iOS se izvede neposredno iz Finderja v macOS.
Večkrat smo rekli, da je ena od prednosti ekosistema izdelkov Apple njihova integracija s programsko opremo vseh naprav, ki jih imate, in zahvaljujoč integraciji iPhone z Finderjem boste imeli hitrejši dostop do aplikacij, ne da bi morali uporabljati iTunes, kot je bilo prej.
Če želite to narediti, morate slediti naslednjim korakom:
- Povežite svoj iPhone s kablom na Mac in odprite Finder.
- Na stranski plošči aplikacije boste videli razdelek z imenom Lokacije, kjer boste videli iPhone, ki ste ga povezali z računalnikom Mac.
- V tem iPhonu se bodo prikazali različni zavihki s podatki, ki jih ima vaš telefon. V tem primeru nas zanima zavihek Fotografije.
- Potrdite polje Sinhroniziraj fotografije da odprete sinhronizacijo med napravami.
- Nato boste lahko izbrali, katero vsebino želite poslati v iPhone, saj razumemo, da ne želite prenesti vseh slik, ki jih imate.
- Ko je vse v redu, samo pritisnite Sinhronizacija in slike se bodo premikale.
Če imate star računalnik Mac ali Windows, lahko uporabite iTunes
Za uporabnike operacijskega sistema Windows ali računalnike s starimi različicami macOS imate možnost uporabe iTunes za prenos fotografij na iPhonee brez potrebe po dodatnih programih.
Operacija je precej podobna tisti, o kateri smo razpravljali z Finderjem, le da bomo namesto tega programa odprli iTunes. Sledite korakom:
- Povežite vaš iPhone z računalnikom in odprite iTunes. Naložene bodo različne vsebine, ki so v njem.
- Na levi plošči izberite Fotografije in potrdite polje, ki pravi Sinhroniziranje fotografij, da se lahko odločite za nakazilo.
- Tako kot pri Finderju se bo pojavil zelo podoben pomočnik, ki nam bo povedal, kaj želimo kopirati. Izberite tisto, kar se vam zdi priročno.
- Za zaključek kliknite gumb aplicar v spodnjem desnem kotu, da začnete kopirati fotografije na vaš iPhone in program bo samodejno začel premikati fotografije, ki ste jih izbrali.
Aplikacije tretjih oseb: prijazen vmesnik in nekaj dodatnih funkcij.
Čeprav obstaja kar nekaj aplikacij tretjih oseb za prenos fotografij na iPhone, menim, da je najbolj izjemna, kar sem jih preizkusil, nedvomno WonderShare TunesGo.
Ta aplikacija uporabnikom omogoča upravljanje prenosa velike količine vsebine v telefon, tako med računalniki z macOS kot Windows, ne da bi morali uporabljati iTunes (čeprav ga morate imeti nameščenega, da lahko uporabljate njegove gonilnike).
TunesGo nam bo omogočil prenos fotografij, videa in glasbe med drugimi vrstami datotek, ki so v našem računalniku in iPhonu s preprostim vodenim postopkom, ki je bolj podoben kopiranju datotek na bliskovni pogon.
Poleg tega ima druge zanimive funkcije, kot so upravljanje stikov, pretvorbe zvoka in videa ali ustvarjanje melodij zvonjenja.
Čeprav gre za plačljivo aplikacijo, ki je vredna neverjetnih 50 dolarjev, menimo, da če jo imate in bi se radi nekoliko poglobili v prilagajanje svojega iPhona, je to možnost, o kateri lahko razmislite.
Končne ugotovitve: prenos fotografij v iPhone je lahko enostavna izkušnja

Čeprav nismo v sistemu hitrega kopiranja in lepljenja, kot je Android, ko se enkrat navadite prenašati datoteke iz iPhona v osebni računalnik ali Mac in obratno, to ni nujno travmatična izkušnja.
per se, Apple nam ponuja vrsto orodij, ki so preprosta za uporabo da ne potrebujete velikega znanja in da preprosto delujejo dobro, kot smo vas učili skozi to objavo.
Seveda obstaja več načinov, kot je uporaba alternativnih medijev v oblaku ali Google Photos, a če ti, ki smo vam jih povedali, ne uspejo, vam priporočamo, da to raziščete sami.