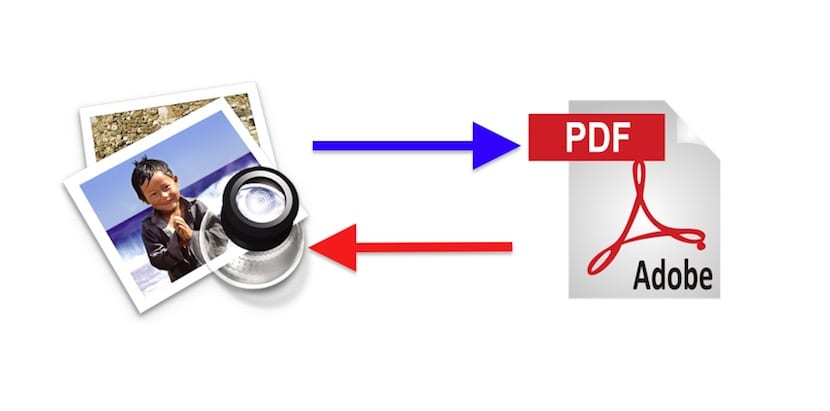
Velika večina uporabnikov (če bi bili vsi tvegani), ko se prvič dotaknemo računalnika, uporablja kateri koli operacijski sistem Windows. V Microsoftovih operacijskih sistemih obstajajo aplikacije za vse, tudi za veliko različnih, ki služijo istemu namenu, vendar po mojem mnenju veliko teh aplikacij obstaja, da bi nadomestile nekatere pomanjkljivosti sistema. Ali to je tisto, kar mislim, da po več letih uporabljam računalnik, ki lahko naredi veliko stvari takoj in brez namestitve ničesar. Kot ste že uganili, govorim o Macu in, če ne veste, v OS X lahko pretvori PDF v JPEG in obratno brez namestitve dodatne programske opreme.
Za pretvorbo datoteke PDF v JPEG bomo uporabili predogled, aplikacija, ki je močnejša, kot si predstavljate. Govorim o. Čeprav je videti kot aplikacija, ki služi samo za odpiranje fotografij, je švicarski vojaški nož za spreminjanje slik, seveda v mejah. Pri slikah vedno uporabljam predogled, razen na primer, če želim napisati besedilo s črkami v različnih barvah ali s srebrnim učinkom, za kar moram že uporabiti Pixelmator ali jih deformirati, ki ga že uporabljam Photoshop. Toda tu nas zanima pretvorba PDF-ja v JPG, nato pa razložimo, kako izvesti ta preprost postopek in nekatere druge stvari.
Kako pretvoriti PDF v JPEG na Macu
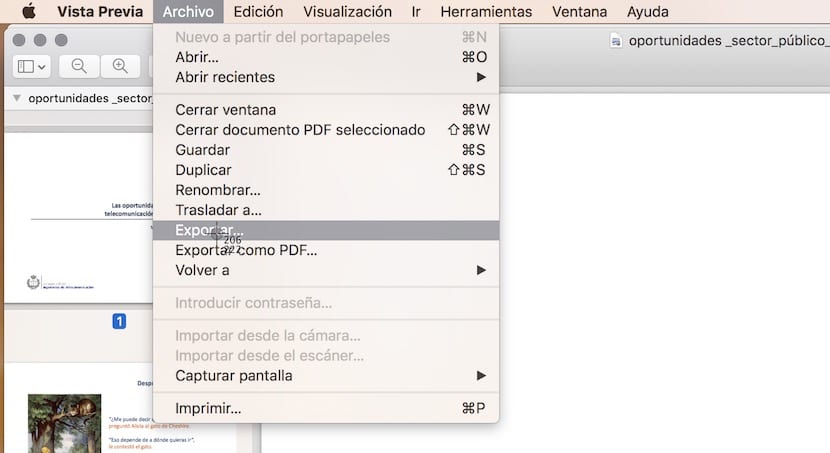
- Mi to počnemo dvakrat kliknite na PDF. Če ga v določenem trenutku nismo spremenili, ga bo privzeto odprl v predogledu. Če smo jo spremenili, bomo sekundarno kliknili in odprli s predogledom.
- Pojdimo v meni «Datoteka / izvoz ...".

- Prikaže se meni, ki ga vidite na sliki in izberemo JPEG.
- Zdaj mu moramo samo dati ime (neobvezno), izbrati, kam želimo shraniti sliko, in klikniti na guardar.

Preprosto, kajne? Lahko pa tudi spremenimo nekatere parametre, če želimo, da na primer slika zaseda manj prostora, kar je razloženo v naslednjem poglavju.
Kako zmanjšati slike JPEG
Če kakovost ni pomemben dejavnik in želimo slike deliti ali preprosto zavzeti manj prostora, je zanimiv še dodaten korak. Preden shranimo sliko, lahko spremeniti ločljivost in kakovost. Tu bodo vrednosti spremenjene glede na potrebe, vendar se lahko z ločljivostjo 100 in srednje kakovosti uporabi za katero koli sliko.
Če želite videti, za koliko smo zmanjšali sliko, jo moramo samo izbrati in z desno miškino tipko klikniti> Pridobi informacije. Zagotovo se je splačalo prihraniti, še posebej, če gre za fotografije, ki jih moramo poslati po elektronski pošti.
Kako pretvoriti sliko v PDF

Pretvorite sliko v PDF je bolj preprosto. V predogledu v meniju Datoteka imamo možnost, ki je jasno vidna, zato moramo samo odpreti sliko in izbrati «Izvozi v PDF ...»In shranite datoteko. Kaj pa, če želimo narediti PDF iz več slik?
Ta postopek je lahko najbolj zapleten, vendar ni preveč težaven. Vse, kar moramo storiti, je, da pri poimenovanju slik pazimo, da se prikažejo v želenem vrstnem redu (če želimo, jih lahko premaknemo tudi ročno). Naredili bomo to na naslednji način.
- Če nismo, preimenujemo slike na koncu dodajte oštevilčenje, ki bo določilo vrstni red strani. Na primer, uporabili bomo test1, test2 in test 3 za PDF, sestavljen iz 3 slik. Seveda lahko besedo "test" spremenimo v nekaj drugega, tudi samo številke.
- Izberemo vse slike hkrati
- Mi to počnemo sekundarni klik / Odpri, ki bo hkrati odprl vse slike.

- Zdaj gremo v meni Datoteka / tiskanje.
- V spodnjem levem polju prikažemo meni in izberemo "Shrani kot PDF ..."
- Izpolnimo polja, ki se nam zdijo potrebna, in jih shranimo.

Kot vidiš, Apple Preview nas lahko reši iz več težav. Če za nekatere spremembe uporabljate bolj zapletene programe, je najbolje, da poskusite uporabiti orodje Apple, preden kar koli drugega. Presenečeni bi bili, česa je zmožen in še več od izdaje OS X 10.11 El Capitan.
Čudovit nasvet. Hvala
Bilo je zelo koristno
POZDRAV, namig je bil zelo koristen, vendar imam težavo, pretvori samo prvo stran .pdf, ostalo pa ni mogoče pretvoriti. Kakšen nasvet? Hvala vam!!
Najlepša hvala!!!!!
Sem, HVALA!
Zelo uporabno
Hvala vam!!!
Če želite druge strani pretvoriti, lahko to storite s tiskanjem v pdf posamezne strani in nato datoteko izvozite 😉
pozdrav
Težave. Če ima PDF več kot eno stran, boste morali pretvoriti v JPG stran za stranjo. Če izberete vse in izvozite, kot pravite tukaj (kar je normalno), ne deluje več kot ena stran.