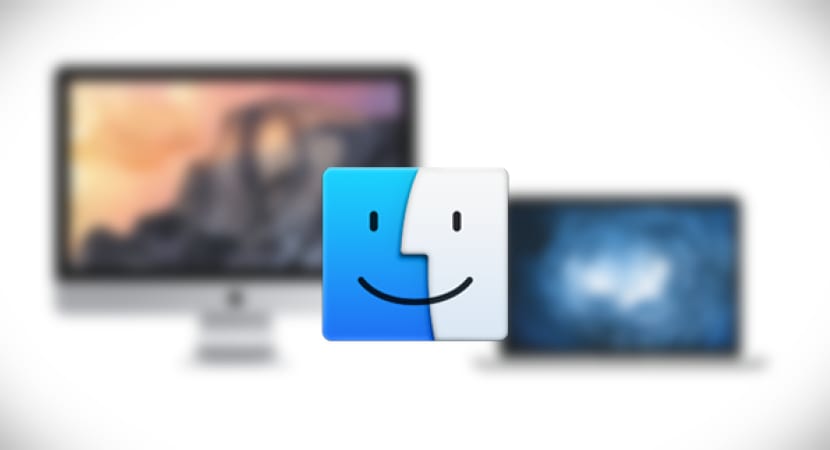
Mac Finder ni tako vsestranski kot upravitelj datotek, ki bi ga uporabljal pri kopiranju datoteke oz celotna pot mape, ki jo vsebuje, majhno breme, ki ga na primer večina uporabnikov, ki prihajajo iz operacijskega sistema Windows, pogreša v OS X v primerjavi z raziskovalcem datotek Windows.
Vendar to, da ni tako intuitivno, ne pomeni, da možnosti ni, to pomeni, da je v OS X omogočena interaktivna pot do datoteke Na dnu oken Finderja je celotna pot prikazana celo v naslovni vrstici okna, vendar ti načini prikaza ne omogočajo preprostega kopiranja celotne poti predmeta v odložišče.
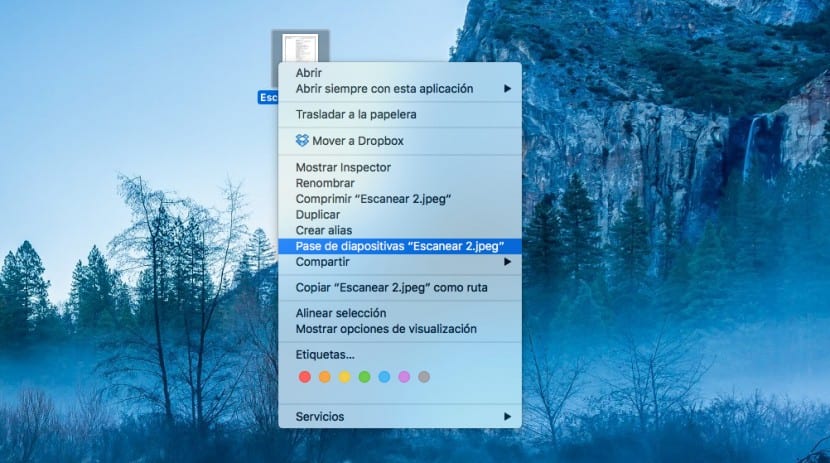
Z OS X 10.11 El Capitan je Apple predstavil novo možnost kopiraj pot do datoteke pod vprašajem biti veliko preprostejši In samo naredite operacijo veliko bolj intuitivno. Tu je nekaj preprostih korakov, da lahko kopirate celotno pot do zadevne mape ali datoteke neposredno iz Finderja:

- Odprite novo okno Finder, tako da z desnim gumbom miške izberete novo okno Finder v meniju File
- Kliknite želeno datoteko ali mapo in v tem trenutku kliknite medtem pritisnemo tipko Controlse odpre kontekstni meni z različnimi možnostmi, povezanimi z datoteko
- Zdaj bomo sprostili tipko Control in pritisnili tipko ALT (možnost (⌥)), da razkrijemo "skrite" možnosti v tem meniju, kot pot bomo videli možnost z oznako Copy (file / folder).
- Izbrali bomo to možnost in prepisala bo pot do sistemskega odložišča
- Končno s CMD + V lahko pot prilepimo kamor koli jo potrebujemo.
Ta preprost način kopiranja poti je na voljo samo v OS X 10.11 El Capitan in kasneje.
Če želite poiskati datoteko, pojdite v Finder «vse moje datoteke»; pri iskanju, če si zapomni ime ali se postavi na določeno datoteko na seznamu; z desno miškino tipko kliknite datoteko; prikaže se kontekstni meni; s klikom na «Prikaži mapo, ki jo vsebuje» odpre se novo okno Finder, ki prikazuje celotno pot (lokacijo) map datotek in podmap
Ne vem, ali to velja ali kaj prispeva k temu, kar je navedel Miguel Angel.
Imam težave z dodajanjem datotek v uradne spletne obrazce, pred naslovom ali lokacijo datoteke se prikaže »fakepath«. Ali kdo ve, kaj storiti?
Prav to, kar sem iskal, nekaj mesecev se borim proti Macu, sem novinec. Hvala.