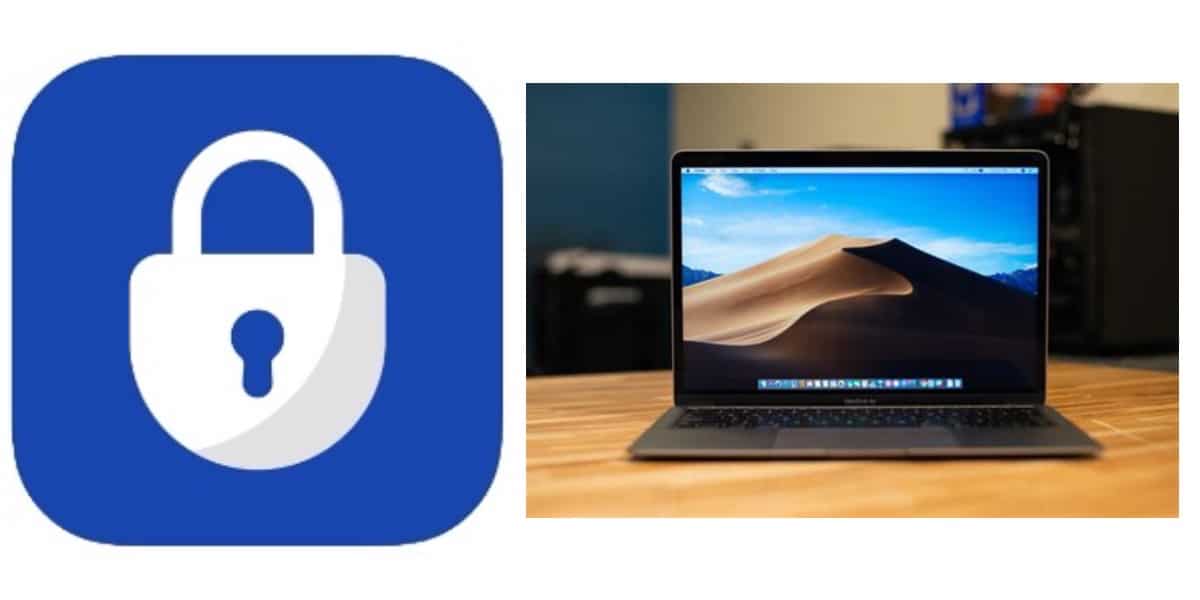Geslo za iCloud ščiti veliko več, kot si mislimo. Od praktično celotno naše digitalno življenje tudi pomembna dokumentacija, naše fotografije in spomini ... Morda celo geslo, ki ščiti druga gesla, če uporabljamo iCloud Keychain. Vedeti, kako spremeniti geslo iCloud, je nekaj bistvenega pomena, kar moramo vedeti, tudi če želimo to storiti iz našega Maca.
V današnjem članku Naučili se bomo vseh možnih načinov za spremembo gesla iCloud iz našega Maca in iz drugih naprav. Od prvotno iz nastavitev za Mac do prek spletne različice, če Mac, ki ga uporabljamo, ni naš. Kasneje bomo na kratko videli, kako izvesti postopek iz naprave iOS.
Spremenite geslo za iCloud v računalniku Mac
Geslo iCloud ni nič drugega kot isto geslo Apple ID. To bomo morali upoštevati, da bomo razumeli postopek, saj bomo to geslo skoraj zagotovo označevali tudi kot tisto, ki se veže na ta Apple ID.
Uporaba nastavitev Mac
Prvi primer, ki ga bomo videli, bo najbolj priporočljiv, ne le zaradi enostavnosti in preprostosti, ampak tudi zaradi alternativnih oblik preverjanja pristnosti. celo Če je Mac povezan z našim Apple ID-jem, lahko spremenimo geslo, tudi če ga ne poznamo. Na tej točki, dokler poznamo vsaj geslo za odklepanje za naš Mac.To je težaven primer, saj je za mnoge uporabnike geslo za Apple ID lahko isto, kot ga uporabljamo za odklepanje Maca.
Prva stvar, ki jo bomo morali storiti, je Pojdite v nastavitve našega Maca. Ta korak lahko nadomestimo, če nam je lažje, tako da vnesemo prek logotipa Apple, ki se nahaja zgoraj levo, v zgornjem meniju. Kateri koli od obeh načinov za vstop v Mac Settings bo deloval in nas bo popeljal na isti zaslon.
Ko smo v nastavitvah, se lahko razlikujejo glede na različico operacijskega sistema macOS ki smo jih namestili. Če imamo različico, ki vključuje nastavitve s pogledom, podobnim iPhoneu, bomo morali le kliknite na naše ime, na vrhu. Če pa imamo eno od različic macOS, v kateri lahko vidimo mozaični pogled razdelkov možnih nastavitev, morali bomo klikniti iCloud.
Ko se znajdemo na prikazanem zaslonu, odvisno od različice, ki smo jo omenili prej Neposredno lahko vidimo možnost spremembe gesla. Če po drugi strani tega ne vidite neposredno, lahko najdete Oddelek za prijavo in varnost ki bo vseboval to možnost.
Na tej točki bomo, kot pri vsaki spremembi gesla, morali navesti geslo, ki ga želimo vzpostaviti. Ker je naš Mac že povezan z našim Apple ID-jem spremembe ne bo potrebno preverjati z vnosom trenutnega gesla, tako kot bi to storili v drugih storitvah tretjih oseb.

Ko navedemo novo geslo, ga bo nastavljen in spremenjen na Macu. Čeprav bodo preostale naprave, povezane z Apple ID-jem, še naprej delovale, bodo zahtevale preverjanje novega gesla pri uporabi katere koli storitve, povezane z iCloud, ali pa bo v nastavitvah zadevne naprave prikazan poziv.
Uporaba spletnega mesta za upravljanje Apple ID
Če po drugi strani spreminjamo svoje geslo iz računalnika Mac, ki ni naš, ali preprosto ne želimo spremeniti v nastavitvah. V obeh primerih Imeli bomo možnost uporabe spletnega mesta za upravljanje Apple ID-ja da spremenimo geslo in ostale nastavitve v zvezi z našim računom, če jih potrebujemo.
Prvi primer, kot lahko ugibamo, bo obisk zadevnega spletnega mesta. Pustimo vam spodnjo povezavo:
Spletno mesto za upravljanje Apple ID
Ko smo na strani, bomo vprašani, v tem primeru da, prijavite se z našim trenutnim geslom. Lahko tudi obnoviti, če ga ne poznamo s tipične povezave za pozabljeno geslo. V tem primeru bo telefonska številka, povezana z našim računom, uporabljena za ponastavitev gesla.

Kasneje bomo morali kliknite razdelek Prijava in varnost. V notranjosti lahko najdemo povezavo tako kot v nastavitvah za Mac, ki smo jih videli prej. Tukaj bomo vprašani za novo geslo. Še enkrat, ker smo se že morali prijaviti z veljavnim geslom, Za spremembo nam ne bo treba opraviti drugega preverjanja.. Preprosto bomo morali vnesti novo geslo, ki ga želimo vzpostaviti.
Ta točka je zelo praktična, saj za razliko od večine storitev, Apple od vas ne zahteva več gesla, ki ste ga že vnesli postane težka za uporabnika.
Spremenite geslo za iCloud iz iPhona
Zdaj bomo na kratko videli, kako izvedite postopek iz naprave iOS, kot je iPhone. Čeprav bo popolnoma enako storjeno tudi prek iPada. Imeli bomo tudi možnost, da to storimo v nastavitvah ali na isti spletni strani za upravljanje Apple ID-ja.
Uporaba nastavitev za iPhone
Ta točka bo zelo podobna referenci za Mac, če bi uporabljali posodobljeno različico macOS. No nastavitve bodo imele zelo podoben pogled. Če je temu tako, preprosto tapnite naše ime ali fotografijo na vrhu.
Potem videli bomo razdelek Prijava in varnost. V notranjosti najdemo neposredno možnost za spremembo gesla. Vse popolnoma enako, kot smo naredili pri Macu.
Uporaba spletnega mesta za upravljanje Apple ID
Spremembo lahko naredimo tako, kot smo to storili pri Macu iz mobilne različice spletnega mesta za upravljanje Apple ID. Edina stvar, ki se bo spremenila, bo postavitev tega, kar je prikazano na zaslonu, da bo ustrezala manjši velikosti iPhona ali iPada.
Za izvedbo tega preprostega postopka sledite lahko popolnoma enakim korakom kot pri Macu, ki smo jih omenili zgoraj. Na enak način lahko najdete neposredno povezavo do omenjene spletne strani zgoraj, da sledite korakom enega za drugim.