
S prihodom iOS 17 in macOS Sonoma lahko zdaj prilagodite svojo pot v digitalno krajino. Med pomembnimi značilnostmi teh operacijskih sistemov je možnost ustvarjanja Safari profilov, kar uporabnikom omogoča, da prilagodijo svojo izkušnjo brskanja.
V tem članku vam bom pokazal, kako lahko ustvarite profile Safari po meri v iOS 17 in macOS Sonoma z lahkoto
Pomen ustvarjanja profilov v Safariju
Ustvarjanje profilov v brskalniku Safari je lahko izjemno koristen korak za osebno in profesionalno uporabo.
- Uporabnikom omogoča izbiro osebnih uporabniških profilov, da lahko Prilagodite svojo izkušnjo brskanja tako, da nastavite željene nastavitve, kot je blokiranje ali brisanje piškotkov, preprečevanje pojavnih oken in omogočanje/onemogočanje JavaScripta.
- Ta funkcija je lahko zelo koristna za podjetja, ki želijo nadzorovati dostop do določenih spletnih mest ali želijo zaposlenim uporabljati posebne nastavitve pri brskanju.
- Če več ljudi upravlja napravo ali brska po internetu z istim Apple ID-jem, Zagotovijo lahko zasebnost posameznika glede na vaše želje.
- Na splošno Profili Safari optimizirajo produktivnost in pomagajte organizirati okolje brskanja. Te profile je mogoče enostavno spremeniti brez ogrožanja kakršnih koli podatkov.
Zato lahko uporabniki ne glede na primer uporabe izboljšajo svojo produktivnost in kar najbolje izkoristijo to funkcijo pri brskanju po internetu, ne da bi bili pozorni na zasebnost.
Kako ustvariti profile Safari na iPhone in iPad

- Zaženite aplikacijo konfiguracija.
- Pomaknite se navzdol in izberite aplikacijo Safari.
- Dotaknite se Nov profil kategoriziran v Profilih.
- Dodelite priljubljene glede na vaše želje.
- Določite ime, ikono, barvo teme in druge nastavitve za domačo stran za nov zavihek → Izberite Končano.
- Zdaj lahko do ustvarjenega profila dostopate iz razdelka PROFILI.
Kliknite tudi Razširitve, da izberete razširitve, ki jih želite uporabiti s profilom, ki ga ustvarjate.
Zamenjava profilov v brskalniku Safari v napravah iPhone in iPad
- Zaženite Safari na vašem iPhoneu.
- Izberite ikono zavihkov > Pritisnite meni za nadaljevanje.
- Tapnite ikono profila > Izberite profil, ki ga želite uporabiti.
Kako izbrisati profile Safari na iPhone in iPad
- Pojdite v aplikacijo Nastavitve > Pomaknite se navzdol in izberite Safari.
- Izberite profil, ki ga želite izbrisati.
- Pritisnite možnost Izbriši profil > Pritisnite Izbriši še enkrat za potrditev.
Kako ustvariti profile Safari na Macu
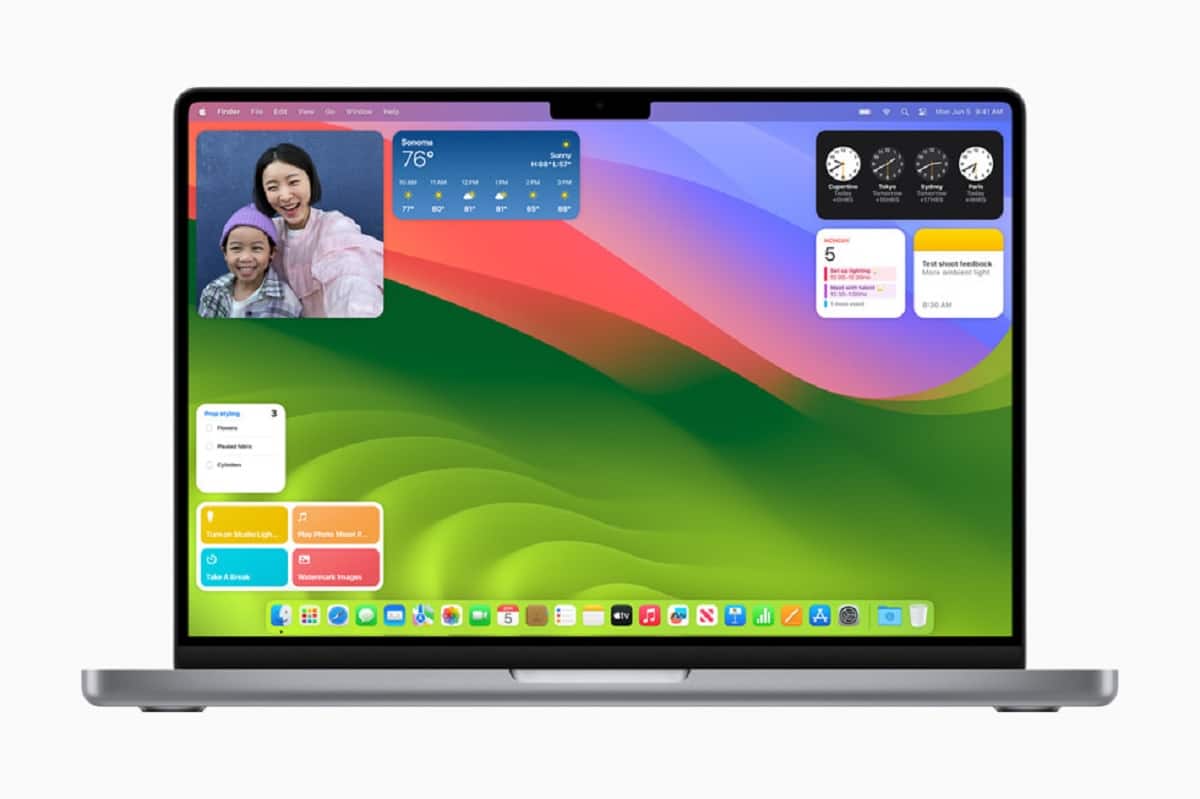
- Zaženite Safari na vašem Macu.
- V menijski vrstici kliknite Safari > Izberite Nastavitve.
- Izberite možnost Profili > kliknite Nov profil.
- Izberite ime, simbol in barvo za svoj profil.
- Poleg tega lahko «Ustvari novo mapo z zaznamki» ali «Uporabi obstoječe mape».
- Ko je vaš profil nastavljen Glede na vaše nastavitve kliknite Ustvari profil.
Za dokončanje nastavitve profila lahko prilagodite nekaj dodatnih nastavitev.
- Odločite se lahko, kje želite, da se odprejo vaša nova okna.
- Lahko kliknete Razširitve, da izberete razširitve, ki jih želite uporabiti s profilom, ki ga ustvarjate.
In to bi bilo to! Vaš Safari profil je zdaj nastavljen.
Preklopite med profili v Safariju na Macu
- Ko zaženete Safari na Macu, boste pozvani k običajnemu vmesniku.
- Če želite spremeniti uporabniške profile, z desno miškino tipko kliknite Safari v doku.
- Izberite želeni profil.
- Izbrani profil se bo zagnal v Safariju.
- Poleg tega, če delate z več profili, lahko uporabite barvne kode za razlikovanje vsakega profila.
Kako izbrisati profile v Safariju na Macu
- Pojdite v Nastavitve Safarija > Dostop do menija Profil.
- Izberite uporabniški profil, ki ga želite izbrisati.
- Kliknite ikono (-) > ko ste pozvani, pritisnite Izbriši profil.
Pogosto zastavljena vprašanja

Ali lahko prilagodim ime profila in nastavitve v brskalniku Safari na svojem iPadu?
Da Safari na iPadu ponuja možnost ustvarjanja več profilov ali individualno prilagodite imena in nastavitve profilov.
Ali lahko sinhroniziram zaznamke in nastavitve med profili v Safariju?
Št profili v brskalniku Safari delujejo neodvisno, zaznamki in nastavitve pa se ne sinhronizirajo med različnimi profili. Vsak profil deluje kot ločeno okolje za brskanje.
Ali lahko uporabljam različne razširitve za svoje različne profile Safari?
Da lahko izberete razširitve, ki jih želite shraniti za svoj profil. Vendar bo to delovalo samo za obstoječe razširitve v vašem Safariju.
Ali se bo moj profil sinhroniziral v mojih napravah? Apple?
Da, če uporabljate isto Apple ID Na več napravah bodo vsi uporabniški profili popolnoma sinhronizirani.
Zaključek
Ne glede na to, ali želite ločiti službeno in osebno brskanje, deliti svojo napravo z družinskimi člani ali obdržati različne nabore zaznamkov za različne interese, profili Safari so za vas. Zato kar naprej, raziščite možnosti in kar najbolje izkoristite svojo izkušnjo brskanja.
Če jih že uporabljate, nam to sporočite v komentarjih.