
Ово је још један пост оних који су усмерени на оно што је познато као „Свитцхер“, корисници који пређу на другу платформу и, у овом случају, одлучили су да је њихова нова платформа Мац. Ако корисник дође на ОС Кс из Виндовс-а, ви знаће то за инсталирајте програм мораћете двапут да кликнете на инсталациони програм, али шта је са Мац-ом? Да ли је исто као у оперативном систему Виндовс? Да ли се програми инсталирају помоћу терминала? Срећом, последња опција је мало или нимало корисна на Мац-у.
На Мац можемо инсталирати апликацију на три различита начина, али се свака апликација инсталира на један начин. Под тим мислим да када преузмемо апликацију, можемо је инсталирати само на начин на који нам је програмер нуди. Испод сте објаснили како инсталирати сваку врсту апликације, као и најбољи начин да га деинсталирате без остављања (готово) било каквог трага.
Како инсталирати апликације на Мац
Из Мац Апп Сторе-а
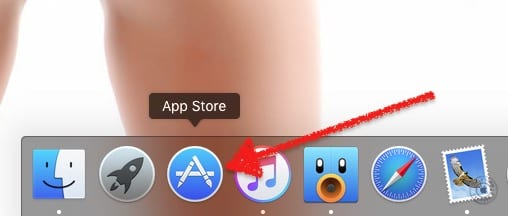
Прошло је неколико година откако је Аппле укључио Апп Сторе за ОС Кс. Ова продавница апликација позната је као Мац Апп Сторе и подразумевано је у Доцку чим се систем покрене. Инсталирање апликације из Мац Апп Сторе-а је једноставно као што следи следећи кораци:
- Логично, први корак у овој методи биће отварање Мац Апп Сторе-а, па кликнемо на његову икону у Доцк-у. Ако смо га уклонили, можемо отворити Мац Апп Сторе са Лаунцхпад или потрагом у фолдеру Апплицатионс.
- Затим ћемо извршити претрагу из оквира који имамо у горњем десном углу. Савет: можете да претражујете по продужетку користећи формат ".Ави" (укључени цитати), мењајући „ави“ у жељени додатак за сваки случај.
- Од добијених резултата изабраћемо онај који нас највише занима. Ако кликнемо на један од резултата, видећемо више информација о апликацији, као и на шта ћемо потрошити новац (ако укључује интегрисане куповине).
- На крају, кликнемо на цену апликације ако је плаћена или на „Преузми“ ако је бесплатна. Текст дугмета ће се променити у „Инсталирај апликацију“, а ми ћемо потврдити куповину или преузимање кликом на њега.
- Чекамо и, након преузимања и инсталирања апликације, можемо је отворити из директоријума Апплицатионс из Лаунцхпад или у потрази за њим под Спотлигхт-ом.
Апликације за инсталацију
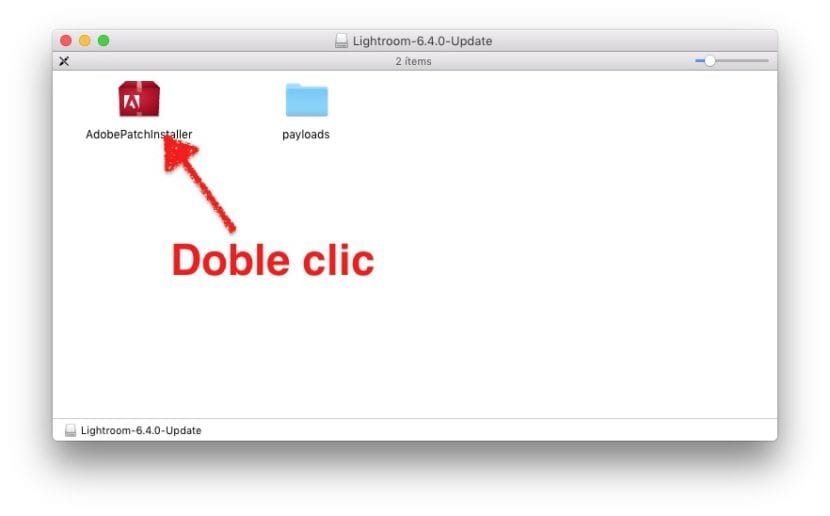
Најближа инсталација програма Виндовс може се наћи на апликације које укључују инсталациони програм. Ове врсте апликација су обично нешто сложеније од оних које ћете видети у следећој тачки, али то није увек случај.
Само да бисмо инсталирали апликацију која укључује и свој инсталациони програм двапут кликните на њега и следите упутства као у Виндовс-у. У том процесу можемо вам рећи где да га инсталирате, ако је то за нас или за све кориснике који приступају рачунару и, вероватно, још нека подешавања. Нормално је прихватити све кораке, али можемо вам рећи где да га инсталирате ако имамо неколико партиција или неколико чврстих дискова.
Превуците извршну датотеку у директоријум Апплицатионс
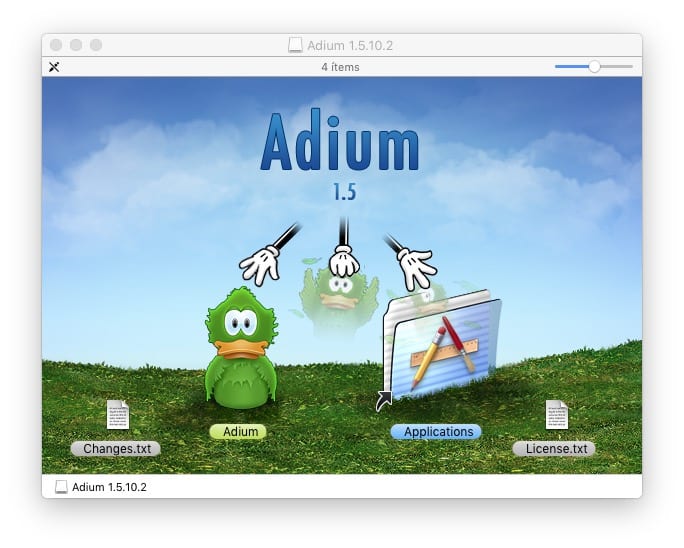
Најчешће ћемо наћи извршне апликације. Извршна апликација је попут програма који је све укључен у исти фолдер, али овај фолдер је извршна датотека која покренуће програм ако двапут кликнемо на својој икони. Можемо приступити датотекама унутар пакета, али се то не препоручује.
Апликација овог типа може се покренути из фасцикле у којој се налази, па понекад није потребно да је инсталирате. Али где ћемо га задржати? На Мацу постоји Фасцикла апликација и то је најбоље место за чување ових врста извршних датотека. У ствари, инсталирање такве апликације на систем ставља је у фасциклу Апплицатионс, једноставно као то.
Ако из било ког разлога желимо да имамо апликацију сачувану изван фасцикле Апплицатионс и било би је боље да је сачувамо у њој, када двапут кликнемо на икону апликације да бисмо је отворили, приказаће нам поруку која ће рећи нешто попут «Апликација се не налази у фасцикли Апликације. Потез?". У тим случајевима је најбоље прихватити.
Како да деинсталирате апликације на Мац-у
ОС није као прозори. На Мац-у се не креира толико уноса регистра или остатака толико као у Мицрософтовом оперативном систему, па је деинсталација софтвера много чистија. Није потребно ни да на контролној табли потражите одељак за деинсталацију апликација, већ једноставно извршите следећа два корака да бисте деинсталирали програм:
- Иконицу апликације превлачимо у отпад.
- Испразнили смо смеће.
- Опционално: поново покрените систем. Ово може добро доћи када деинсталирате софтвер повезан са звуком који је инсталирао неке екстензије у тренутку инсталације.
АппЦлеанер

Али то што је оперативни систем сам по себи не значи да не можемо дубоко заћи у његову чистоћу. Користим апликацију која се зове АппЦлеанер. Апликације као што је АппЦлеанер раде је тражење датотека повезаних са апликацијом и њихово брисање заједно са извршном датотеком. Као што видите на снимку екрана, мало је додатних датотека које могу остати у систему када деинсталирамо апликацију, али зашто их чувати ако нам неће требати?
Ако говорим о АппЦлеанер-у, а не о другим апликацијама, то је зато што је то опција која је у време писања ових редова бесплатно је и један је од оних који уклања највише датотека. Има чак и интелигентну опцију у којој ће се, ако повучемо икону у смеће и ако она може избрисати додатне датотеке, отворити и понудити нам могућност њиховог уклањања. Обично кажем да је Аппле програм за деинсталацију заборавио (фраза коју сам позајмио из друге сличне апликације -АппЗаппер-, али да није бесплатна).
Користећи свој властити програм за деинсталацију
На исти начин на који ће бити апликација које имају свој инсталациони програм, биће и оних који имају сопствени програм за деинсталацију. Из тестова које сам обавио, ова опција је најпоузданија ако желимо да деинсталирамо софтвер на Мацу, али такође можемо мислити да је намера да из неког разлога остави неки остатак у систему. Обично верујем себи и до данас нисам имао проблема. Поред тога, наћи ћемо и програме за деинсталацију других врста софтвера, као што је Адобе Фласх Плаиер који данас прима толико критика.
Имате ли питања или имате бољи предлог?
Обожавам АппЦлеанер