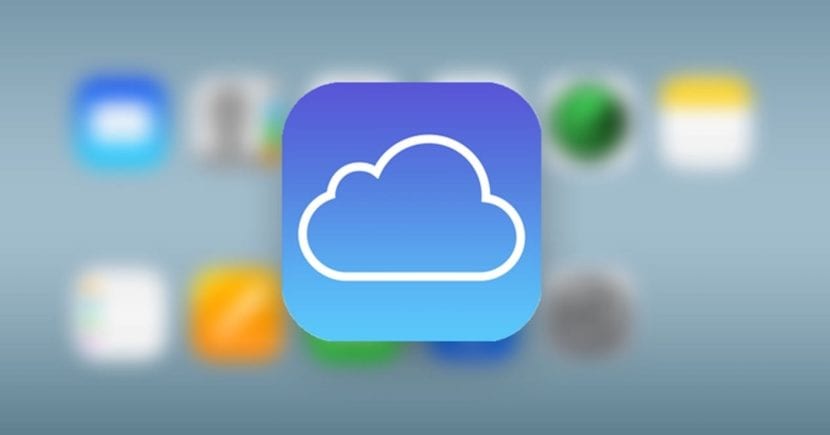
Sin duda alguna, una de las funciones más útiles que nos ofrece la nube de Apple, es la fototeca de iCloud, un sistema sencillo con el que se pueden mantener sincronizadas las fotos que tengas en tus diferentes dispositivos de la firma, incluyendo tanto los Mac como los iPhone, iPad y iPod touch, con el fin de poder tener todo más organizado, y además ahorrar algo de espacio de almacenamiento en el caso de que lo necesites, evitando mantener copias de los archivos en cuestión almacenadas en los propios dispositivos.
Ahora bien, el problema de esto tal vez sea que, si por ejemplo en alguna ocasión necesitas utilizar un equipo con sistema operativo Windows, o bien cualquier otro, puede resultar complejo añadir archivos a este servicio, pero en realidad no lo es, pues Apple tiene una sencilla solución para la que además no necesitarás instalar absolutamente nada en tu ordenador, como veremos a continuación.
Así puedes subir tus fotos a la fototeca de iCloud desde un PC con Windows
Tal y como comentábamos, para realizar estos pasos tanto desde Windows como desde cualquier otro sistema operativo (también se puede hacer desde Linux, por ejemplo), lo único que vas a necesitar es contar con acceso a Internet, pues para realizarlo lo que vamos a usar es el portal web de iCloud. De esta forma, para subir cualquier foto o vídeo a tu fototeca de iCloud desde otros sistemas operativos, tan solo deberás seguir los siguientes pasos:
- Desde cualquier navegador web, accede a iCloud.com, la web oficial que Apple tiene habilitada para acceder a sus diferentes servicios en la nube desde otros dispositivos que no sean de la marca.
- En la página principal, te pedirá que inicies sesión, para lo que tan solo deberás completar el correo electrónico asociado a tu ID de Apple y la contraseña de tu cuenta. Adicionalmente, en el caso de que tengas activa la verificación en dos pasos para tu cuenta, te pedirá que confirmes el inicio de sesión desde uno de tus dispositivos y que introduzcas un código para autenticarte.
- Una vez que hayas hecho esto, te aparecerá la página de inicio, con las diferentes aplicaciones en la nube de Apple disponibles. Aquí lo que deberás hacer es seleccionar la llamada “Fotos”, y, en cuanto se abra, deberías poder ver todas las imágenes y vídeos cargados en tu fototeca, perfectamente organizados como en la aplicación de macOS.
- Ahora, en la parte superior derecha de la web, deberías ver cómo, además de los diferentes botones más básicos, aparece uno representado con una nube y una flecha hacia arriba, que debería ser el que más hacia la izquierda se coloca. Púlsalo y, cuando lo hagas, te aparecerá una nueva ventana en la que tan solo deberás seleccionar el archivo en cuestión que quieras subir a tu fototeca. Además, si necesitas subir más de uno al mismo tiempo, puedes mantener pulsada la tecla de control e ir haciendo clic con el ratón sobre los elementos en cuestión sin ningún tipo de problema.

- Si todo va bien, deberías ver cómo en la parte inferior aparece una barra de progreso, en la que se representa qué tal va la subida de los elementos que hayas seleccionado. En cuanto termine, deberías poder ver todo lo que hayas subido dentro de la propia web, y si aparecen quiere decir que todo está bien hecho.
Como habrás podido comprobar, subir archivos a la fototeca de iCloud desde otros sistemas operativos es realmente sencillo, y en cuanto lo hagas, tan solo te quedará abrir la aplicación de fotos de uno de tus dispositivos de Apple con conexión a Internet, y, pasados unos segundos si lo has hecho recientemente, tendrían que aparecer las fotos y vídeos en cuestión, organizados como si se hubiesen subido desde los propios productos de la firma, y los tendrás disponibles ahí siempre que lo desees, tanto desde tus dispositivos de Apple como desde cualquier otro con acceso a internet desde iCloud.com.
Marta Uceda Castejon mira esto meu ba comentar Ruth per si encara te interesa.
Hola. Esto que explicáis solo vale para fotos. Con los vídeos no se puede hacer. Llevo semanas trabajando para subir a iCloud fotos de 20 años de antigüedad. Y es muuuuy tedioso. Y cuando acabe tendré que buscar la manera de hacerlo con los vídeos. Soy usuario de apele de hace muchísimos años, y esto de poder subir cosas sin sincronizará no lo tiene apple muy bien desarrollado.
hola, muchas gracias por tu artículo.
He seguido los pasos indicados y cuando intento subir el vídeo me pone que sólo se pueden cargar archivos formato JPEG.
Cómo podría solucionar esto?
Gracias