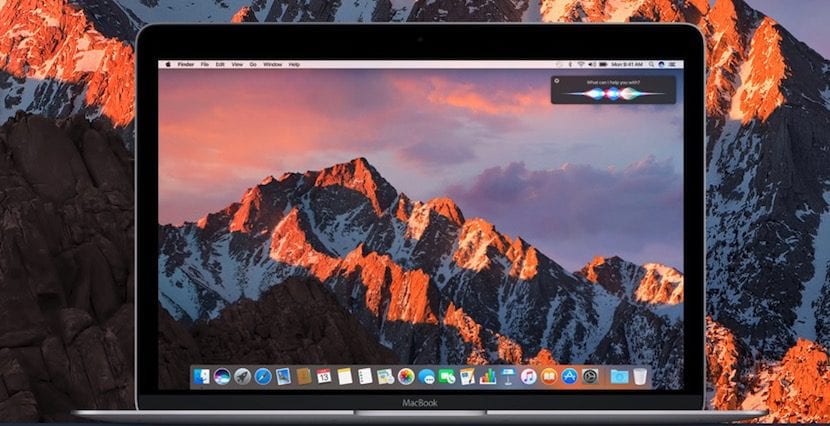
Nu har vi möjlighet att åberopa Siri på Mac tack vare den nyligen släppta macOS Sierra 10.12 som lanserades för några timmar sedan över hela världen. Sanningen är att den här nya versionen av Mac-operativsystemet lämnade oss en viktig information när Apple-assistenten kom till Mac-datorer, men vi blev förvånade över att det inte var tillåtet att aktivera det direkt som i iOS, i watchOS eller i tvOS, högt med «Hej Siri». Tja, idag kommer vi att se ett litet trick som gör att vi kan utföra denna aktivering av assistenten genom ett röstkommando och allt detta inget behov av att installera något från tredje part eller röra för myckethelt enkelt genom systemets tillgänglighetsalternativ.
Tricket består av att direkt anpassa dikteringen och tala om vår Mac som genererar en "kod" som Siri kan aktiveras utan att använda kortkommandot, ikonen i menyraden eller Dock. Så för att börja vad vi ska göra är att komma åt Systeminställningar och klicka på Tillgänglighet. Där måste vi aktivera alternativet "Aktivera diktatordet" och för det här klickar vi på Öppna dikteringsinställningar som visas längst ner i fönstret.
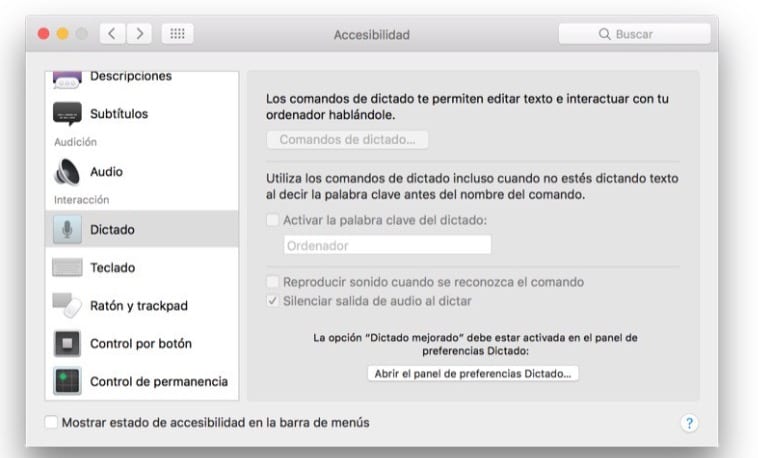
Nu ska vi aktivera om vi inte har gjort det tidigare alternativet Använd förbättrad diktering på fliken Diktering och en 900 MB nedladdning kommer att göras på vår Mac för att kunna använda dikteringen utan att behöva anslutas till ett WiFi-nätverk. När du är klar återgår vi till tillgänglighetsmenyn och Vi har redan haft möjlighet att aktivera dikteringsnyckelordet. I det här avsnittet måste vi skriva ordet som kommer att aktivera Siri och även om det är sant att du kan använda "Hey Siri", är det tillrådligt att ändra Hey (sett på bilden) för en "Hey" eller en "Hello" Siri ... Detta aktiverar inte alla enheter som stöder den här funktionen när du säger det högt.
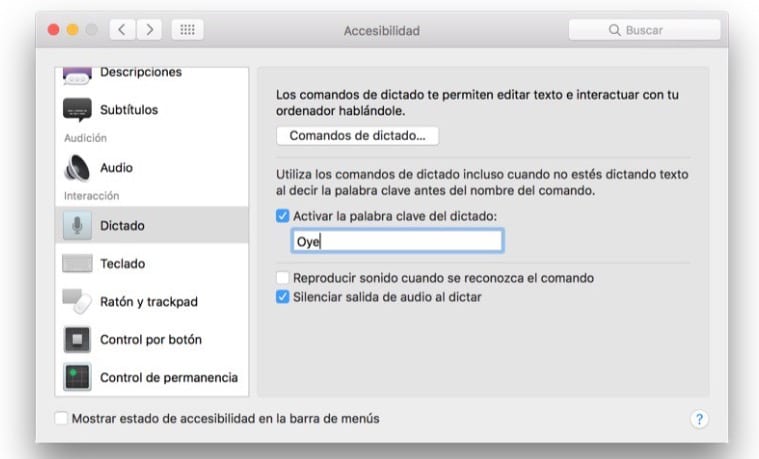
När detta steg där vi har konfigurerat nyckelordet för dikteringen måste vi välja alternativet "Aktivera avancerade kommandon" och klicka på "+" för att lägga till vårt röstkommando.
- När du säger: lägg till "Siri"
- När du använder: välj "Alla applikationer"
- Kör: välj "Öppna Finder-tider" och navigera genom mappen "Applications" tills du hittar Siri-applikationen
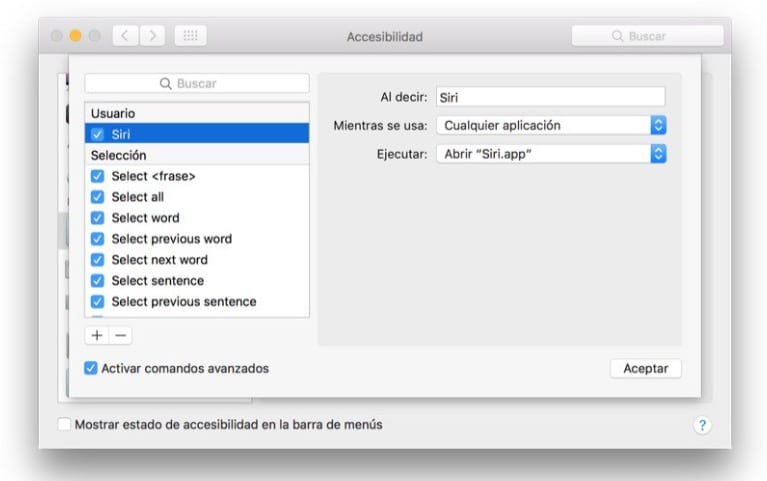
Nu har vi allt klart att använda Siri från vår Mac på samma sätt som vi använder det med våra iOS-enheter, watchOS och andra. Ja, vi måste komma ihåg att vi har ändrat "Hey Siri" till "Hey Siri" eller "Hello Siri".
Vad är skrivinställningarna för att inaktivera den helt? Jag leder ett utbildningsnätverk
Min Macbook pro från början av 2011 visar inte alternativet att öppna dikteringsinställningspanelen
Jag har gjort allt och ändå när jag säger hej siri gör ingenting
Det är sant, när du säger hej siri kommer diktaten inte ut
Jag har gjort det och det fungerar perfekt. du måste ta bort var du placerar datorn och sätta hej. Att följa handledningen steg för steg fungerar
hej, jag gjorde alla steg och jag säger "hej siri" och det gör ingenting. för det kan det vara?
Adrian, hej.
Om du gjorde samma sak som Jordi rekommenderade i den här artikeln måste du säga ordet "Siri" och applikationen aktiveras.
God eftermiddag ..
Hej, mycket bra praktiskt exempel, det fungerade för mig, men en fråga om jag vill att min mac ska återgå till det tidigare tillståndet, det vill säga utan att göra ändringarna ... .. Jag ångrar vad som gjordes men vad som laddades ner kommer inte att skada mac eller där jag kan ta bort den och lämna den 100% som den var. Jag tänker inte göra det men det är att veta hur man går vidare ... och jag skriver ner det. Hälsningar och fantastisk hemsida. Grattis.
Hej Jose,
Nedladdningen du gör på Mac kommer från Apple och är för diktering så oroa dig inte för det.
hälsningar
Jag har lagt "hej" och det fungerar perfekt. Testning, jag har öppnat ansökningar, skrivit e-post, lagt upp på Facebook, bad om väderdata, jag spelade mycket och jag ser att vi går bra med Siri. 🙂
Tack så mycket!!! det fungerar perfekt!
Jag följde alla anvisningar och det fungerade inte, jag säger Hej Siri och ingenting öppnas, kan du berätta vad som hände?
Juan Carlos,
Om du gjorde samma sak som Jordi rekommenderade i den här artikeln måste du säga ordet "Siri" och applikationen aktiveras.
God eftermiddag ..
Juan Carlos, god morgon.
Om du gjorde samma sak som Jordi rekommenderade i den här artikeln måste du säga ordet "Siri" och applikationen aktiveras.
God eftermiddag ..
Juan Carlos, god morgon. Jag har följt steg för steg för att aktivera Siri, sedan Sierra-uppdateringen, men problemet är inte bara att applikationen inte fungerar, men att den inte känner igen något ljud, varken när man spelar in en video med foto både eller ljud med Quicktime . I ljudingångsfältet är allt aktiverat men du hör inget, vilket tidigare fungerade perfekt.
Tack så mycket.
Skicka dina data till Apple igen brist på integritet ... ..