
AirDrop är utan tvekan det är för många av oss en av de bästa funktionerna vi har tillgängliga på iOS och macOS för att dela alla typer av foto, dokument, länkar, videor, platser inom Maps och andra filer som vi har på vår dator.
Användningen av AirDrop ökar med tiden och detta alternativ blir mer funktionellt för Apple-användare. Utan tvekan kan vi i början säga att tekniken för att dela dessa filer inte implementerades helt eller inte fungerade lika bra som idag, det är därför vi insisterar på att de används när det är möjligt eftersom Det är snabbt, enkelt och framför allt fungerar det mycket bra att dela alla typer av dokument eller register.
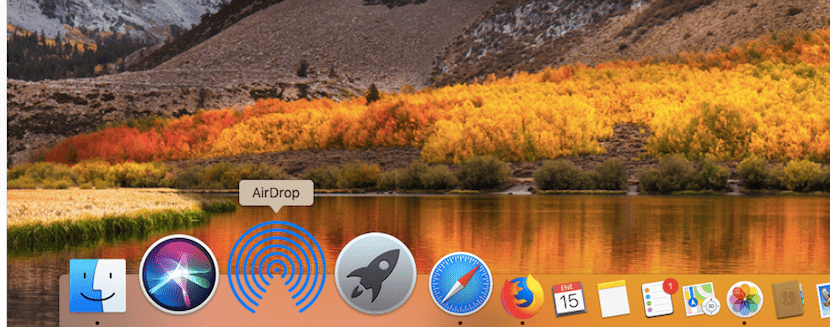
Men till att börja med måste vi vara tydliga att AirDrop inte kan användas utanför Apple-utrustning. Något som många användare fortfarande inte förstår är hur alla dessa filer kan delas med AirDrop på vår Mac, iPhone, iPad eller iPod touch, och detta sätt är via WiFi och Bluetooth-anslutning. Uppenbarligen är sättet att dela dessa dokument helt trådlöst eftersom Airdrop fungerar på samma sätt som en virtuell mapp som är ansluten till andra enheter, så dessa team måste vara nära varandra. Men låt oss börja och se hur du använder AirDrop på Mac.

Första stegen innan du delar dokument med AirDrop på Mac
Innan du börjar är det viktigt att komma ihåg att vi behöver vissa minimikrav för att kunna börja dela dokument med andra människor eller mellan våra egna team. För detta måste vi utföra en serie preliminära kontroller innan något annat. Dessa går igenom fyra viktiga punkter:
- Det första är att bekräfta att vi är nära den person som vi vill dela dokumenten med och att de ligger inom Bluetooth- eller WiFi-täckningsområdet.
- Internetdelningsalternativet mellan enheter måste vara avaktiverat på båda datorerna för att kunna dela data med AirDrop
- Det är viktigt att bekräfta att vi har möjlighet att dela data väl konfigurerade och detta kan ses från Finder (sidofält) AirDrop. Här har vi tre alternativ tillgängliga som är konfigurerade från "Tillåt mig att vara synlig för: Ingen, endast kontakter eller alla"
- Slutligen, om vi använder alternativet "Endast kontakter" måste vi ha kontakten i vår Mac-agenda för att kunna skicka eller ta emot filer, annars skickas de inte.
Ett underavsnitt om detta ämne är att vi kan komma åt menyn direkt genom att klicka på cmd + "mellanslag" för att aktivera Spotlight och gå direkt till AirDrop-menyn genom att skriva "AirDrop" direkt. Detta undviker Finder-steget och är något snabbare.

Krav från vår Mac för att använda AirDrop
För att dela innehåll mellan en Mac och en iPhone, iPad eller iPod touch måste vi uppdatera vår utrustning och trots detta fungerar den inte på alla Mac-datorer. Det är viktigt att ta hänsyn till vilken utrustning som är kompatibel med AirDrop för att inte gå galet försöker skicka filer eller dokument på datorer som du inte kan. för att starta vi måste ha dessa krav:
- Mac 2012 eller senare (utom Mac Pro från mitten av 2012) med OS X Yosemite eller senare
- Och en iPhone, iPad eller iPod touch med iOS 7 eller senare
Om du vill dela data, foton, dokument eller vad som helst via AirDrop mellan två Mac-datorer Vi måste ta hänsyn till den här listan över datorer som är kompatibla med denna Apple-funktionalitet. Det här är modellerna som vi måste ha för att dela:
- Hela slutet av 2008 eller senare MacBook Pros, med undantag för slutet av 17 2008-tums MacBook Pro
- MacBook Air från slutet av 2010 eller senare
- MacBooks från slutet av 2008 eller senare, förutom den vita MacBook Pro (slutet av 2008)
- iMac från början av 2009 eller senare
- Mac mini från mitten av 2010 eller senare
- Mac Pro från början av 2009 (modell med AirPort Extreme-kort) eller mitten av 2010
- iMac Pro (alla modeller)

Hur man delar filer med AirDrop
Med alla riktlinjer kan vi börja dela alla typer av innehåll från vår Mac till en annan Mac eller någon iPhone, iPad eller iPod Touch som vi har inom räckhåll. Det är så enkelt som att leta efter ikonen med en fyrkantig form och en uppåtpil som vi hittar i Safari (övre högra sidan), klicka direkt med höger knapp på en bild, ett dokument eller liknande och klicka på "Dela" -menyn och det är allt.
När vi väl har filen som vi vill dela måste vi komma ihåg att den Mac som kommer att ta emot dokumenten måste vara aktiv, den kan inte vara i vila eftersom i vila kommer vi inte att kunna upptäcka det och uppenbarligen kommer det inte att tillåta oss att ta emot dokument eller information. Detta händer detsamma med iOS-enheter när vi vill dela ett dokument, vi behöver enheten som ska ta emot filer för att vara aktiv.

Jag kan inte se den andra enheten
Vi kanske inte kan se iPhone, iPad eller iPod Touch som vi vill dela vårt dokument med och detta är vanligtvis av konfigurationsskäl snarare än ett problem med själva verktyget. Vi måste utföra en enkel kontroll Inställningar> Allmänt> AirDrop inom vår iOS-enhet för att kontrollera att allt är aktiverat och verifiera, som vi gör på Mac, att vi tillåter sändning av innehåll från våra kontakter eller alla.
- Mottagning inaktiverad: Du kommer inte att få AirDrop-förfrågningar
- Endast kontakter: endast dina kontakter kan se enheten
- Alla - Alla närliggande iOS-enheter som använder AirDrop kommer att kunna se din enhet
Uppenbarligen är Wi-Fi- och Bluetooth-anslutningen aktiverad eller om Internetdelningsalternativet är bortkopplat två av punkterna som du måste ta hänsyn till för att skicka och ta emot filer via AirDrop, så med detta kan du dela alla typer av dokument utan problem mellan din Mac och din iPhone, iPad eller iPod Touch.

Vi måste acceptera filen för att den ska delas
För att ta emot foto, dokument, fil, länk eller vad vi än skickar via AirDrop måste användaren acceptera sin ingång till datorn, både på macOS och på iOS-enheter. När någon delar någon typ av dokument med oss via AirDrop, kommer ett meddelande att ljuda och En varning visas på vår enhet med en förhandsgranskning av innehållet.
Detta är viktigt eftersom det tillåter oss att acceptera eller avvisa mottagning av en fil och det är verkligen användbart när vi är på platser med många människor och vi har aktiverat möjligheten att dela och ta emot med "Alla" sedan vi förhindrar att alla dokument når oss direkt utan vårt samtycke till iPhone, iPad, iPod Touch eller Mac. Det är viktigt att vara säker i alla fall och att dela dokument, foton eller webbsidlänkar kan vara mycket användbara och mycket farliga om de accepteras av personer som vi inte känner alls, i offentliga platser eller liknande.