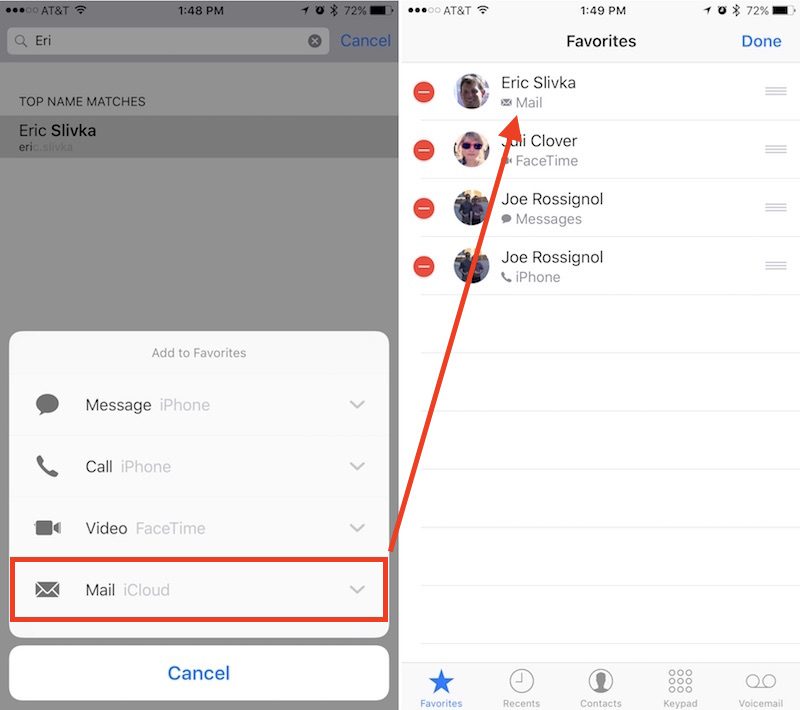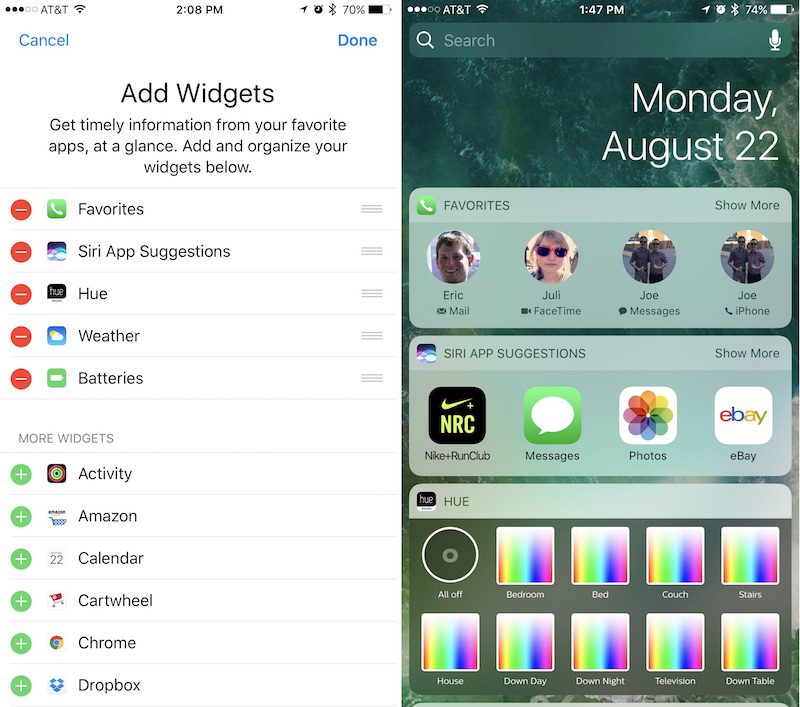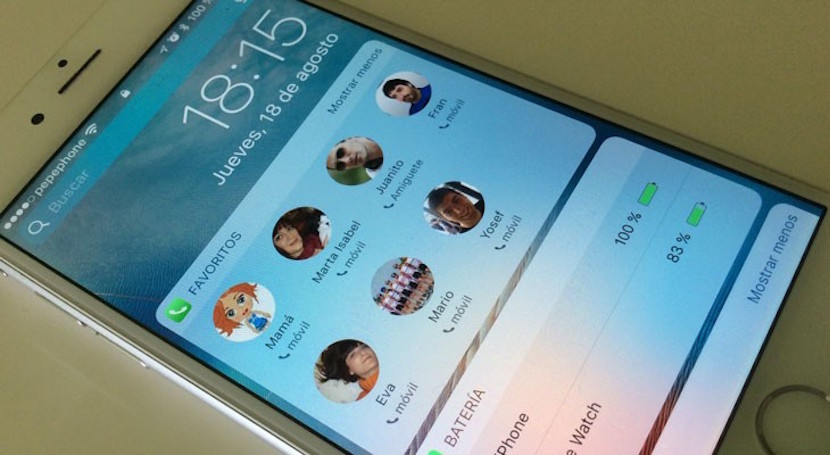
Med iOS 10 har ett nytt widget-system introducerats som gör att vi kan organisera våra favoritkontakter på ett mycket tydligare sätt och till och med komma åt dem snabbare än tidigare.
Denna nya anpassningsnivå går långt utöver samtalsfunktioner. Med iOS 10 vi kommer att kunna skapa olika ikoner för samma kontakt beroende på hur vi brukar kommunicera med var och en av det. Således kan vi generera ikoner för att ringa ett FaceTime-samtal, skicka ett meddelande eller skicka ett e-postmeddelande till den person vi vill ha.
Omvandling eller markering av en kontakt som favorit gör funktionen nu mycket mer användbar och personlig, ännu mer än de snabba åtgärderna för 3D Touch-funktionen i tidigare versioner av iOS. Å andra sidan får vi inte tappa ur sikte de grundläggande kommunikationspreferenser som vi har lagrat på kortet för var och en av våra kontakter på iPhone kommer att vara avgörande när vi anpassar vår favoritkontaktwidget. Se därför till att först och främst se till att du har lagt till alla e-postadresser och telefonnummer till dina kontakter, åtminstone de som du ska använda som favoriter.
Anpassa dina favoritkontakter i iOS 10
När du redan har laddat ner och installerat iOS 10 På din iPhone måste du följa stegen nedan för att anpassa dina favoritkontakter via telefonappen på din enhet.
- Öppna telefonappen på din iPhone.
- Välj fliken "Favoriter" i nedre vänstra marginalen, men välj inte någon av de kontakter som visas i listan.
- Klicka på knappen "+" som du hittar i skärmens övre vänstra hörn.
- Hitta nu kontakten du vill lägga till och välj den.
- Välj hur du vill kommunicera direkt med honom: textmeddelande, samtal, videosamtal eller e-post.
- För att välja ett nummer eller ett e-postmeddelande som inte är det som visas som standard, tryck på den lilla pilen som pekar nedåt och som du ser bredvid Meddelande, Ring, Video eller E-post och välj valfritt nummer eller e-postmeddelande till dem som redan finns har lagrat på din iPhone för just den här kontakten.
- Återgå till fliken Favoriter och den nya genvägen till den här kontakten visas längst ner i favoritlistan.
- Klicka nu på "Redigera" i skärmens övre högra hörn för att radera eller ändra kontaktens prioritet.
När du är klar med att organisera dina nya favoritkontakter, se till att de fyra första kontakterna i listan är dina riktiga favoriter och lägg sedan till dem i widgeten (även om det kan vara upp till åtta), som vi kommer att se nedan. För att göra detta, tryck på Redigera i listan, håll fingret på den tre randiga symbolen som visas bredvid varje kontakt och dra den uppåt eller nedåt tills den är i önskad position. När du är klar trycker du på OK.
Favoritinställningar för widget
Den här nya favoritlistan är mycket användbar för låter dig hoppa direkt för att kommunicera på ett visst sätt med en viss personeller. Samtidigt har du de kontakter som du kommunicerar mest med. Men nu kommer bäst, konfigurera widgeten som ger dig en riktig genväg till vad vi just anpassat. För att göra detta behöver du bara följa följande steg.
- Öppna widgetskärmen på din iPhone genom att svepa direkt från den första skärmen.
- Bläddra till botten av widgetarna och tryck på "Redigera".
- Hitta "Favoriter" och tryck på den gröna + -knappen för att lägga till den i dina widgets.
- Använd trippelstapeln som du ser bredvid den här widgeten för att flytta den till önskad plats.
- Klicka på "Klar" för att spara dina ändringar. Du kommer nu att se din nya favoritwidget. De fyra första är de första fyra du placerade på din favoritlista så här.
- Klicka på "Visa mer" för att utöka widgeten till totalt åtta kontakter.
Från favoritkontaktwidgeten du kan komma åt upp till åtta kontakter. Du kan gå tillbaka till telefonappen för att lägga till och ordna om dina viktigaste kontakter eller redigera en kontakt. Ändringarna kommer att återspeglas i widgeten.