
Apple-användare säger alltid det den perfekta kombinationen att starta i ekosystemet är Apple Watch och iPhone på grund av de synergieffekter de har. Båda enheterna paras väl, du kan ha aviseringar snyggt ordnade på handleden, synkronisera musik, låsa upp iPhone eller Mac från din Apple Watch, och en lång osv. Men ibland uppstår anslutningsproblem.
Om vi har det här felet mellan båda enheterna är kontakterna inte synkroniserade, klockan är inte uppdaterad korrekt eller det hatade meddelandet visas "iPhone-anslutningsfel".
Det är därför vi idag ska se några tips för lösa dessa möjliga anslutningsfel och några knep som gör att vi lättare kan använda dessa två enheter.
Så här fixar du anslutningsfel för iPhone och Apple Watch

Anslutningsproblem mellan iPhone och Apple Watch kommer främst av att Bluetooth eller wifi fungerar felaktigt. Vid andra tillfällen kan det vara ett programvarufel eller fel konfiguration. Låt oss se det!
Anslutningsikon mellan Apple Watch och iPhone
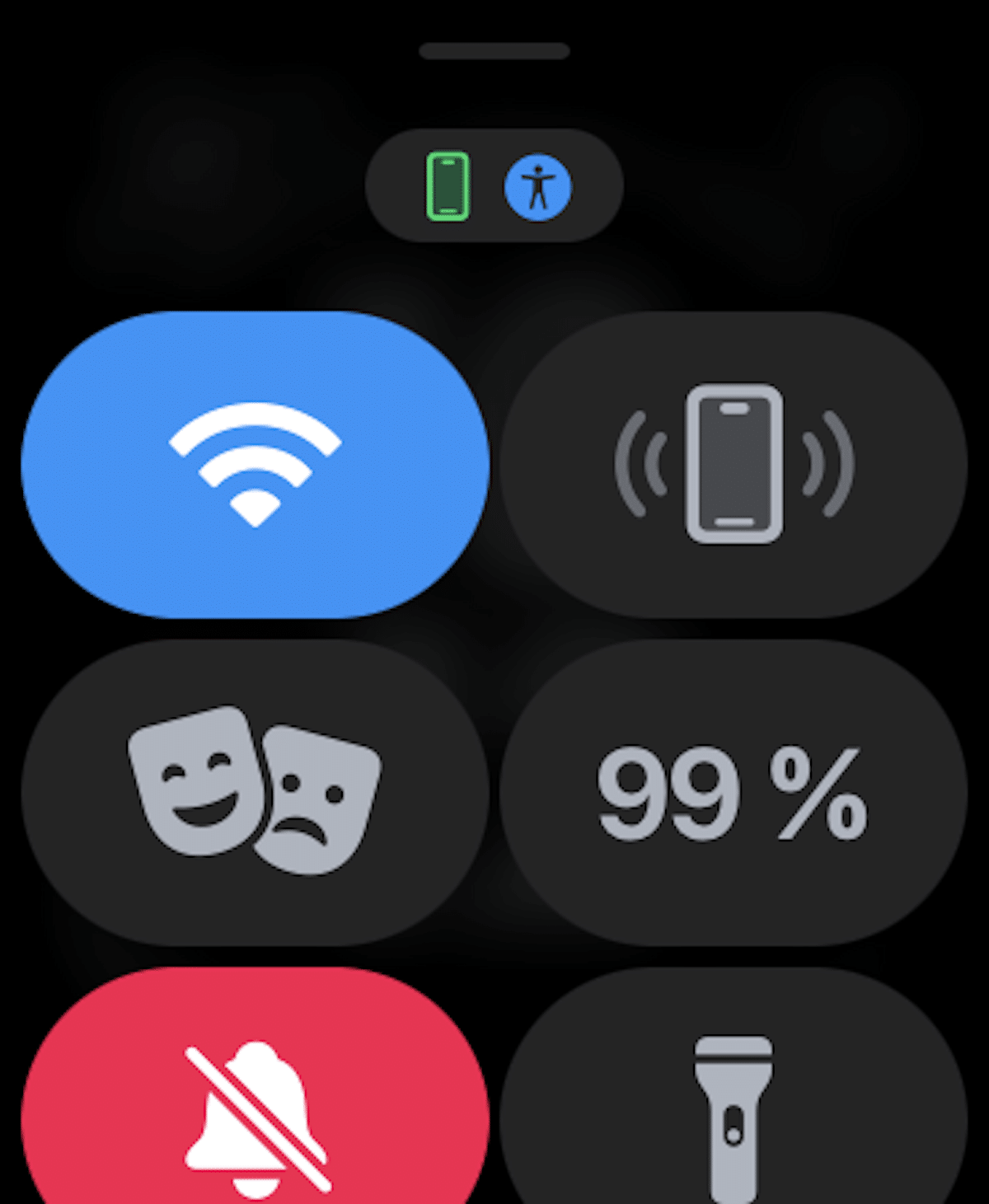
För att ta reda på om vi har iPhonen ansluten till Apple Watch måste vi kontrollera den på klockan, för detta kommer vi att glida fingret på skärmen på vår Apple Watch från botten på huvudskärmen, uppåt, för att öppna kontrollen Center, och sedan kommer vi att leta efter iPhone-anslutningsikonen, som ska visas i grönt, som jag har visat dig i bilden ovan.
- En grön ikon för en iPhone: om du ser en grön iPhone-ikon är din Apple Watch ansluten till den parade iOS-enheten.
- En röd ikon för en iPhone: Omvänt Om en röd iPhone-ikon visas betyder det att din iOS-enhet inte är ansluten. Kontrollera först att din iPhone är i närheten. Om iPhonen som ska paras är långt borta kommer klockan ha problem med att hitta den, kom ihåg att bluetooth-anslutningen har en räckvidd på cirka 10 meter.
- En blå Wi-Fi-symbol: Om en blå Wi-Fi-symbol visas betyder det att din smartklocka är ansluten till ett Wi-Fi-nätverk. Wi-Fi-symbolen (markerad i blått) är den första knappen på kontrollpanelen på en Apple Watch endast med GPS.
Slå på/av flygplansläget
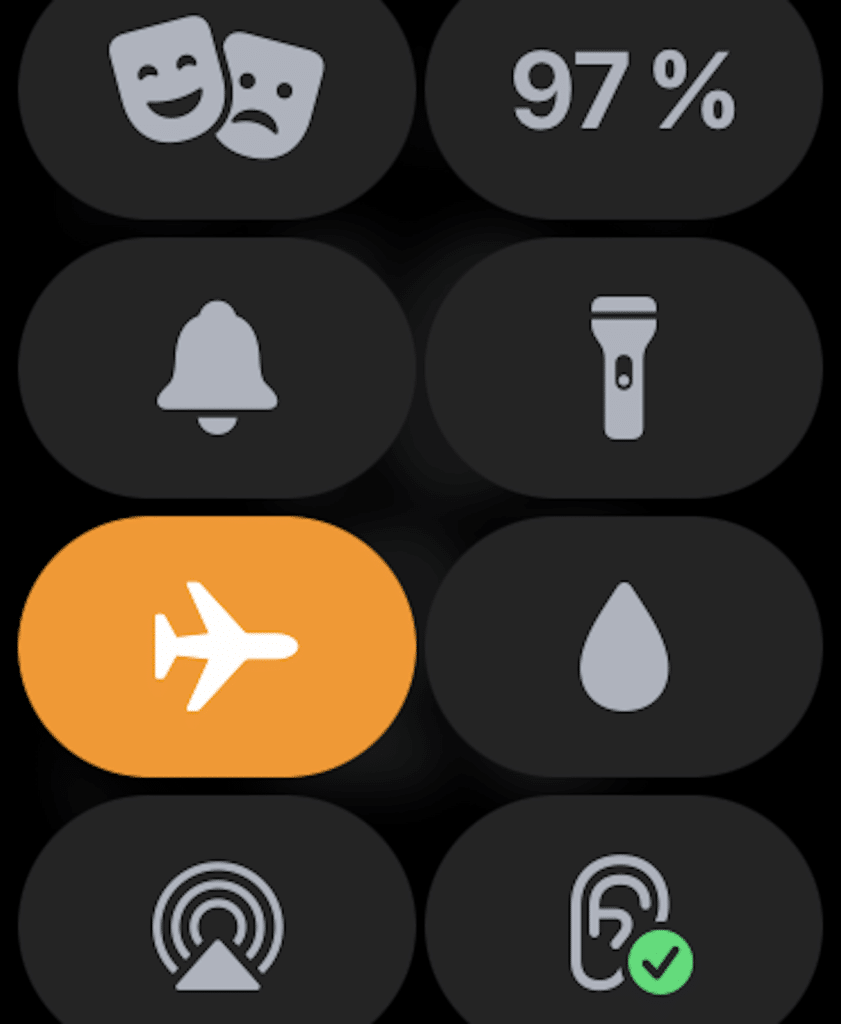
Ett snabbt alternativ för att försöka fixa en felaktig anslutning är slå på och av flygplansläget på vår Apple Watch, vilket gör att både wifi och bluetooth stängs av och börjar om från början. Det är ett superenkelt steg, men ibland kommer det att lösa problemet, och för att se hur lätt det är, är det bättre att testa det för säkerhets skull.
För att komma till flygplansläge är det så enkelt som att dra fingret igen från botten av skärmen på vår Apple Watch upp och kontrollcentret öppnas, klicka på flygplansikonen och flygplansläget kommer att aktiveras, vilket gör att alla andra anslutningar stängs av, sedan ger vi det igen för att ta bort flygplansläget och aktivera både wifi och bluetooth.
Vi kan göra samma steg i vår iPhone, för att göra detta drar vi fingret från toppen av skärmen nedåt, och kontrollcentret öppnas. En gång, klicka på flygplansikonen, och flygplansläget aktiveras, stänger resten av anslutningarna igen, vi klickar igen och wifi, Bluetooth kommer att aktiveras igen.
Växla mellan de olika anslutningarna
Om det första alternativet inte har fungerat för oss kommer vi att prova något nytt. För detta kommer vi att aktivera och inaktivera Bluetooth-anslutningen, Wifi-anslutningen och om vi har den mobila anslutningen, om vår Apple Watch har det.
Vår klocka förblir ansluten till iPhone via bluetooth vid de flesta tillfällen, men du kan också göra det via Wi-Fi och till och med en mobilanslutning om vi har en mobil Apple Watch.
För att spara ström använder klockan Bluetooth för att vara ansluten till iPhone om den är i närheten, men när den är borta försöker den hålla kontakten med Wi-Fi eller mobilnät, så jag rekommenderar att du slår på och av dessa anslutningar.
Nu kommer vi att upprepa samma steg på vår iPhone, aktivera och inaktivera Bluetooth, Wi-Fi och mobildata. Vi kommer att kontrollera om dessa steg har löst problemet, och om inte, kommer vi att försöka på ett annat sätt.
Tvinga omstart av din Apple Watch och iPhone
Som vanligt hos Apple, när en enhet misslyckas måste vi försök göra en omstart, eller tvingad omstart som många vill hänvisa till detta steg. Låt oss se hur man gör det
Tvinga omstart av Apple Watch
På klockan kommer vi att hålla nere Digital Crown-knappen och sidoknappen samtidigt tills du ser Apple-logotypen på skärmen. Och vi väntar på att processen ska avslutas.
Tvinga om iPhone
Detta steg, som du förstår, varierar lite beroende på vilken iPhone vi har. Men om vi har en iPhone 8 eller senare måste vi snabbt trycka på volym upp-knapp, sedan volym ned-knapp och håll sedan sidoknappen. När detta steg är gjort kommer skärmen på vår iPhone att bli svart och Apple-logotypen kommer att visas på skärmen.
I fallet att vi har en iPhone 7 är stegen lite annorlunda, vi måste hålla ned volymknappen och samtidigt trycka på sidoknappen tills Apple-logotypen dyker upp.
Slutligen, för resten av iPhone, det vill säga en iPhone 6s eller tidigare än detta, för att tvinga fram omstarten måste vi trycka på startknappen och strömknappen samtidigt, tills skärmen blir svart och logotypen visas. Manzana .
Återställ nätverksinställningar
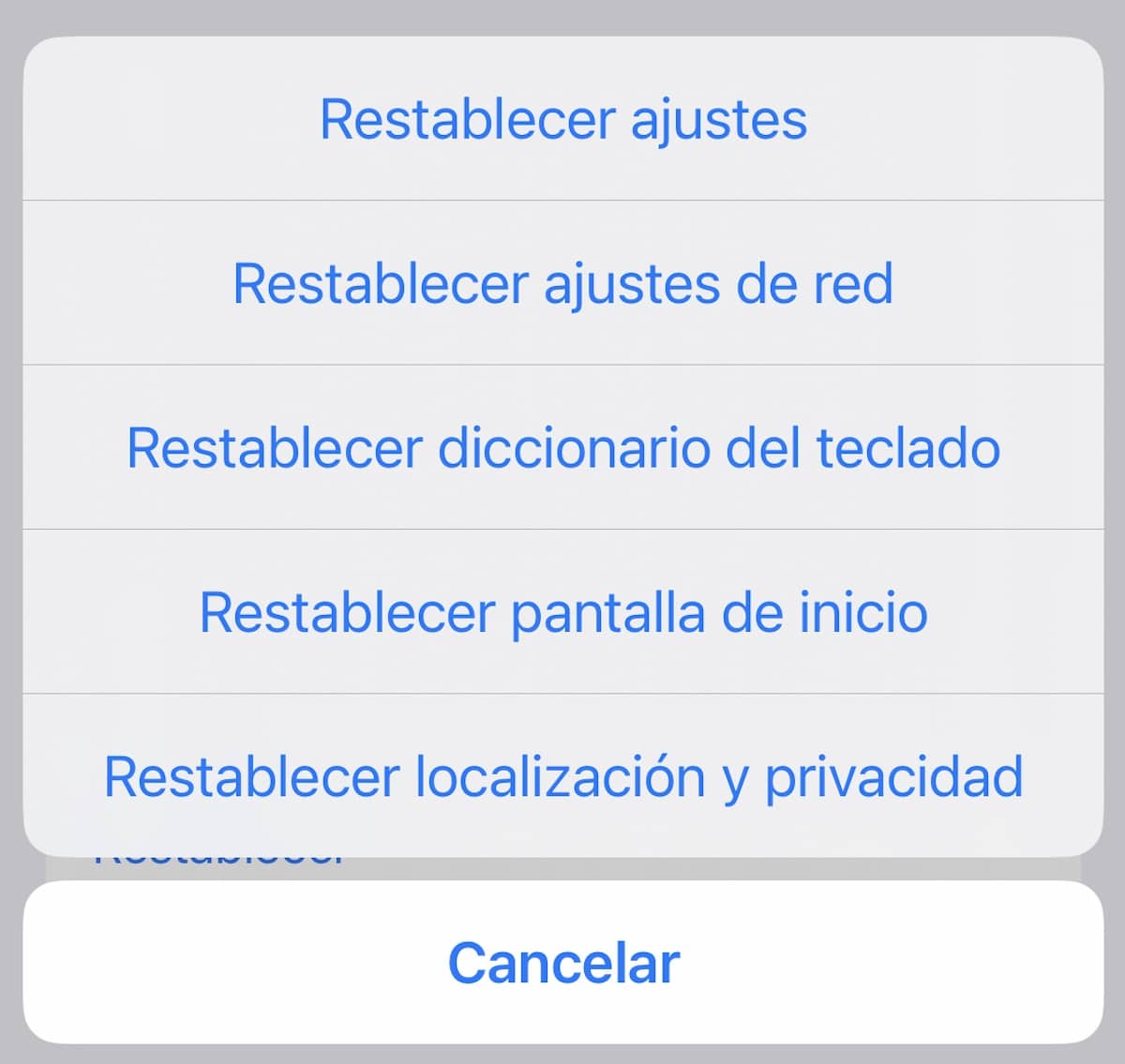
Om du fortfarande har anslutningsproblem på din Apple Watch, försök att återställa nätverksinställningarna. Många gånger löser nätverksrelaterade problem att ställa in nätverksinställningarna till fabriksinställningarna. Därför ska vi också prova denna lösning.
Observera att alla nätverksinställningar inklusive Wi-Fi-lösenord kommer att tas bort. För detta måste du gå till Inställningar -> Allmänt -> Återställ -> Återställ nätverksinställningar.
När du har återställt din iPhones nätverksinställningar, gå över till kontrollcentret på din Apple Watch för att se om anslutningen är tillbaka.
Uppdatera operatörsinställningar på din iPhone

Operatörer släpper ofta uppdateringar för att åtgärda nätverksrelaterade problem och även förbättra prestandan. Eftersom Apple Watch också använder din iPhones mobilnät för anslutning, se till att operatörsinställningarna är uppdaterade. Om du inte har uppdaterat dem på ett tag kan problemet orsakas av föråldrade operatörs- eller mobilnätverksinställningar.
Gå till Inställningar-appen på din iPhone -> Allmänt -> Om. Nu kan du få ett popup-fönster för uppdatering av operatörsinställningar, om en uppdatering är tillgänglig. Spelar uppdateringsalternativ i popup-fönstret för att bekräfta åtgärden
Uppdatera din Apple Watch och iPhone
Ibland är anslutningsfelen mellan de två enheterna ett programvaruproblem, i så fall är det sant att Apple snabbt släpper en ny operativsystemuppdatering, för att göra det, kontrollera att du har båda enheterna på den senaste tillgängliga operativsystemuppdateringen.
- För att kontrollera det på iPhone måste vi gå till konfiguration och sedan till Allmänt. Nu klickar vi vidare Programuppdatering och se om vi har någon uppdatering tillgänglig, i så fall installerar vi den.
- För att kontrollera det på Apple Watch måste vi gå till klockapplikationen på vår iPhone, gå till Allmänt och sedan till mjukvaruuppdatering och upprepa samma steg. Om vi har watchOS 6 eller senare kan vi göra det direkt på klockan, för detta går vi till Inställningar -> Allmänt -> Programuppdatering.
Radera din Apple Watch

Om ingen av varianterna som presenteras här har löst anslutningsproblemet är det dags att ta bort Apple Watch. För att inte förlora data måste vi göra en säkerhetskopia tidigare, som vi gör med alla andra enheter. Hur som helst sker denna säkerhetskopiering automatiskt.
För att radera vår Apple Watch går vi till Appen Inställningar på klockan och sedan till Allmänt. Nu, nedan kommer vi att välja upprätta. Därefter kommer vi att klicka på Radera allt innehåll och inställningar och sedan bekräftar vi.
Vi kan också göra det från iPhone, öppna klockapplikationen och sedan Allmänt -> Återställ. Därefter kommer vi att klicka på Rensa allt innehåll och inställningar och vi kommer att bekräfta denna åtgärd.
När du har raderat din Apple Watch måste du koppla ihop den igen med din iPhone, föra helt enkelt de två enheterna närmare varandra och följ stegen som iPhone kommer att indikera för dig för att framgångsrikt slutföra processen.
Felsök iPhone-anslutning på Apple Watch
Jag hoppas att några av dessa steg har lyckats lösa dina anslutningsproblem mellan Apple Watch och iPhone. Om inte, bör du gå till Apple-support, att kunna göra det från applikationen eller webben, även om du har en Apple Store, kan du boka tid med ett Genius och vänta på en experts yttrande.